Last modified: September 10, 2024
Creating a lab recommendation
Provider
New to labs on Fullscript? Join the waitlist!
Be among the first providers to gain early access and recommend blood tests and specialty diagnostic kits alongside your supplement recommendations.Overview
With labs on Fullscript, you can upgrade your practice’s lab management process to streamline all your ordering to a single platform, designed with your clinical workflow in mind. Choose from a comprehensive catalog of specialty and blood lab tests and send your first order in seconds.
Before you send your first lab,
✔ Ensure you’re registered for labs by verifying your credentials and accepting the terms of service.
✔ Depending on your ordering access, we’ll prompt you to sign up for the authorization network during registration.
Creating a lab recommendation
Choose a patient
To create and send a lab recommendation to your patient, follow a similar process to starting a new supplement plan. If you have a preferred workflow for starting a new plan in your Fullscript account, you can continue to follow those steps.
- From your left hand navigation, select Patients.
- Search and choose an existing patient, or add a new one.
- Once you’ve found the right patient, select Build plan.
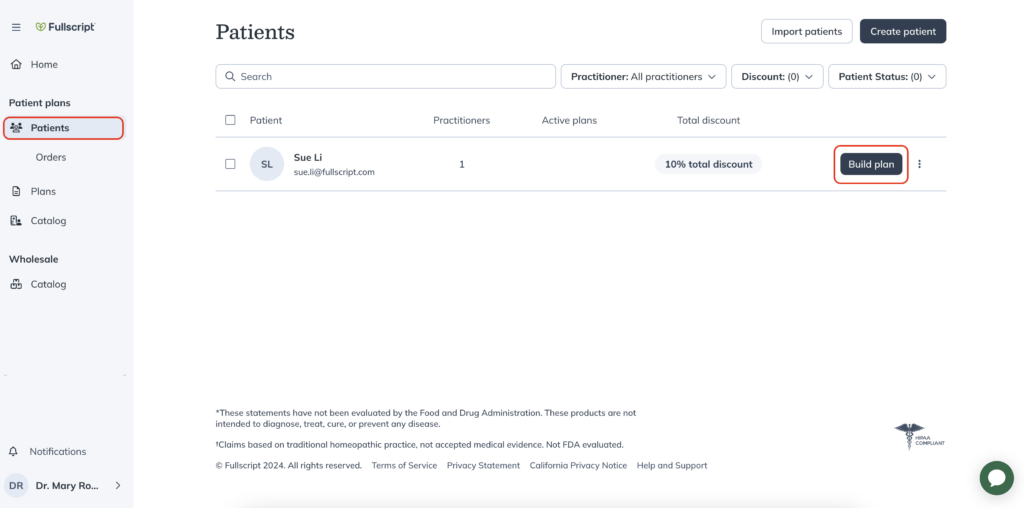
Accessing the Labs catalog
Navigate to Labs from the main left-hand navigation under Catalog. From here, you can explore our comprehensive labs catalog.
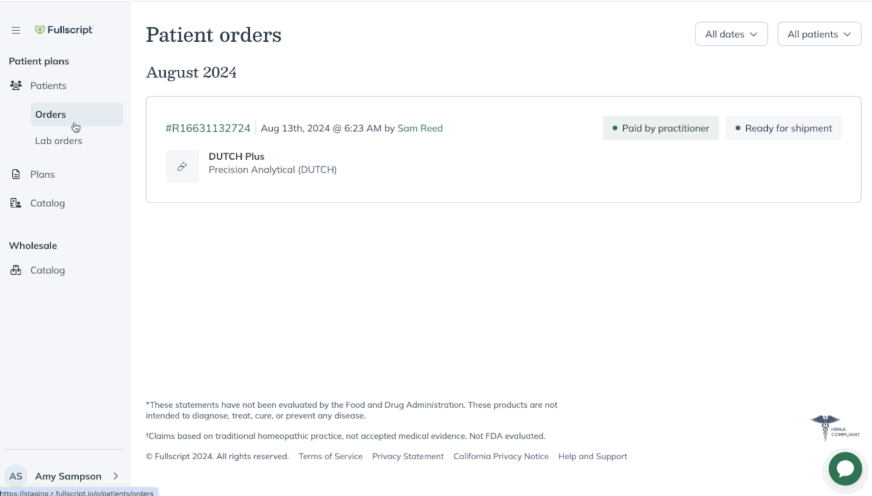
Adding tests from the catalog
Search the catalog by test name, lab company, sample type, biomarker, or health category. For more information on how to explore the catalog, view our guide on searching the lab catalog to learn more best practices.
Once you’ve found your test, simply click Add to plan under any test or custom Quest panel to include it in your patient plan.
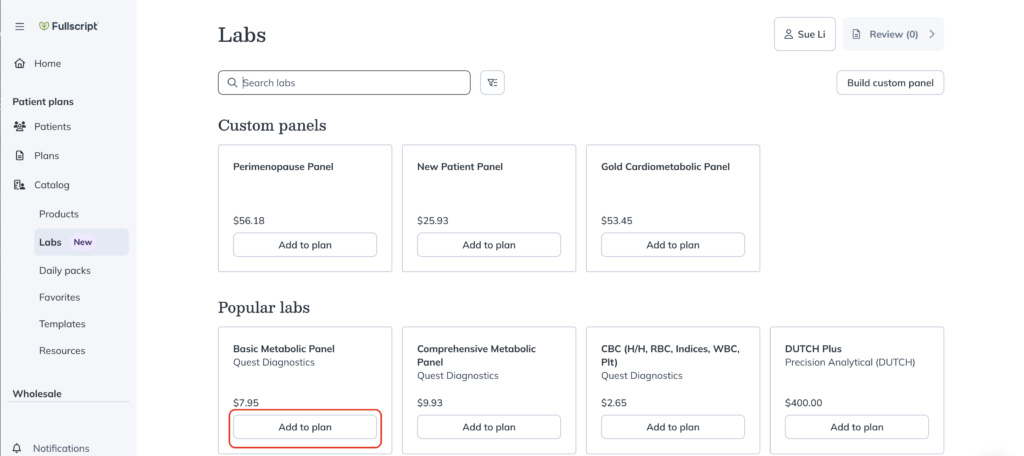
Creating integrative lab + supplement plans
You can create integrative patient plans that include both supplements and lab testing in a single plan, starting with either option.
Once you’ve finished adding labs to your plan, you can add any product from the Direct to Patient catalog by clicking Products under the main Catalog.
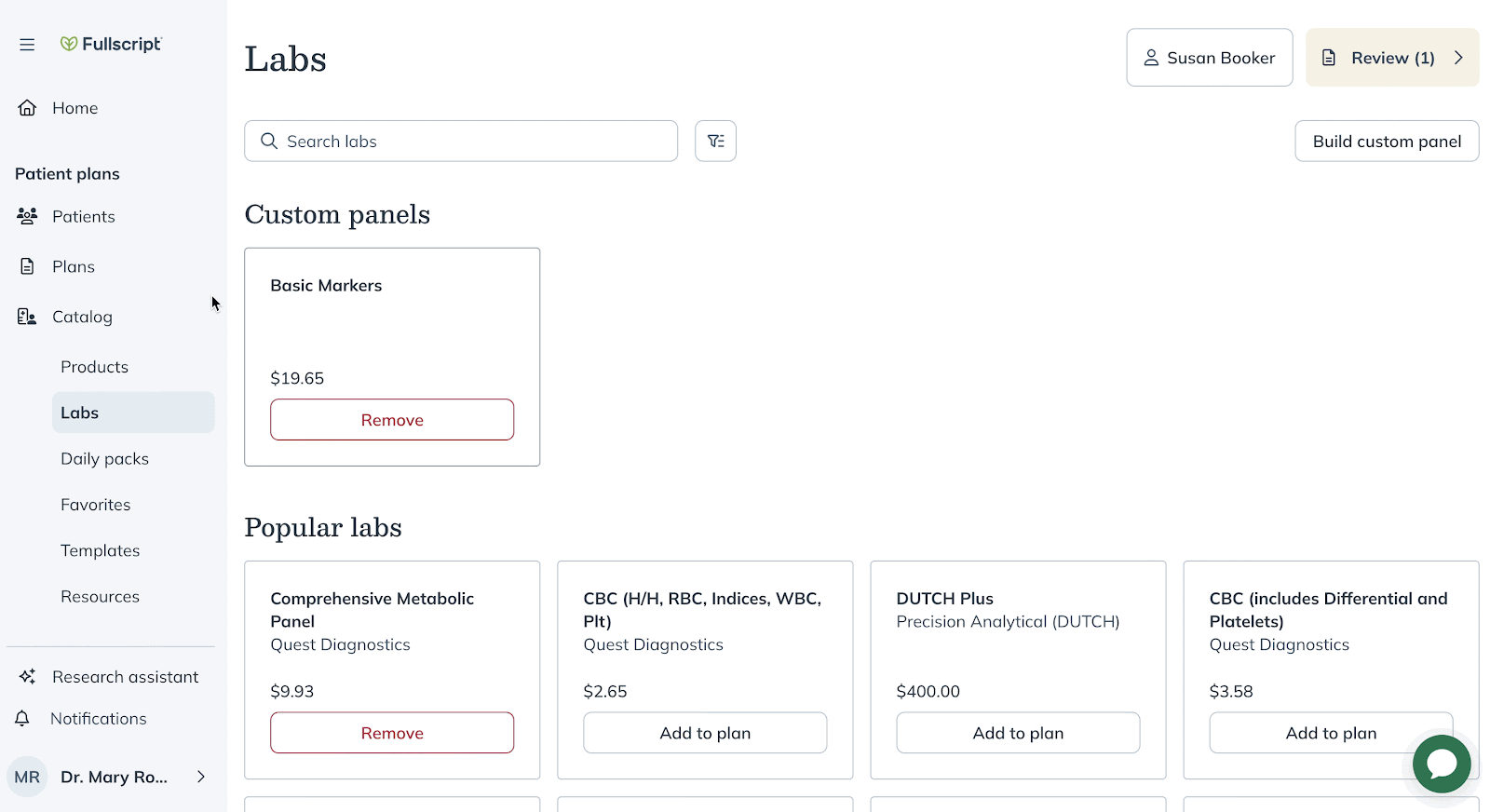
You’ll be brought to the patient catalog where you can find products you already know and love, discover new products, browse your favorites, explore templates, and add resources.
As you find products you’d like to add to the plan, click on the product tile where you can select a container size and indicate the duration the product should be taken for with dosage instructions.
Review your plan
Once you’re ready to finalize your testing recommendations, click the Review button in the top right corner.
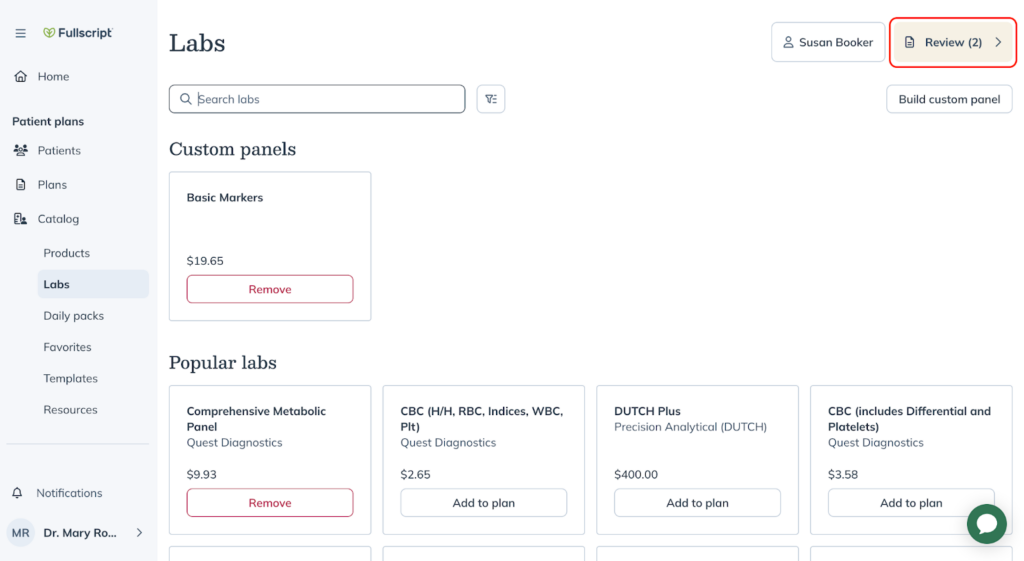
From Review plan you’ll be able to make any changes or customizations before sending to your patient.
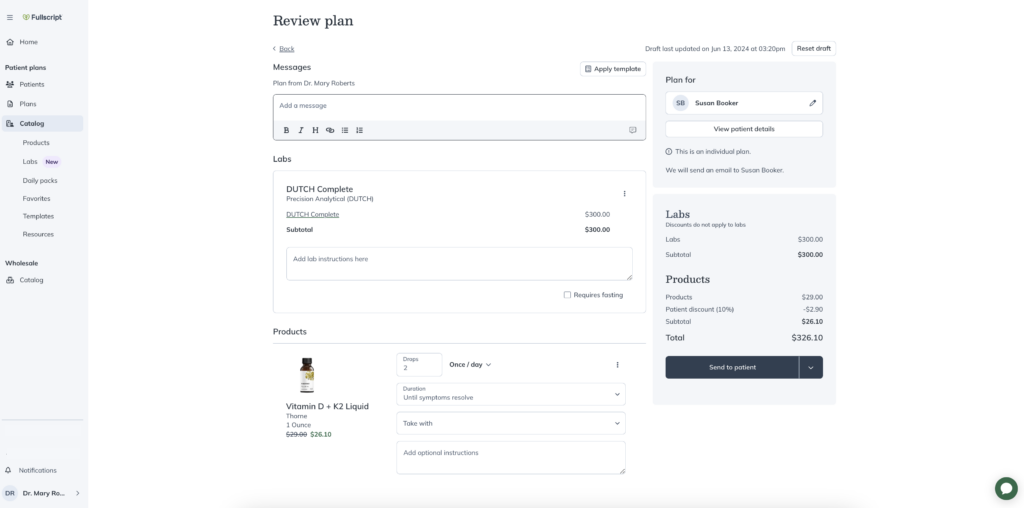
Adding a personalized message
Personalize your plans by adding a message for your patient. Consider recapping the appointment or providing more information about their recommended tests or products.
Include any specific lab instructions related to your patient’s medical history, like pausing a prescribed medication or supplement. You can add this information in the main message area or under each individual test by clicking +Add notes.
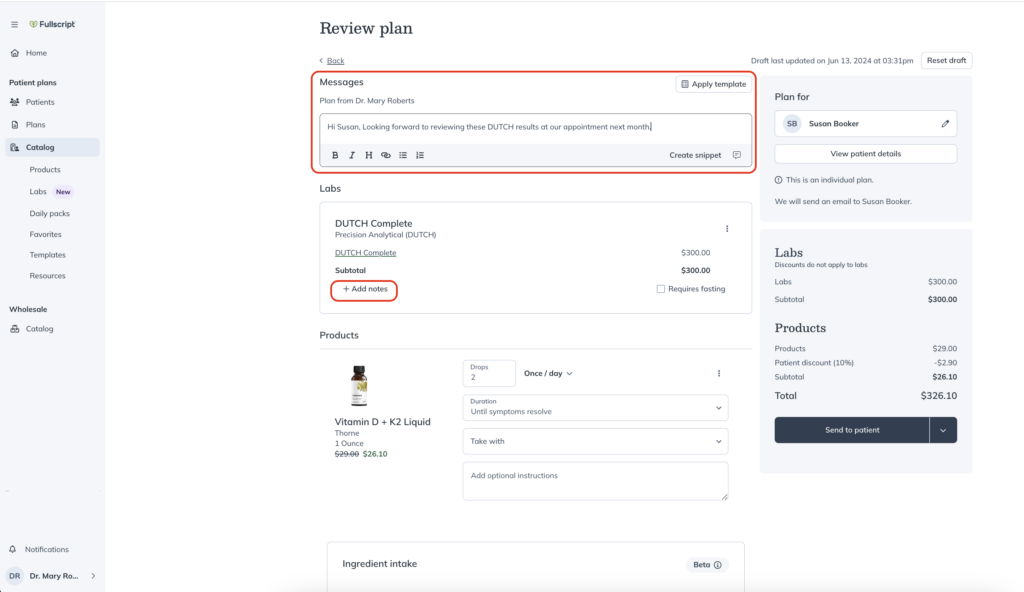
Send to patient
Once you’re ready, click Send to patient to share the plan with your patient. Your patient will receive a notification via email and SMS text message if that phone number has been opted into this notification.
Depending on the billing method you’ve chosen, your patient will then complete checkout and payment. You can also choose to pay upfront for testing and handle billing with your patient separately. For more information on all your available options for labs payment, check out our billing guide for labs.
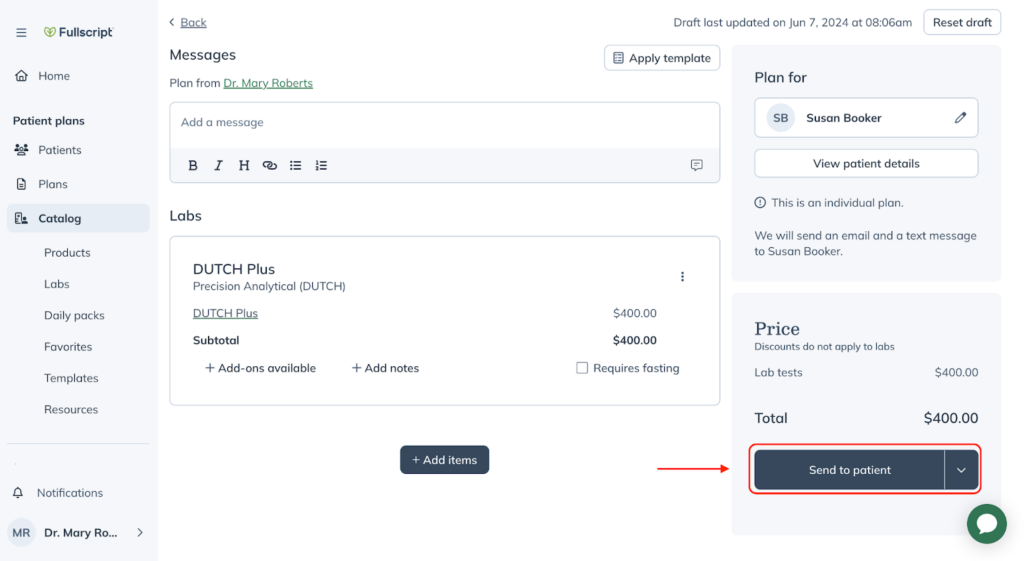
After you send the plan, use the actions from the top banner to Copy Link (to plan), Copy plan notes, Download Plans or Print. While we’re working on EHR integrations for labs, you can easily download any of these resources for your records.
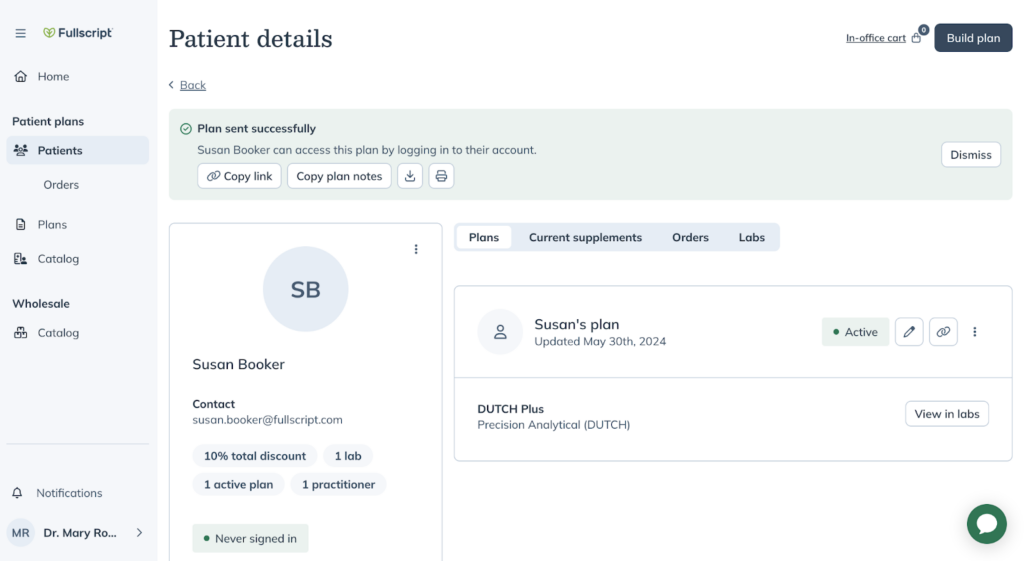
Viewing sent labs
Patient plans with lab testing can be found in the Lab orders dashboard, an all-in-one spot for providers and staff to manage testing orders, status updates and results.
Find your practice’s lab order dashboard from the main left hand navigation by choosing Patients and then clicking Lab orders.
View our Lab Orders Dashboard guide to learn more.
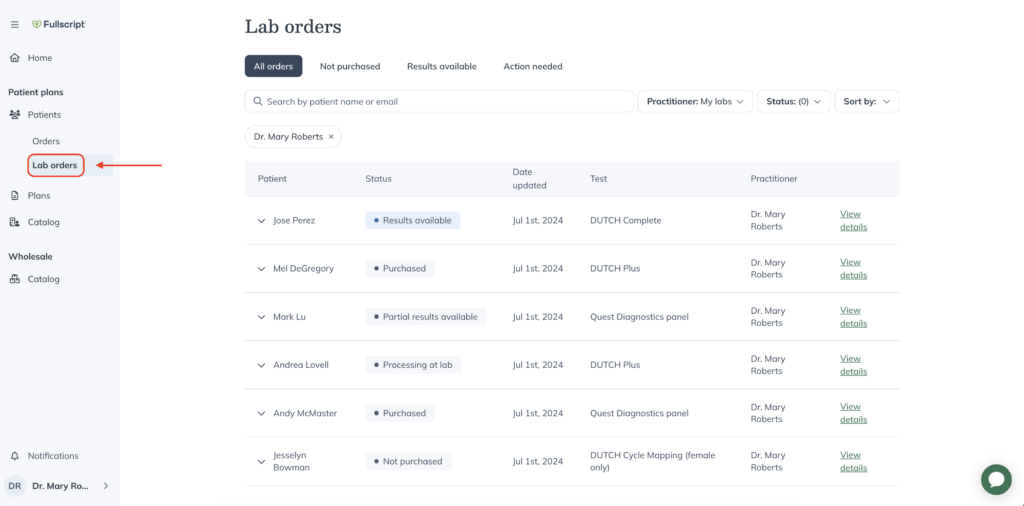
Questions about order testing or getting started with labs? Contact our labs support team.