Last modified: September 10, 2025
The plan building tool
Providers
Write personalized plans that your patients can access online and order from anywhere. Patients receive an email or SMS notification prompting them to log in on their preferred device, review their plan, and place an order. Make lab testing and supplementation safer, easier, and more affordable.
A plan includes or can include:
- Supplements and dosage instructions.
- Lab testing recommendations to guide future care.
- Resources like infographics, recipes, and handouts.
- A message with additional context and care instructions.
Start a new plan from patient profiles, the catalog, product pages, or the templates or resources pages. Look for the Build plan or Add to plan buttons to get started.
This article covers the basics of plan building on Fullscript and includes links to helpful support articles to help you write complete plans efficiently and effectively.
Build a plan for a patient
You can add a patient and send them a plan within a single workflow.
To create a new patient and send them a plan:
- Click Patients in the navigation bar.
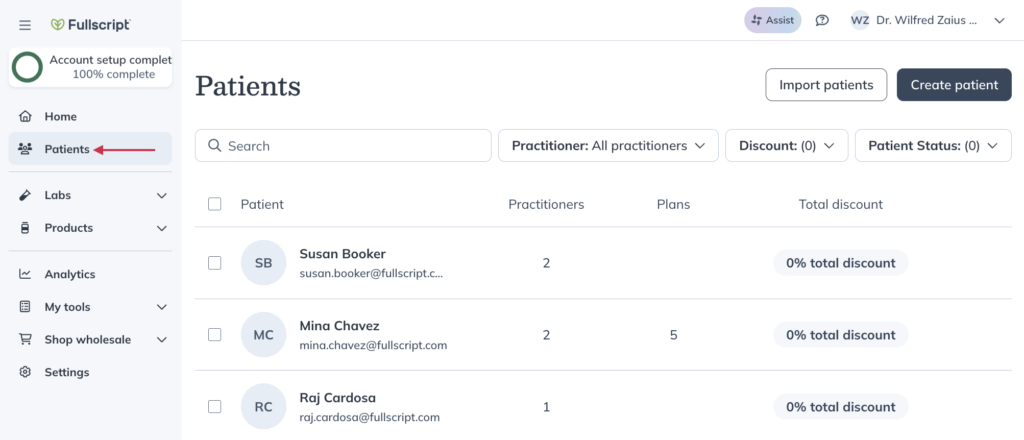
- Click Create patient.
- Fill out the patient’s information in the drawer.
- Click Create patient.
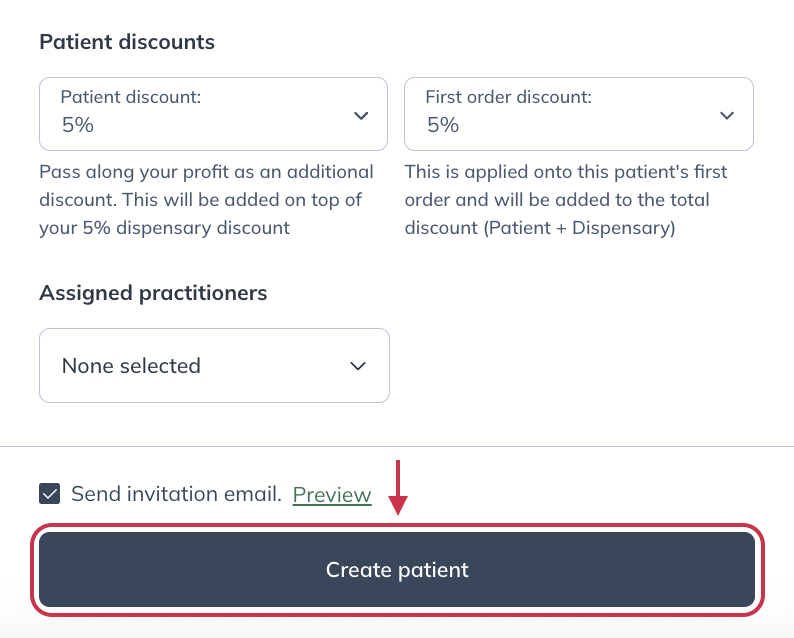
- Click Build plan in the top right.
- Click Start with supplements.
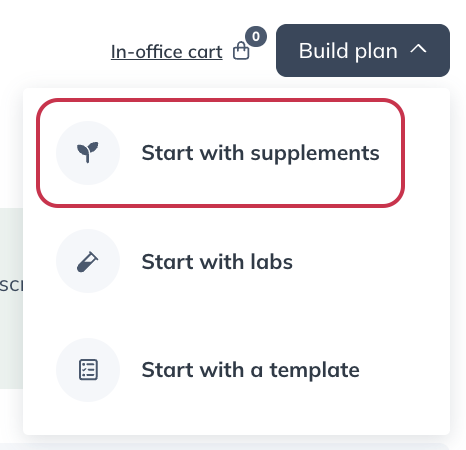
- Use the search bar, categories, and filters to find and add products to the plan.
- Click Add to plan to add a product.
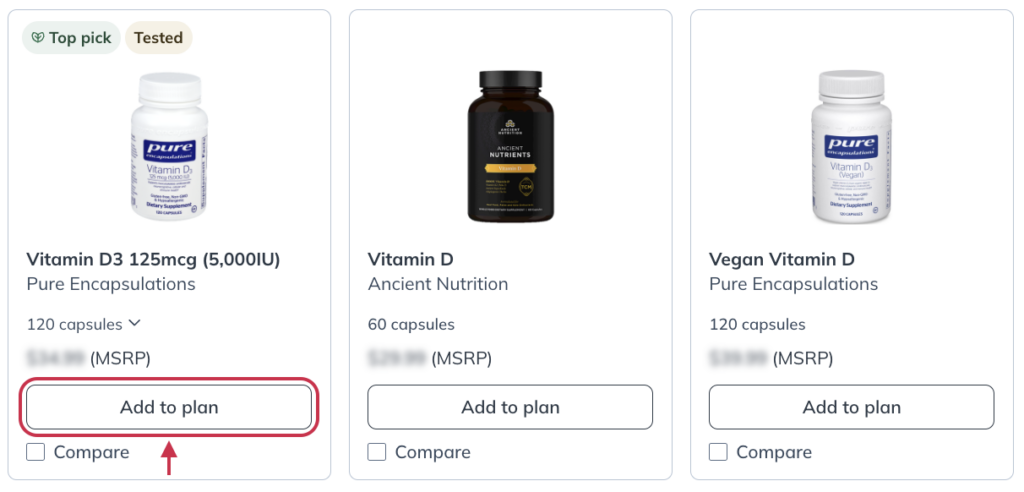
- Click Review plan.
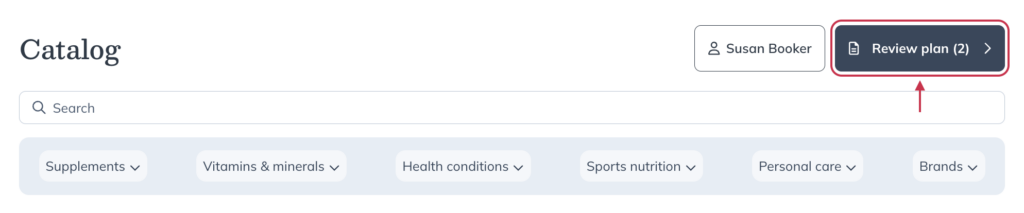
- Add additional resources, customize dosage instructions, or add a message for your patient.
- Click Send to patient to publish the plan.
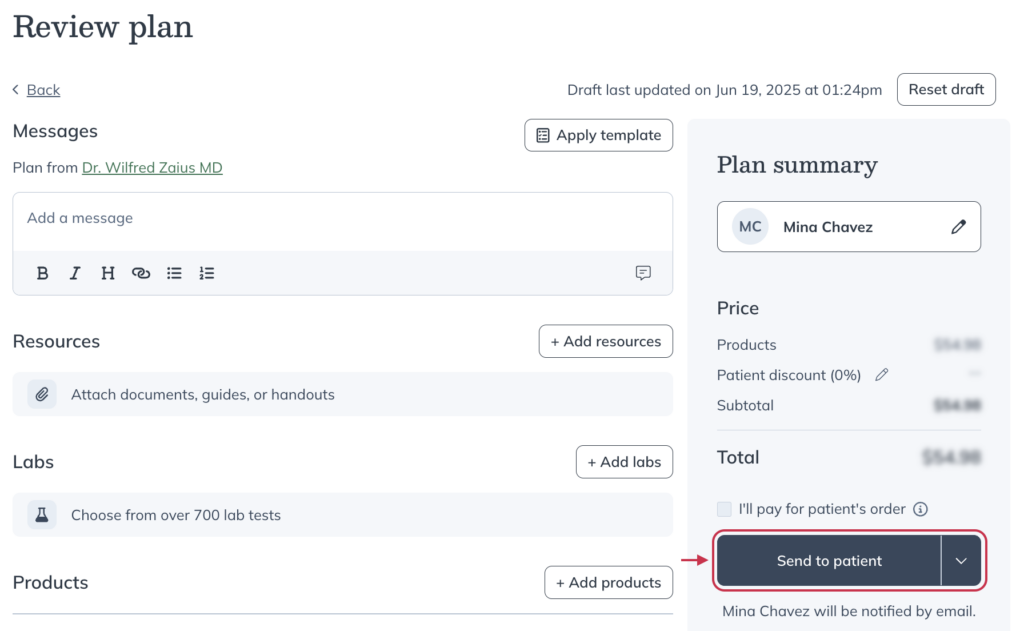
Create a plan starting with products
You can create a plan starting with products and add a patient or multiple patients later.
To start a plan from the product catalog:
- Click Products in the navigation bar.
- Click Catalog.
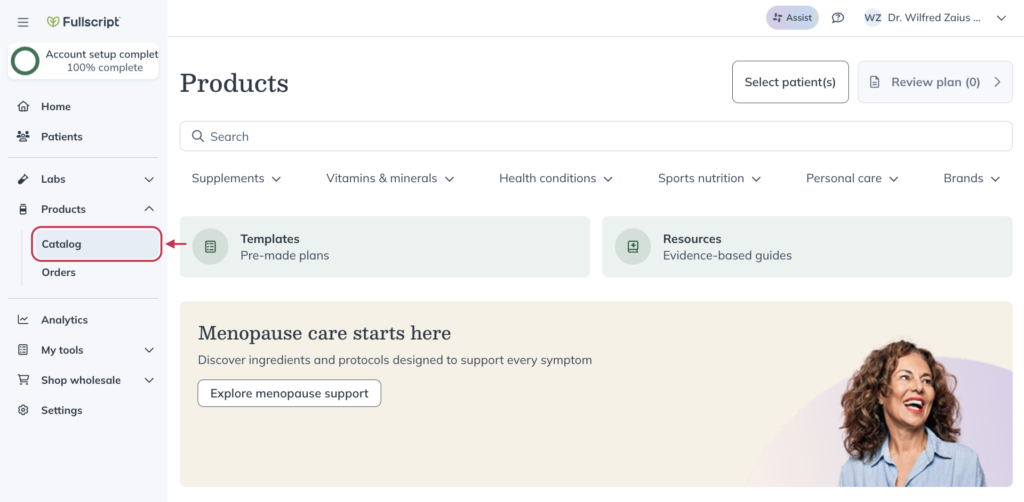
- Use the search bar, categories, and filters to find and add products to the plan.
- Click Add to plan to add a product.
- Optionally, you can choose a patient or group of patients at any time by clicking Select patient(s).
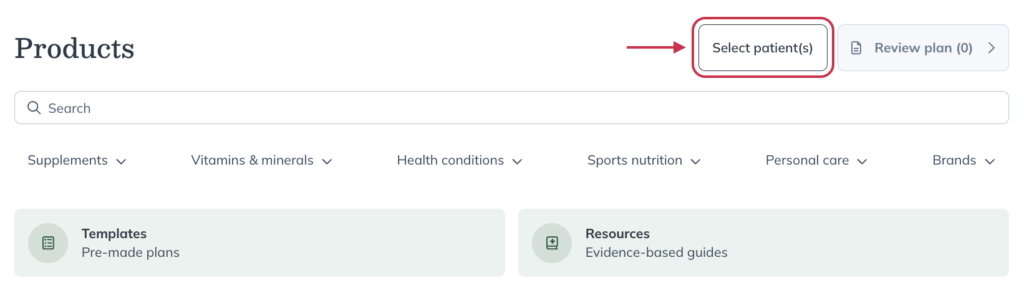
- Click Review plan.
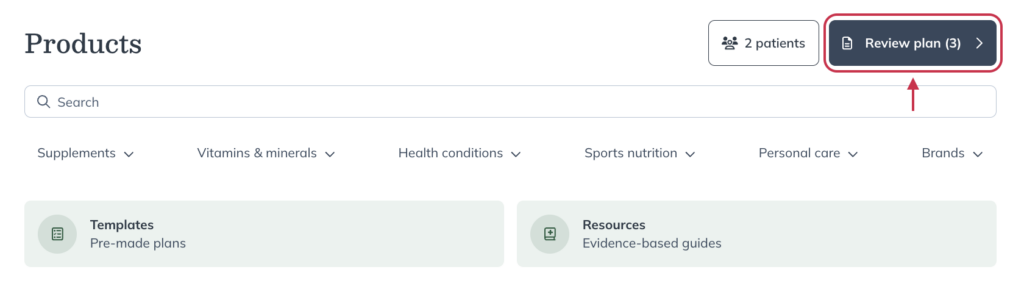
- Add additional resources, customize dosage instructions, or add a message for your patient(s).
- Click Send to patient to publish the plan.
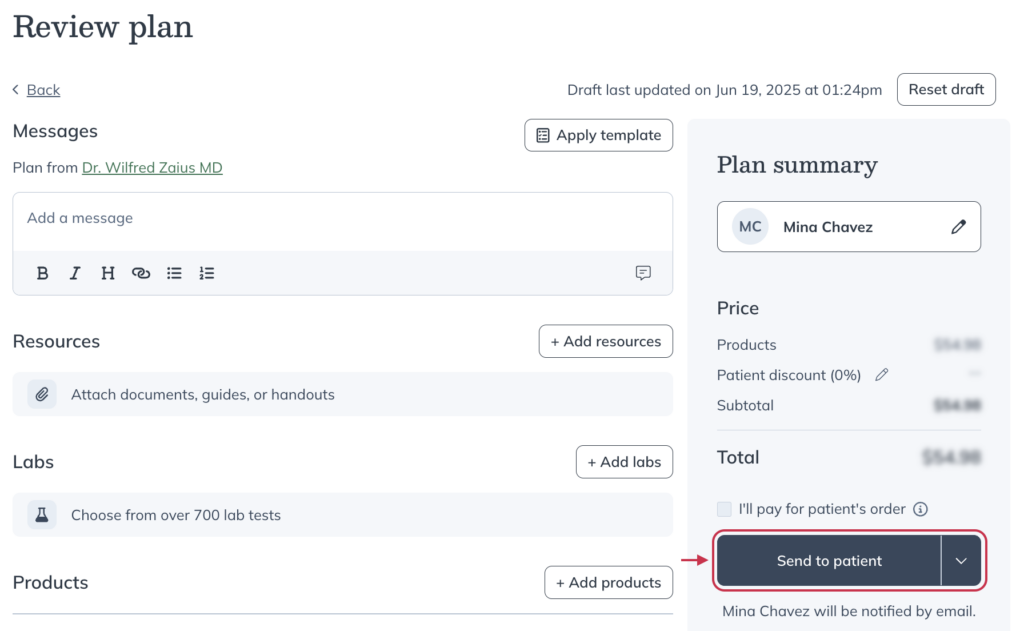
Creating a plan with labs testing
Sending a plan with lab testing follows similar steps to starting a new plan with supplements. If you already have a preferred workflow in your Fullscript account, keep using it.
To build a plan starting with lab testing:
- Click Labs in the left-hand navigation.
- Click Catalog.
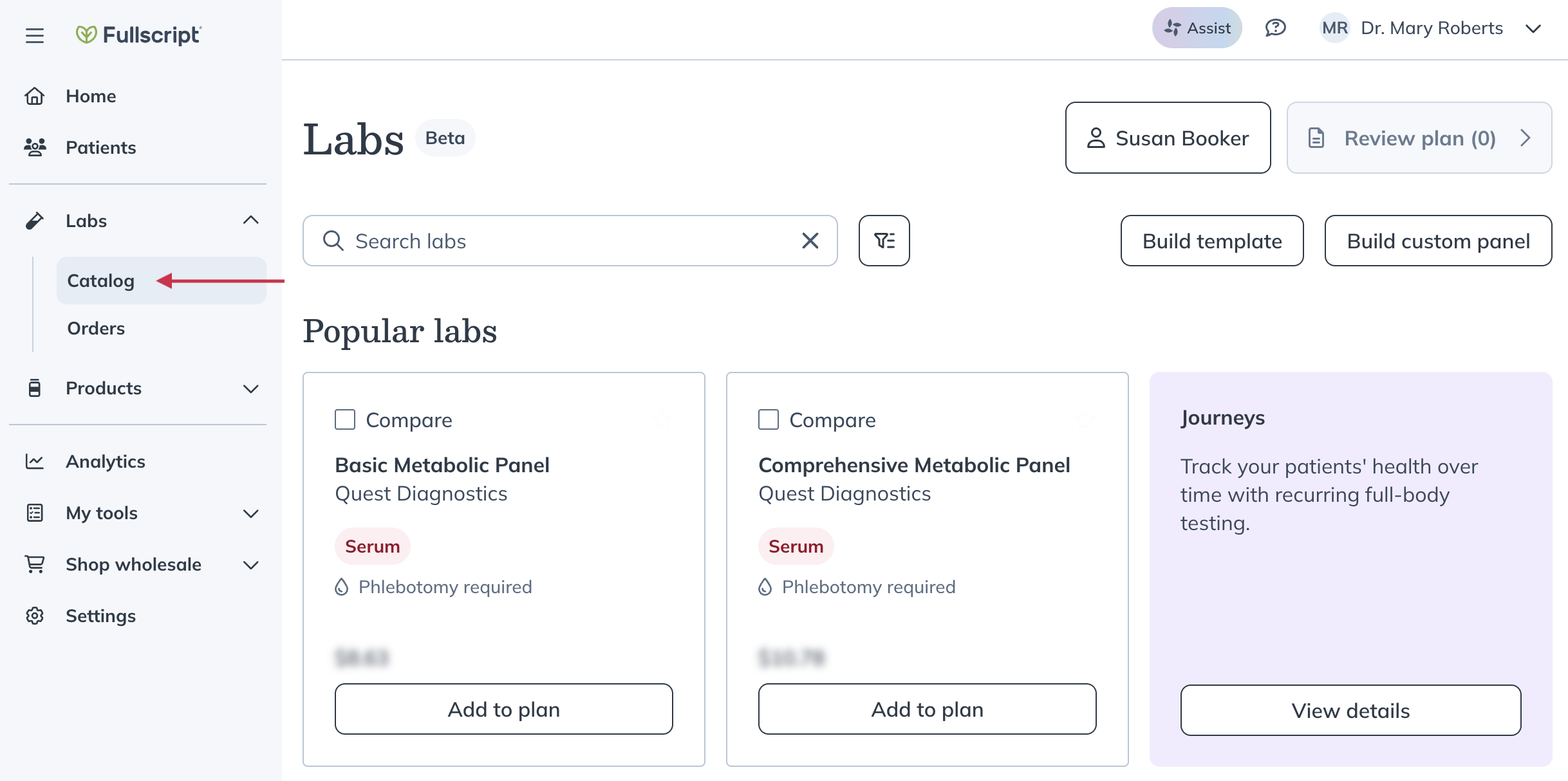
- Search the catalog by test name, lab company, sample type, biomarker, or health category.
- Click Add to plan when you’ve found the test you’d like to recommend to your patient.
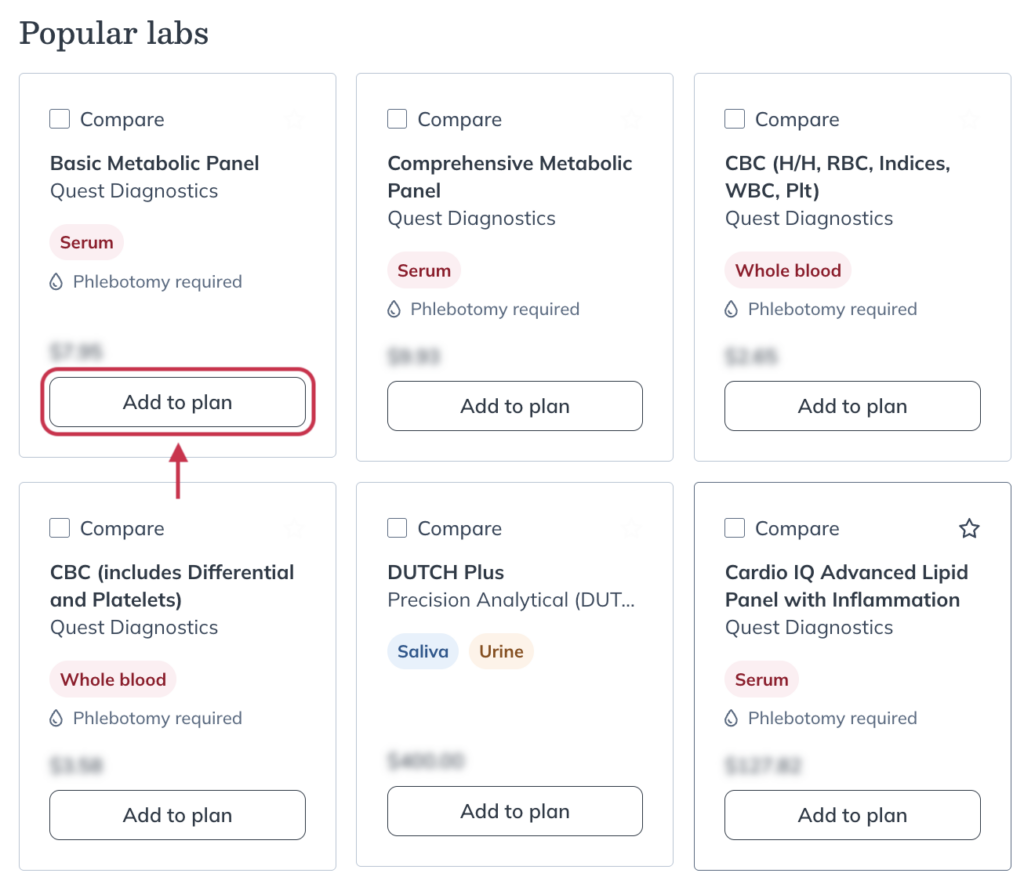
- Click Review plan.
- Add products or additional resources, customize dosage instructions, or add a message for your patient.
- Click Send to patient to publish the plan.
After creating a plan with labs testing, you’ll be able to track patient testing status using the Lab orders dashboard.
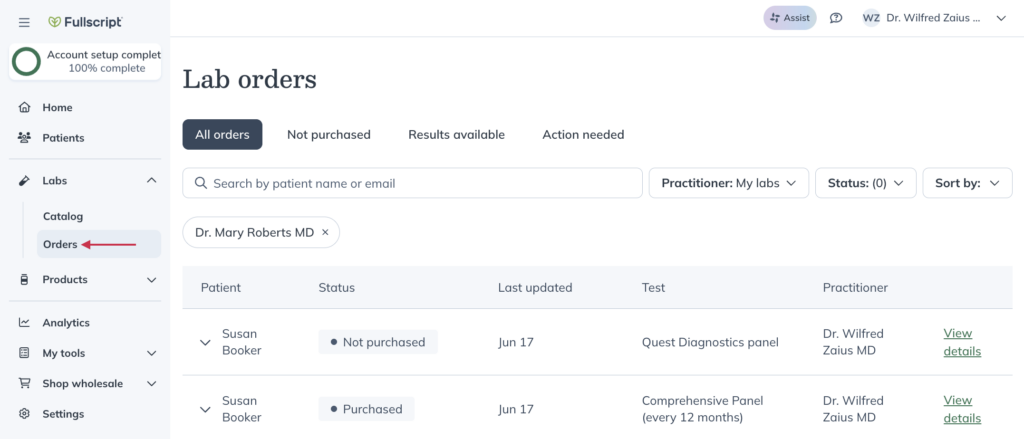
Build a plan from Fullscript-made templates
Fullscript’s Medical Advisory team has created templates using an evidence-informed approach that you can adapt and use to create plans for your patients. You can explore these templates in our Knowledge Center or within your Fullscript account.
To build a plan using a Fullscript-made plan template:
- Click My tools in the left-hand navigation.
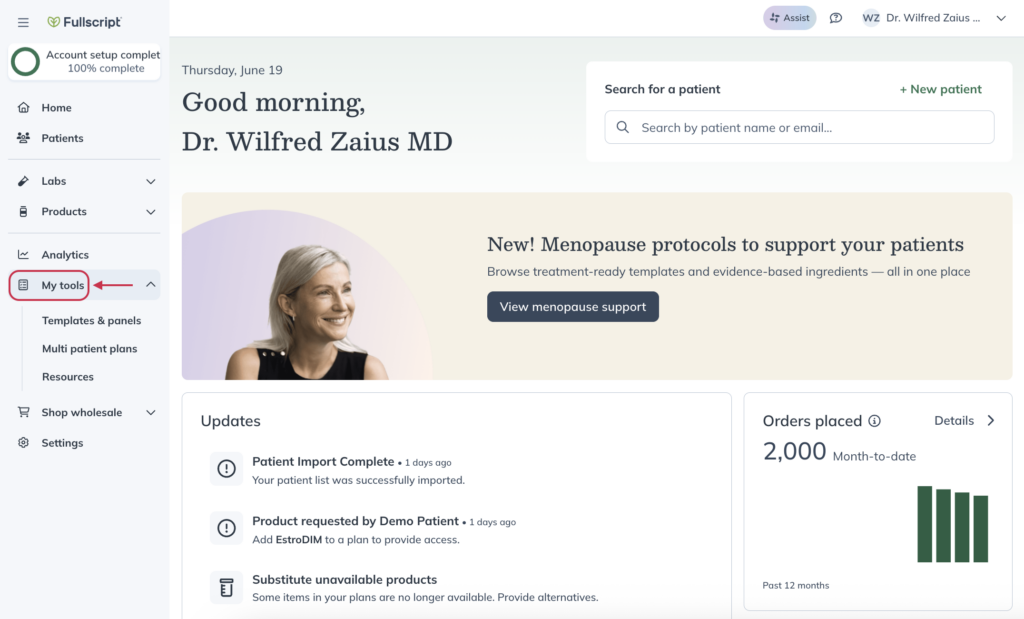
- Select Templates & panels.
- Scroll down to the Made by Fullscript section.
- Select the template you’d like to apply, then click Add to plan.
- Optionally, you can choose a patient or group of patients at any time by clicking Select patient(s).
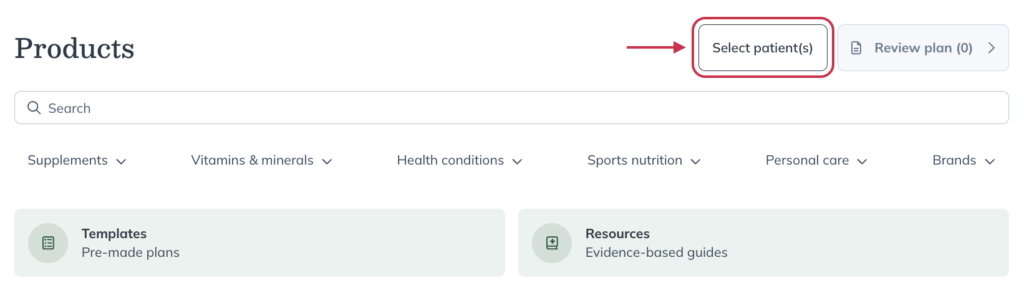
- Click Review plan.
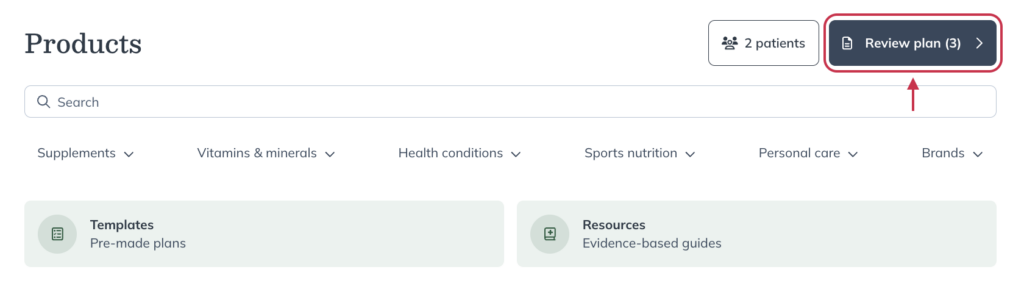
- Add products or additional resources, customize dosage instructions, or add a message for your patient(s).
- Click Send to patient to publish the plan.
Reviewing a plan
After clicking Review plan, you’ll be directed to the Review plan page. This is where you can refine and finalize your plan, and it’s the final step before sending the plan to your patient(s). You can add additional important information, messages, labs, and resources from this page.
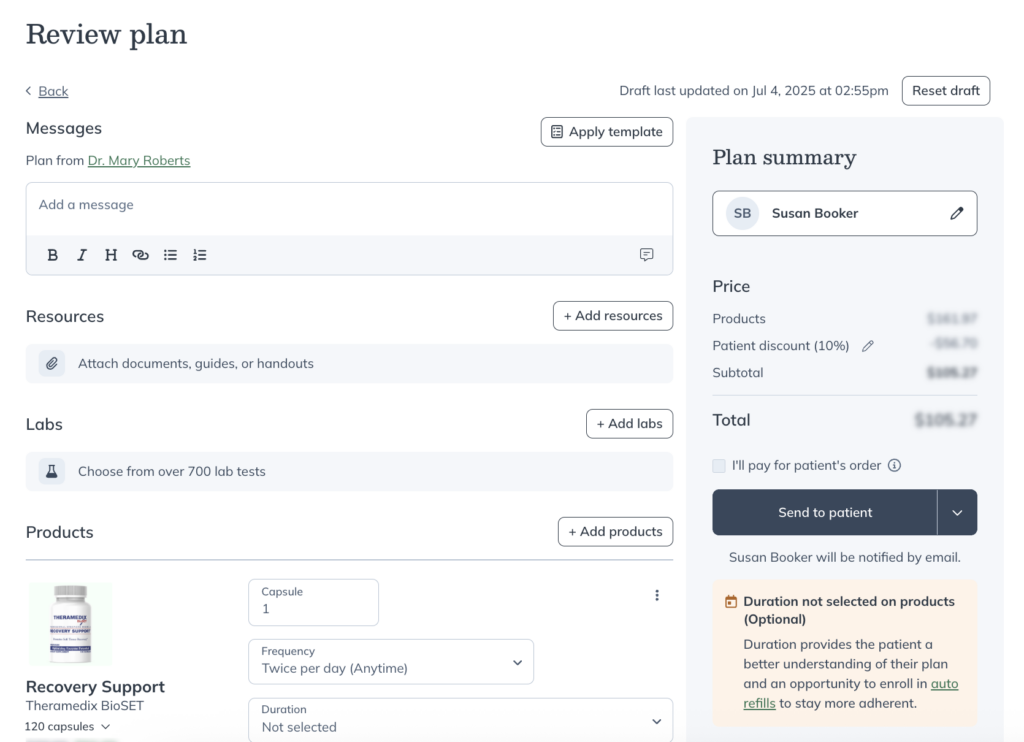
Add a message or apply a snippet
You can add a message for your patient(s) at the top of the Review plan page using the text editor. These messages can also be saved as snippets so you can reuse them for future plans.
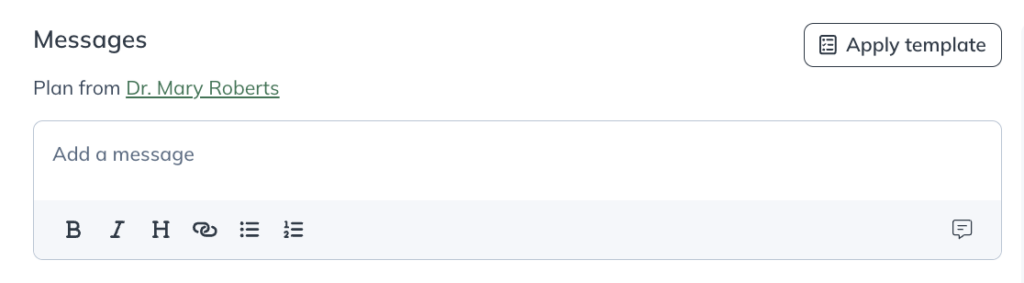
Add resources, labs, or products
If you’ve forgotten something while building the plan, you can click + Add resources, +Add labs, or +Add products to re-enter the catalog, find what you need, and add it to the draft. Just click Review plan again when you’re ready to come back.
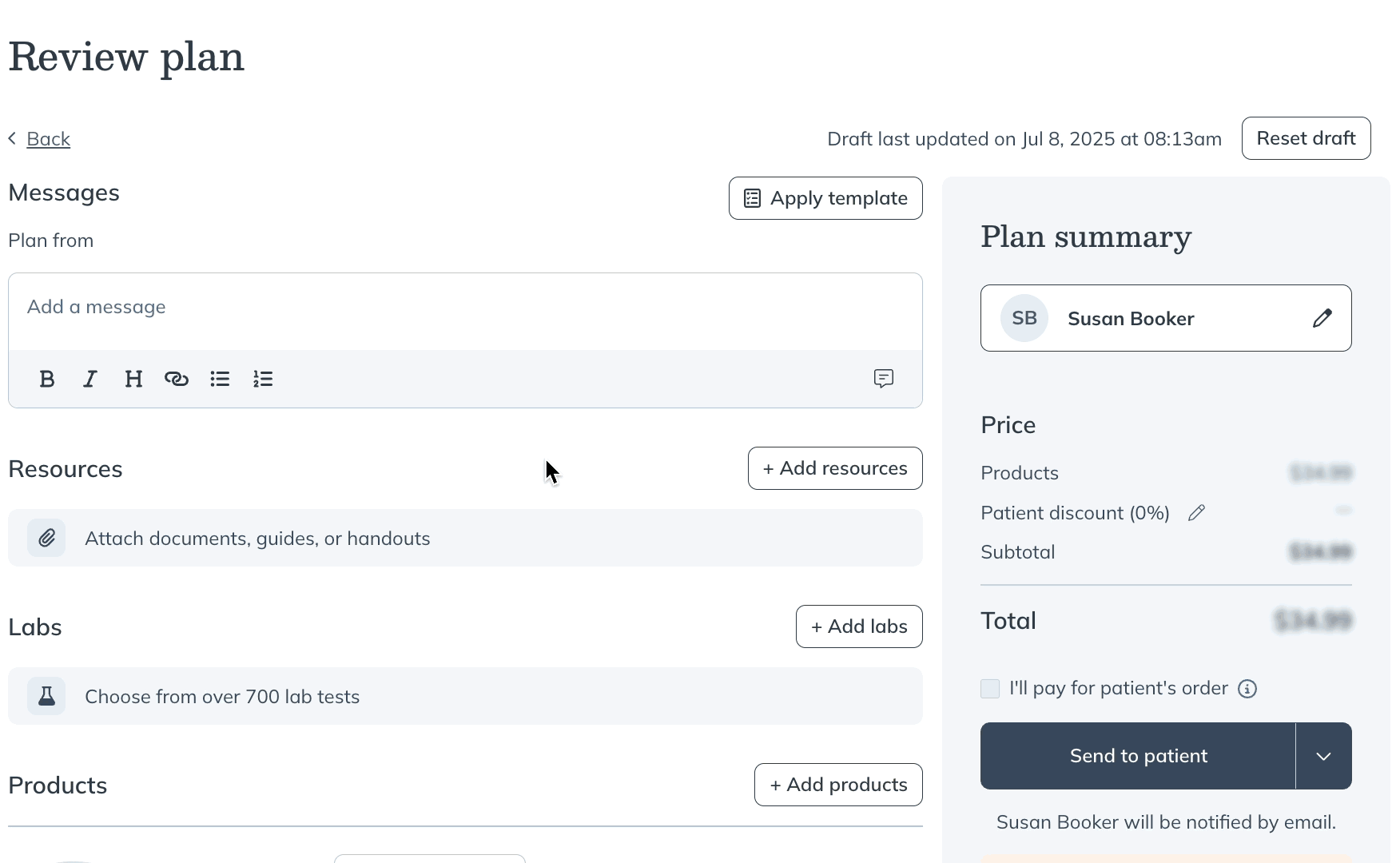
Setting dosage instructions
A key part of the Review plan page is setting product dosage. While each product includes dosage instructions from the manufacturer by default, you can adjust those instructions based on the needs and preferences of your patients.
Resuming work on a draft plan
If you leave a plan before finishing, your draft is saved, so you can pick up where you left off. To find a draft plan for a specific patient:
- Click Plans in the navigation bar.
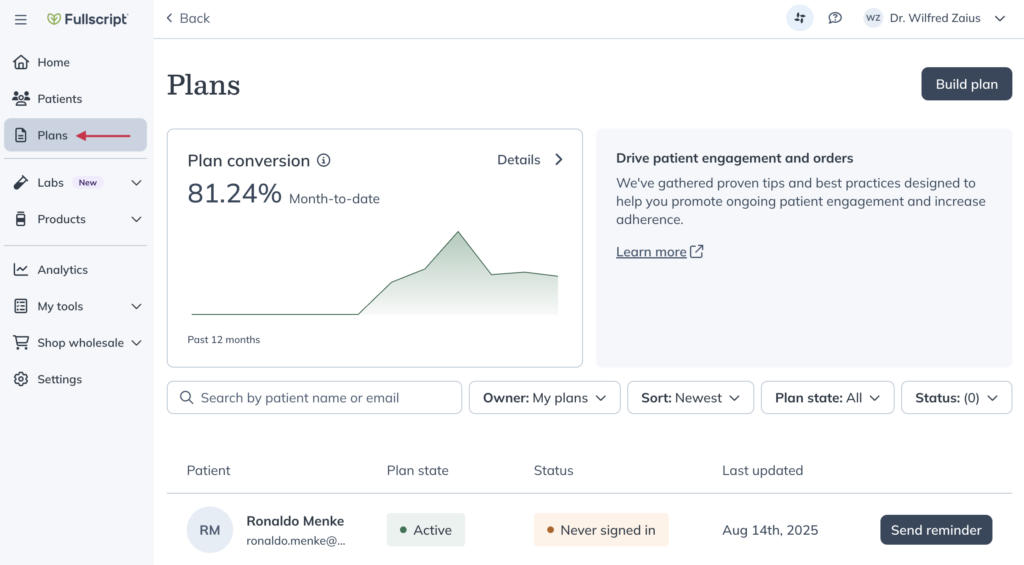
- Change the Plan state to Draft.
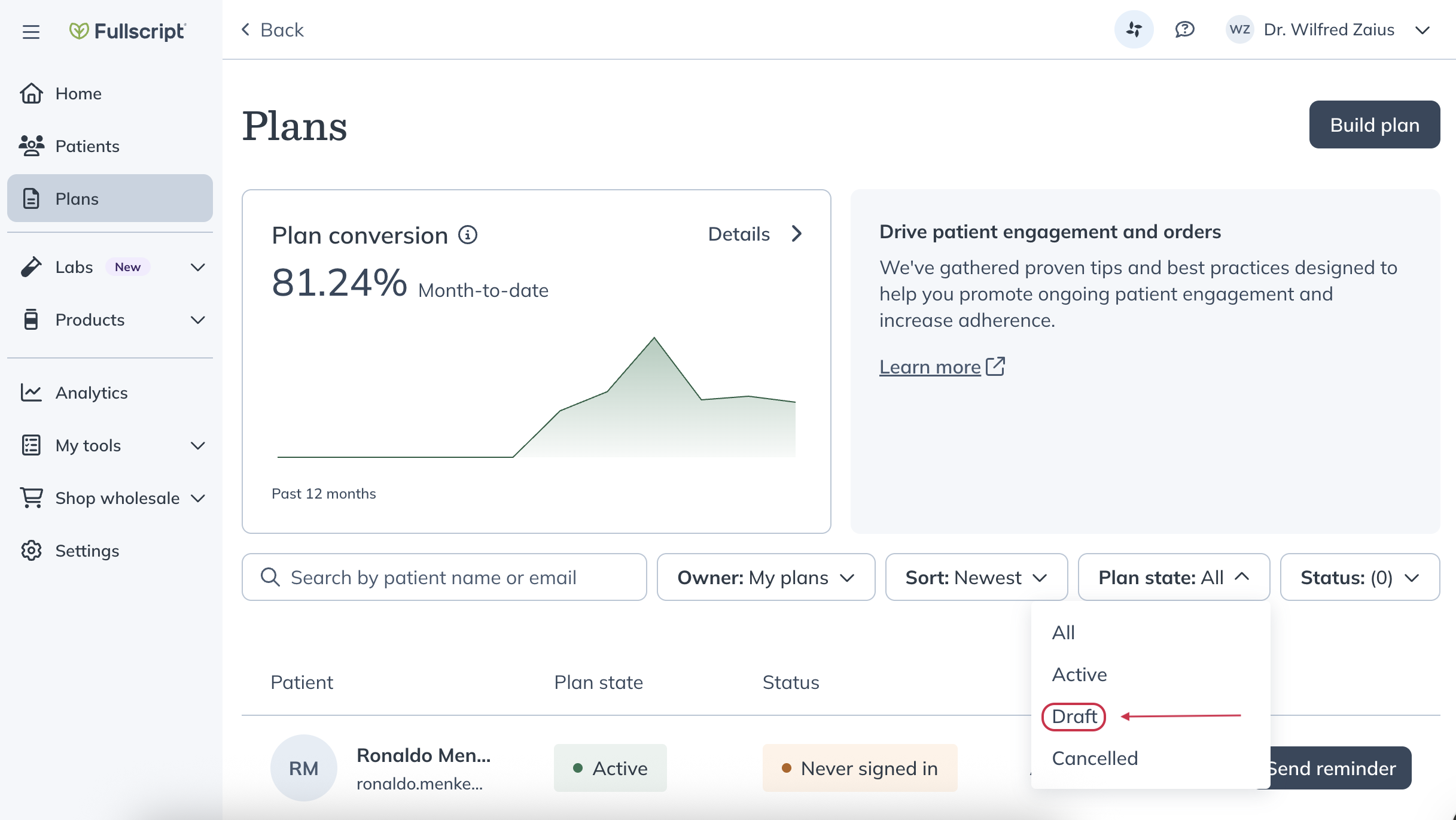
- Search for and select the patient whose plan you want to continue editing.
- In the drawer, click the Edit ( ) button. You’ll be routed to the Review plan page to continue building the plan.
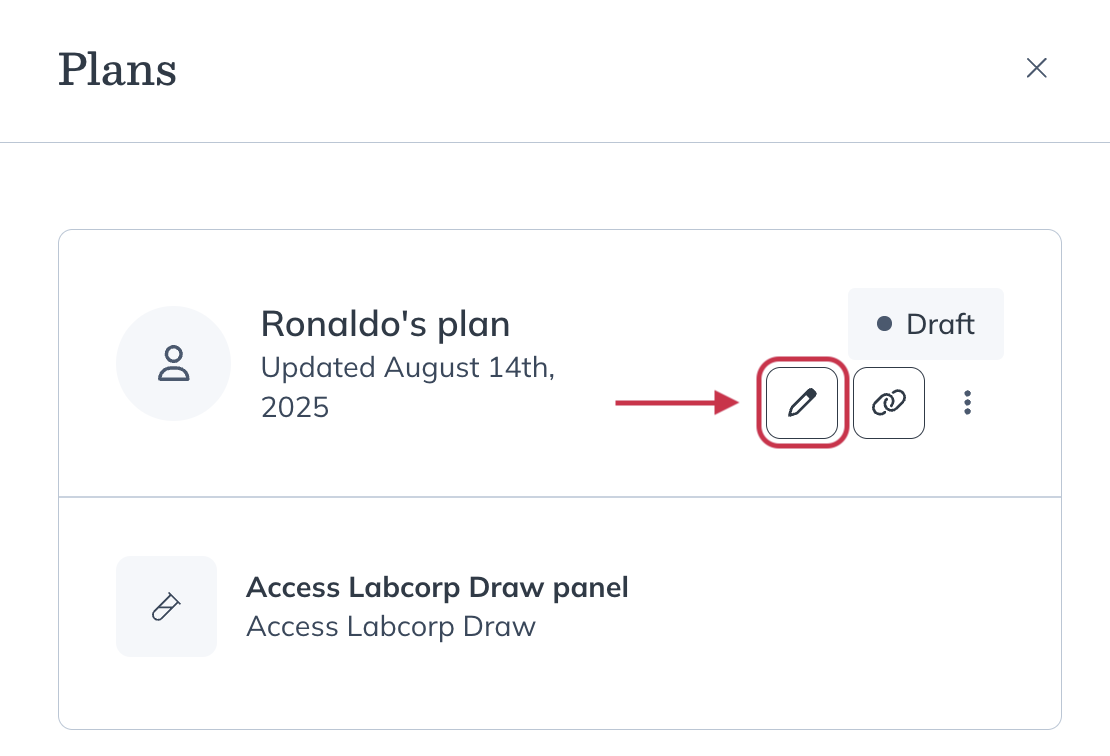
Sending plans to patients
When you’re ready to send the plan to your patient, click Send to patient on the Review plan page.
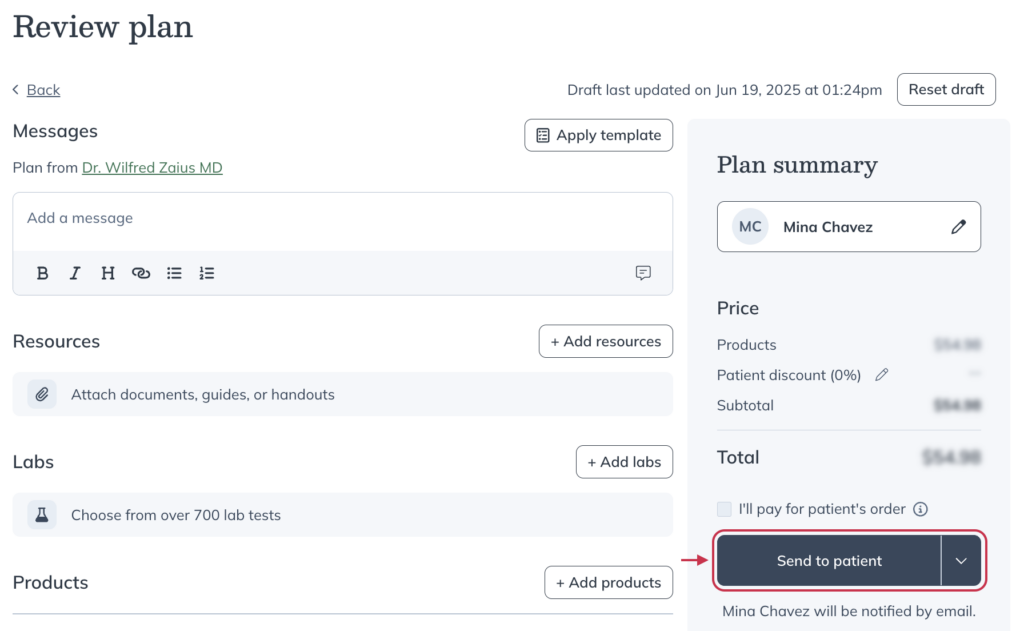
You can also send the plan to your patient and place their order in-office simultaneously using In-office checkout. To access in-office checkout, click the chevron ( ) to the right of the Send to patient button, then click In-office checkout.
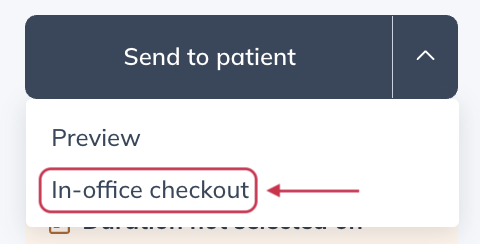
When you send a plan to a patient, they’ll be notified via email and, if they’ve provided their mobile phone number, via text message. They’ll be prompted to log in to their account to view their plan details and place their order.