Last modified: September 18, 2025
Searching the practitioner catalog
Providers
Find what you need easier and faster in our industry-leading catalog! Our advanced search experience allows practitioners to find and discover quality supplements and personal wellness products from trusted suppliers. Explore products by ingredients, certifications, health conditions, supplement types, allergens, and more!
Choose from over 300+ brands and 20,000+ products to:
- Build plans
- Add products to a wholesale order
- Manage your favorites
- Copy embeddable code to showcase products on your external website
- Browse available brands
- View product descriptions, ingredient lists, and product images
Searching the product catalog
Browse the catalog to find and discover brands, products, and ingredients that fit the needs of your patients. Then, add them to your wholesale shopping cart, start a plan, or add them to your favorites. Pricing is displayed in USD for US dispensaries and CAD for Canadian dispensaries.
To search the provider catalog:
- Log in to your provider account.
- Select Catalog from the navigation bar under Patient plans or Wholesale (US-only)—whichever matches what you’re working on. On mobile, tap the menu icon ( ), then Catalog.
- In the search field, type the name of the product you’re looking for, then hit return/enter on your keyboard perform your search.

- Apply filters.
- Recommend, add to cart, or favorite for quick access in the plan building tool.
Suggested searches
It’s easy to discover and find products with our suggest searches. As you start typing, suggestions will appear and update as you continue to type.
These suggestions include:
- Products
- Brands
- Health condition
- Ingredients
- Supplement type
Select a suggestion to see products from that suggested search category.

Search result filters
After you enter a search term or apply a suggested search, use the filters to the left of the search results to further refine the results on the page. Here, you can apply any of the filters above, and any of the following:
|
|
Select filters from the left-side of the page to apply additional criteria to your results.
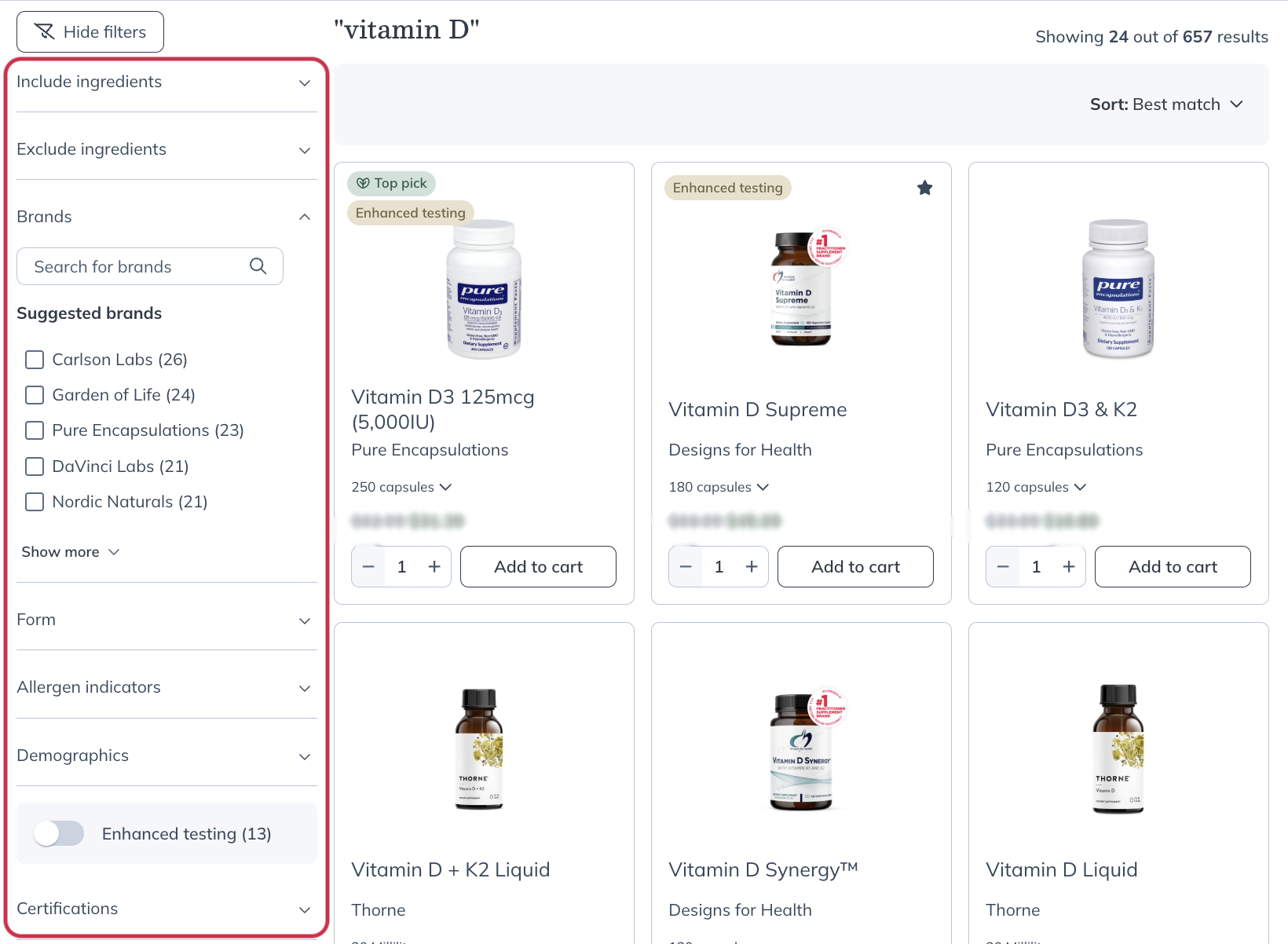
Searching by health condition, health area, or product type
Looking for products related to a particular health area? Look no further! Our team has curated products into categories and sub-categories that you can easily browse with one click.
Available search menu categories include:
- Supplements
- Vitamins & Minerals
- Health conditions
- Sports nutrition
- Personal care
- Brands
To use the search menu categories, hover your cursor over corresponding button underneath the search bar. A dropdown will appear with subcategories that you can choose from to browse products in those specific groupings.

After you select a subcategory, you can filter your results further using search filters.
Sorting search results
Find what you need faster by sorting your search results. By default, the most-recommended products are displayed first. However, you can choose to display products alphabetically or by price.
Select a sorting option in the Sort: menu to sort your search results.
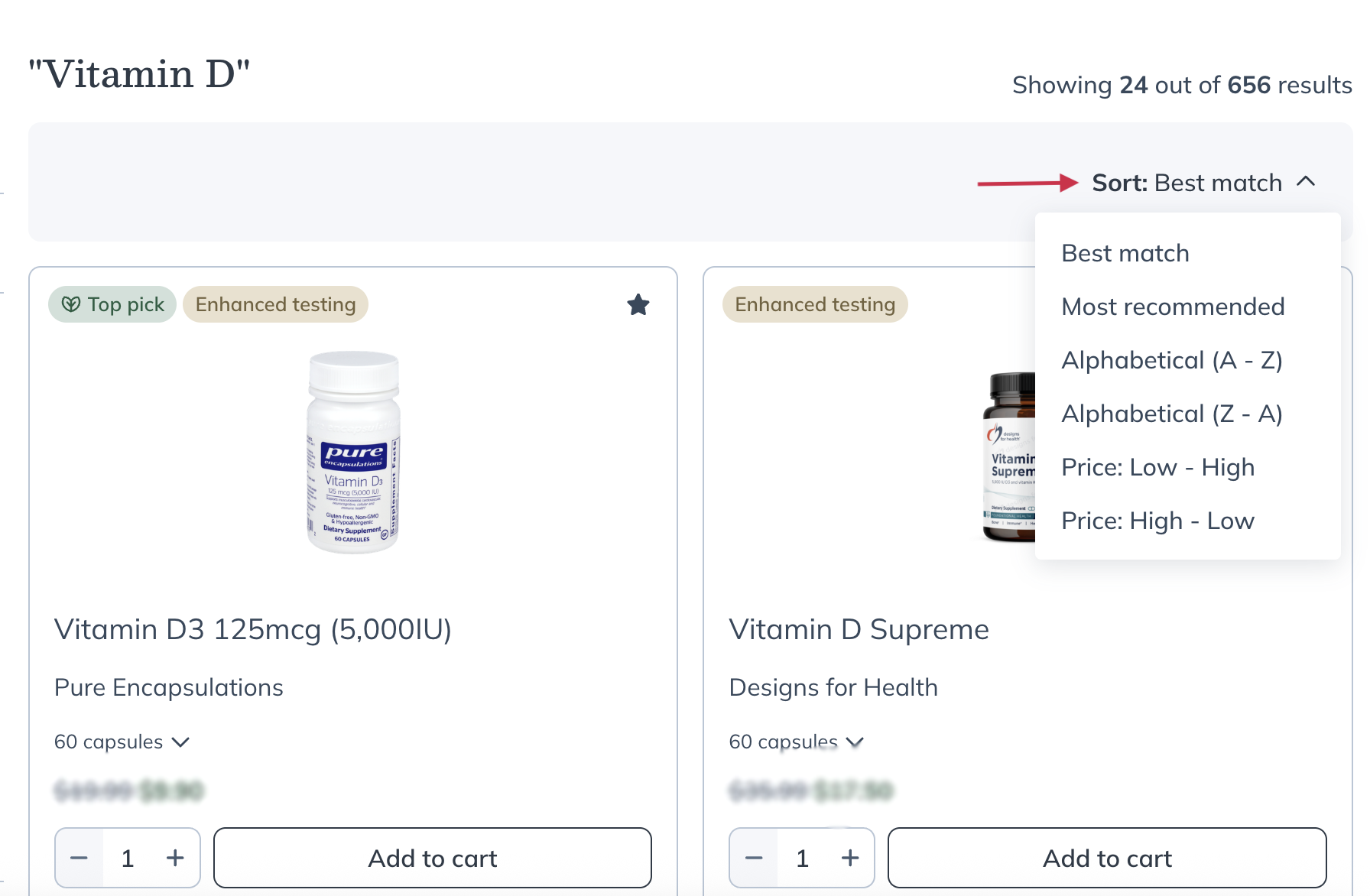
Searching the catalog in the plan building tool
With your upgraded experience, creating plans occurs within the the catalog itself! Once you’ve added all of the products you need, click the review plan button to finalize the supplement plan for your patient(s).

Product availability statuses and estimated restock dates
As you navigate the catalog, you can identify products that can’t be shipped immediately with the following statuses:
- Backordered: Temporarily out of stock and typically replenished within 10-14 business days. Products with this status can be included in US orders only.
- Out of stock: Unavailable, and the approximate restock date may be longer than 21 calendar days. Products with this status can’t be ordered or included in plans.
- Discontinued: No longer available and unlikely to be available again in the future. Products with this status can’t be ordered or included in plans.
If provided by suppliers, approximate restock dates are displayed directly on the platform. These dates are displayed on most pages, with the exception of the catalog, where space is limited. You can hover over a product’s status or select a product to view the restock date (if available) on the product’s display page.

You can find a substitution, or perform a swap, for any product in any of these at risk states using our Product substitution tool. If you’d like to be notified when a product becomes available, sign up for an in-stock product notification.