Last modified: July 10, 2024
Dispensary email addresses and managing email notifications
Overview
In your dispensary and account settings, you’ll be asked to provide an email address in several places. In each instance, the address that you provide will be used for a different purpose. This article describes where to find each email address field and the purpose each address will serve.
Email address fields and purposes
| Email address field | Page | Purpose |
|---|---|---|
| Contact email | Dispensary info |
|
| Public information email | Basic info |
|
| Login information | Security |
|
| Notification email | Preferences |
|
Managing your notifications
If you’d like to receive fewer notifications, you can adjust the toggles found in your Notification settings. These toggles control different types of notification emails and can be modified whenever you want.
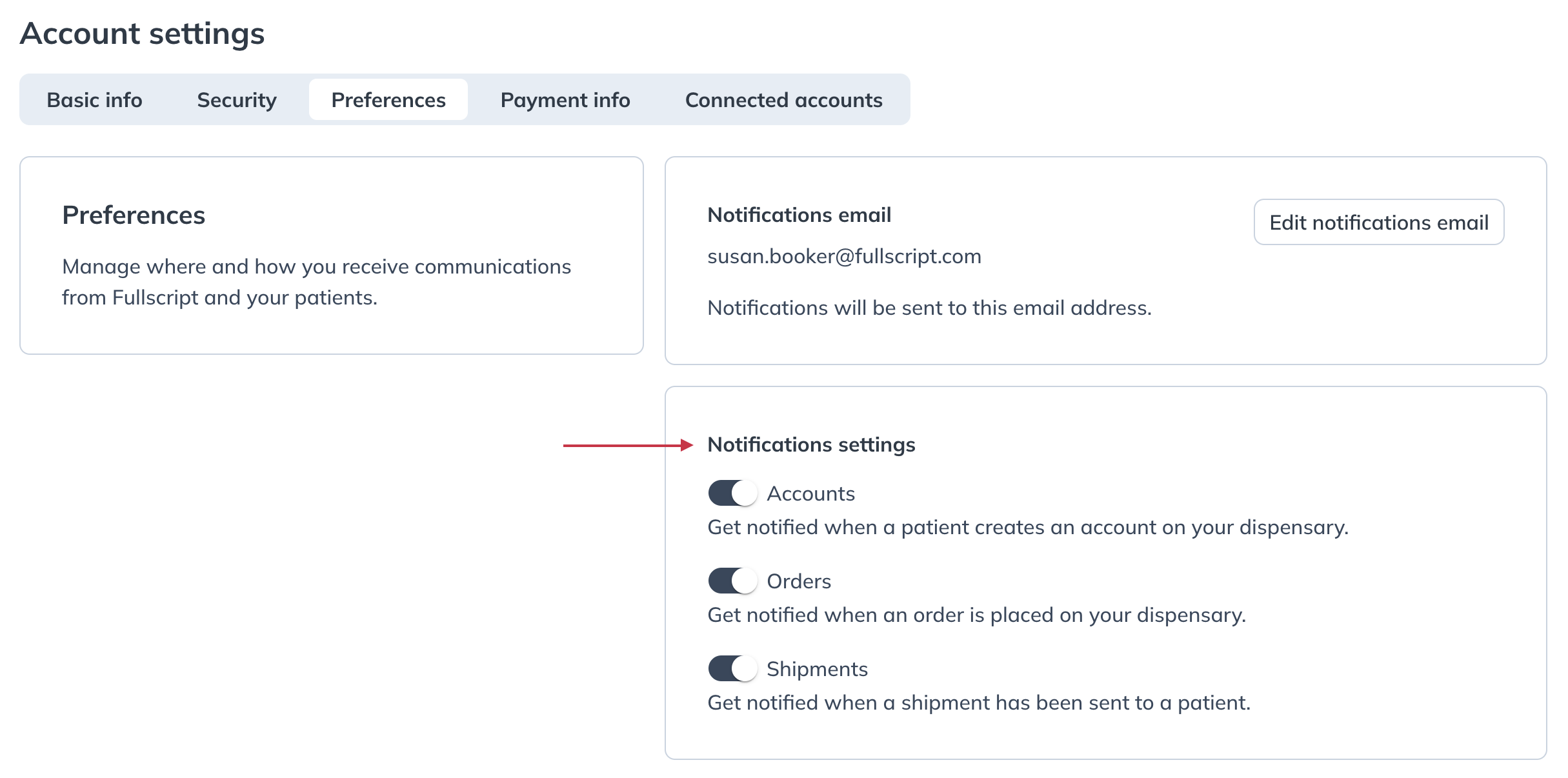
Sub-practitioner notifications management
If you’re a sub-practitioner, the notifications that you might receive will be affected by the primary practitioner’s global patient access settings.
If global patient access is turned on, confirmation emails regarding patient orders will be sent to the patient’s assigned practitioner, with all other practitioners in the dispensary being CC’d.
If global patient access is turned off, order confirmation emails will only be sent to the patient’s main practitioner.
Ensuring you can receive emails from Fullscript
Here are some examples of how you can go about marking our email addresses as safe, so our messages aren’t sent to your spam or junk folder. Depending on the email provider, the steps to mark addresses safe may differ. The following are some of the most common:
Gmail
To have Fullscript as a safe sender in a Gmail account, a filter will need to be created to make sure that messages from Fullscript addresses are never sent to the spam folder.
To create a filter in Gmail:
- In the search box at the top, click Show search options ( ).
- In the From field, type support@fullscript.com and hello@practitioner.fullscript.com.
- In the bottom right, click Create filter.
- Check Never send it to Spam.
- Click Create filter.
Outlook
For an outlook account, Fullscript addresses will need to be added to the safe mailing lists.
To add Fullscript to Safe mailing lists in Outlook:
- Open your Safe Senders settings.
- Under Safe senders and domains, enter support@fullscript.com and hello@practitioner.fullscript.com, and select Add.
- To add a mailing list to your safe senders, enter the mailing list under Safe mailing lists and select Add.
- Select Save.
Yahoo
Yahoo users will need to create a new filter, including a new rule, to ensure that Fullscript emails are correctly sorted into their inbox.
To create a filter in Yahoo:
- Click the Settings icon ( ), then select More Settings( ).
- Click Filters.
- Click Add new filters.
- Enter the filter name, set the filter rules (including the sender emails), and choose or create a folder for the emails.
- Click Save at the bottom.