Last modified: October 21, 2025
Dispensary email addresses and managing email notifications
Providers
Control who gets your dispensary notifications
In your dispensary and account settings, you’ll need to enter email addresses in multiple sections, each serving a specific purpose.
Email address fields and purposes
| Email address field | Page | Purpose |
|---|---|---|
| Public information email | Basic info |
|
| Login information | Security |
|
| Notification email | Preferences |
|
Managing your notifications
To reduce notifications, adjust the toggles under Notification settings on the Preferences page. These toggles let you control the types of emails you receive and can be changed at any time.
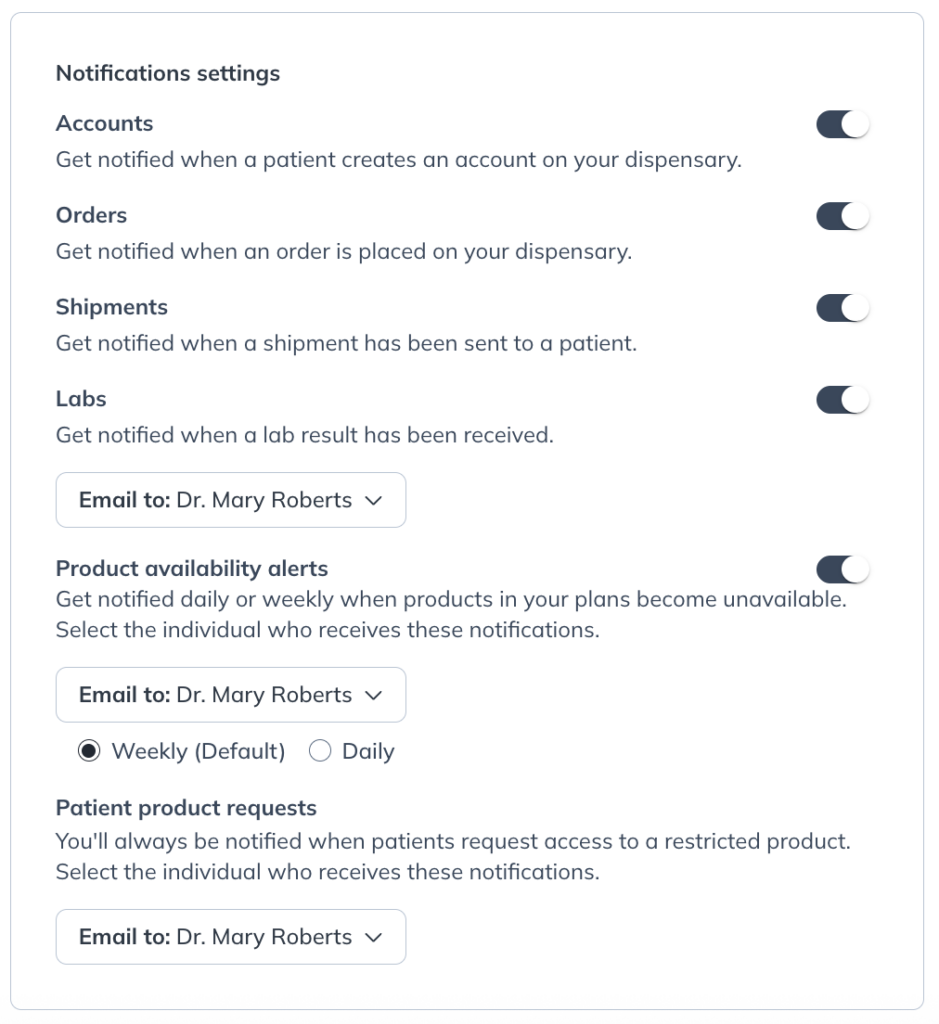
Assign notifications to other providers and staff
You can assign certain notifications, like labs results, product availability alerts, and patient product requests (also known as Plan requests), to another provider or staff member in your dispensary. This helps delegate patient communications and admin tasks more effectively.
To assign someone else to receive notifications for a specific function, click Email to, then choose a user from the list.
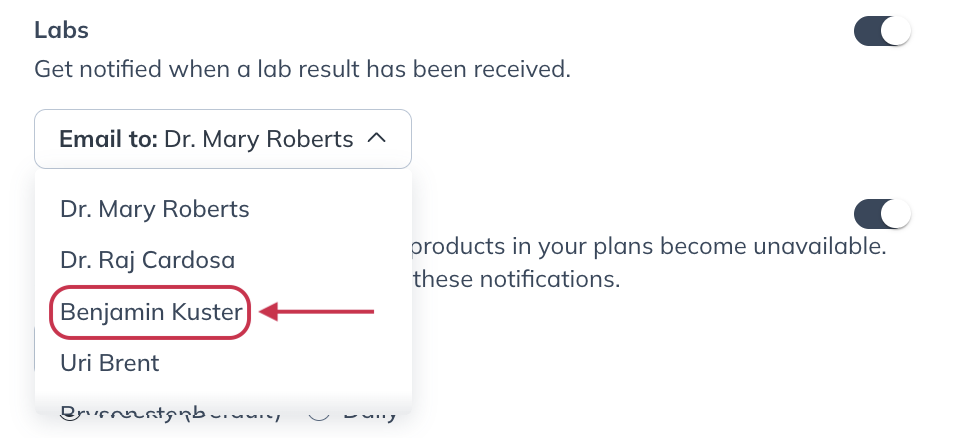
Notification management for additional practitioners
If you’re an additional provider of a dispensary, the notifications you receive depend on the global patient access settings set by the primary provider.
When global patient access is turned on, confirmation emails about patient orders are sent to the assigned provider, with all other assigned providers CC’d.
If it’s turned off, only the patient’s main provider gets order confirmation emails.
However, when additional providers are assigned to the patient, they still receive notifications about plan requests, order updates, feedback, and currently taking. Other providers who aren’t assigned to the patient won’t receive any notifications.
Ensuring you can receive emails from Fullscript
To make sure our emails reach your inbox instead of your spam or junk folder, follow these steps to mark our email addresses as safe. The process may vary by email provider, but here’s how to do it with a few of the most common ones:
Gmail
To have Fullscript as a safe sender in a Gmail account, a filter will need to be created to make sure that messages from Fullscript addresses are never sent to the spam folder.
To create a filter in Gmail:
- In the search box at the top, click Show search options ( ).
- In the From field, type support@fullscript.com and hello@practitioner.fullscript.com.
- In the bottom right, click Create filter.
- Check Never send it to Spam.
- Click Create filter.
Outlook
For an outlook account, Fullscript addresses will need to be added to the safe mailing lists.
To add Fullscript to Safe mailing lists in Outlook:
- Open your Safe Senders settings.
- Under Safe senders and domains, enter support@fullscript.com and hello@practitioner.fullscript.com, and select Add.
- To add a mailing list to your safe senders, enter the mailing list under Safe mailing lists and select Add.
- Select Save.
Yahoo
Yahoo users will need to create a new filter, including a new rule, to ensure that Fullscript emails are correctly sorted into their inbox.
To create a filter in Yahoo:
- Click the Settings icon ( ), then select More Settings( ).
- Click Filters.
- Click Add new filters.
- Enter the filter name, set the filter rules (including the sender emails), and choose or create a folder for the emails.
- Click Save at the bottom.