Last modified: July 15, 2024
Editing supplement plans
Overview
To help your patients reach their wellness goals, we’ve made it easy to remove and swap products from active supplement plans. Changes to plans are reflected in patient accounts immediately. Patients aren’t notified when a plan is updated, but you can resend a notification directly from the supplement plan when needed.
Removing products from active plans
To remove a product from an active supplement plan:
- In the patient’s profile, find the relevant supplement plan. At the top of the plan, click Edit.
- Hover your cursor over the item you want to remove, then click the More options button ( ).

- Click Remove to remove the product from the supplement plan.

Swapping for a similar product
Fullscript’s integrative medical team has curated a list of similar products to help you find suitable alternatives for your patients.
To swap a product in an active prescription for a similar product:
- Find the relevant supplement plan in the patient’s profile and click Edit.

- Click on the name of the product you’d like to swap. This will open the catalog.
- In the drawer, scroll down to the similar products heading.
- Find a similar product and click Add to plan. You can click a product’s name to read its description and view its ingredients.

- Remove the product you’re replacing from the plan.
- Complete all other necessary changes, like updating the new product’s dosage instructions, then click Update plan. Plan updates are visible in patient accounts immediately.
Adding new products
To add a new product to an active supplement plan:
- Find the relevant supplement plan in the patient’s profile and click Edit.
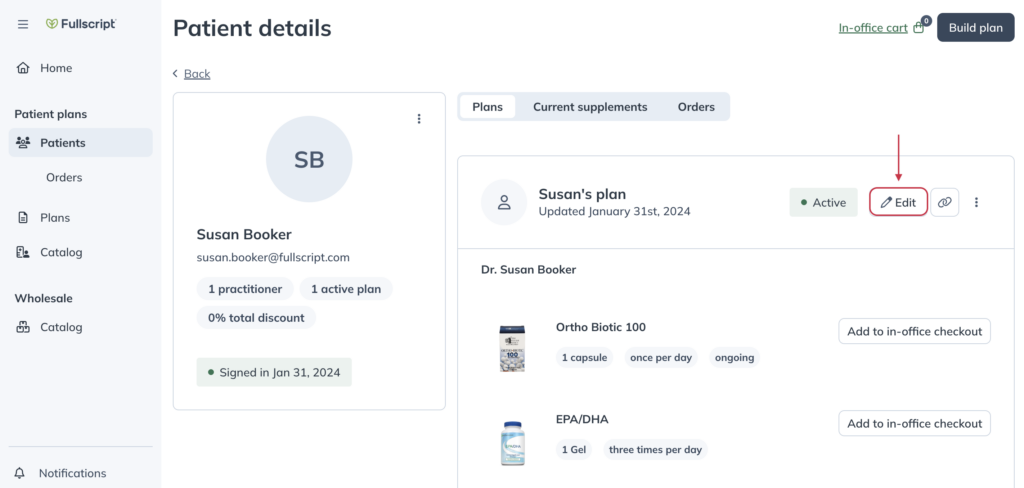
- At the bottom of the supplement plan, click Add supplements and resources to open the catalog.
- Find the product you’re looking for and click Add to plan.
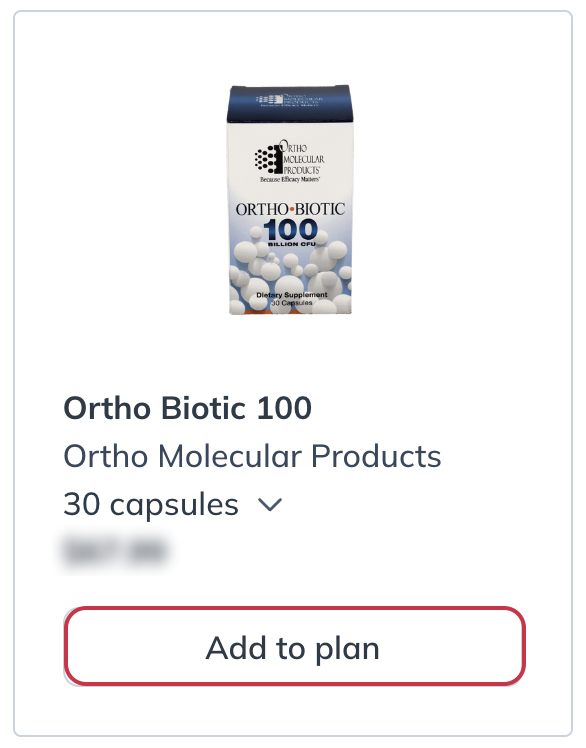
- Close the catalog drawer and complete any further updates like the new product’s dosage instructions.
- Click Update plan.
Notifying patients of updates to supplement plans
Patients are sent an email notification any time a plan is updated, but patients can also identify updates in their accounts by referencing the date the product was added. This date updates anytime a change is made.
If you don’t need to make a change but want to notify a patient about an active plan, you can resend a plan notification at any time.
To resend a notification to a patient:
- Find the relevant supplement plan in the patient’s profile.
- At the bottom of the supplement plan, click the More options button, then click Notify patient.
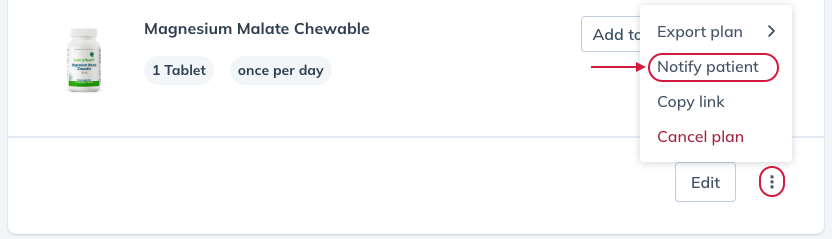
- In the modal, click Resend email, or input a mobile phone number to send a text message and click Send text.
