Last modified: November 29, 2024
Placing an order
Patients
Overview
Follow these steps to place an order on Fullscript:
- Check for an invite or check your email for an invite from your provider. If you don’t have an invite, contact your provider to request access to Fullscript.
- Add products to your cart from your plans, the catalog, order history, or your wellness plans shared by your provider.
- Review your cart and proceed to checkout.
- Enter your shipping address, select a shipping method, and choose a payment method.
- Place your order — we’ll handle the rest!
Forget stressing about refills. With Auto refills, you can schedule refills of your favorite products to arrive when you need them.
Mobile users on iOS/Android devices are invited to download the Fullscript app from their device’s app store. Order high-quality supplements and stay on track with refills anytime, anywhere.
Video: Placing an order
Adding products from your plan to your shopping cart
Once logged in, tap Plans to view any product plans you’ve received from your practitioner.
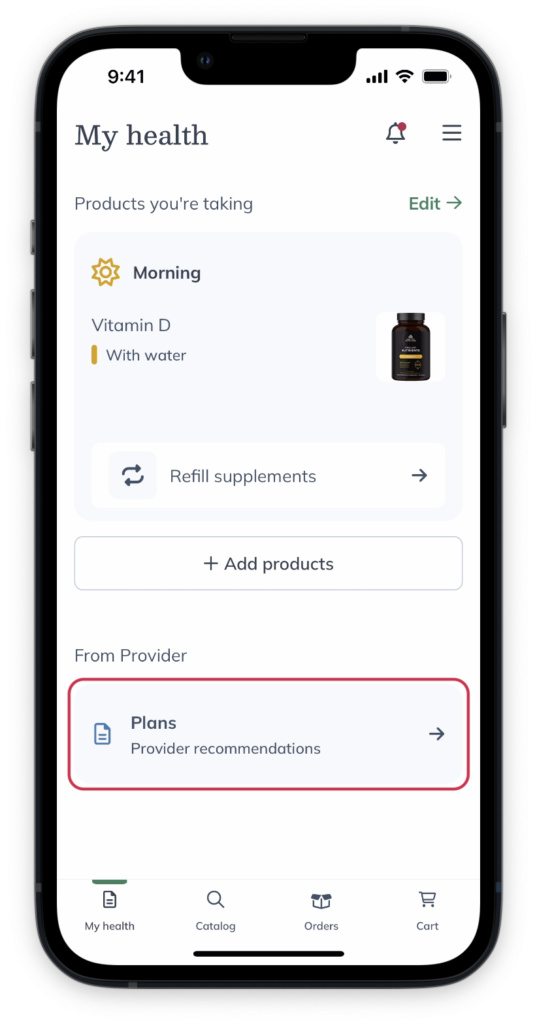
Click Plans to view your wellness plans.
Tap on the plan you’d like purchase from. If you’d like to purchase all of the products from that plan, tap Add all to cart.
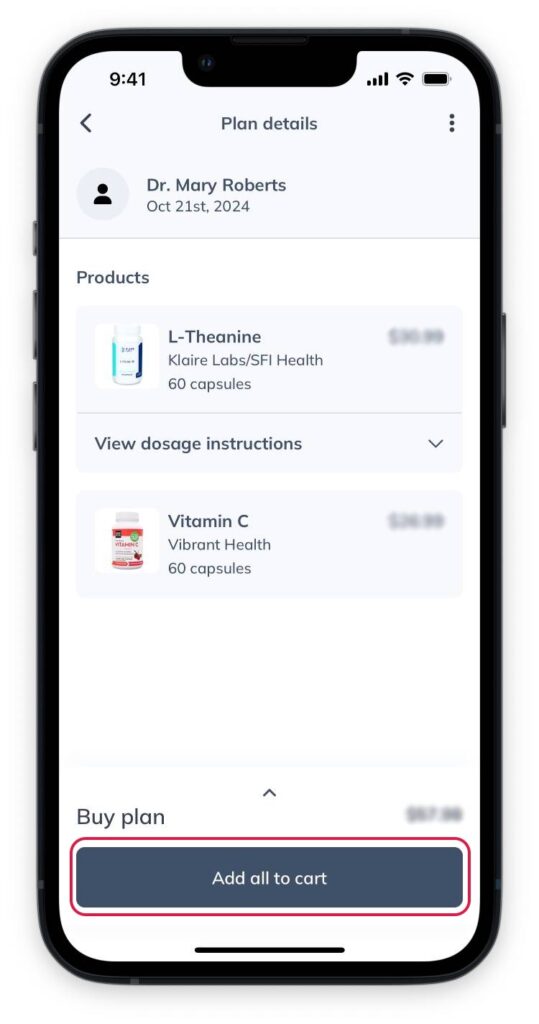
Adding all products of a plan to a cart.
To purchase a a specific product from the plan, tap on the product, then scroll down the product display page and tap Add to cart.
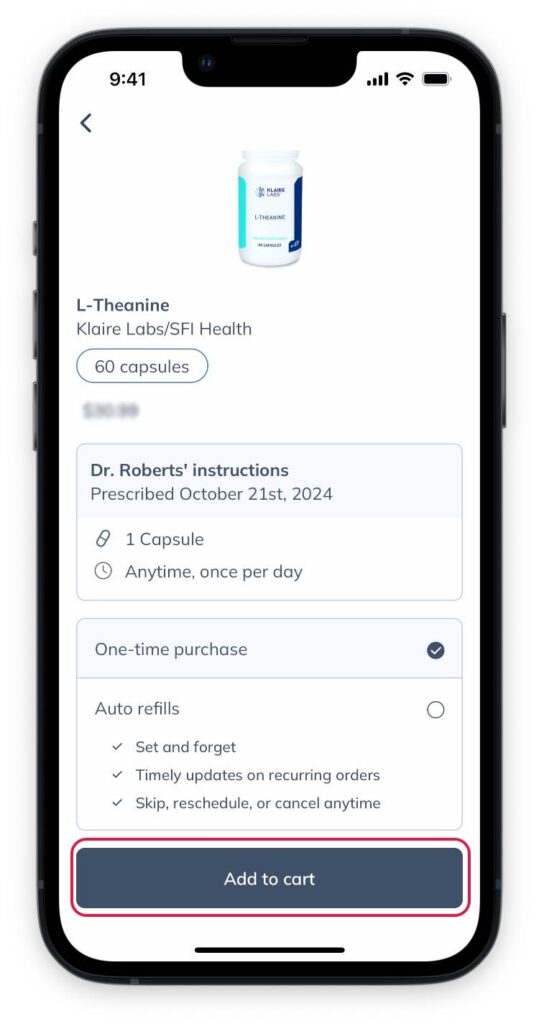
Adding a product to your cart.
Once logged in, you’ll see the most recent plan from your practitioner under the Your most recent plan heading.
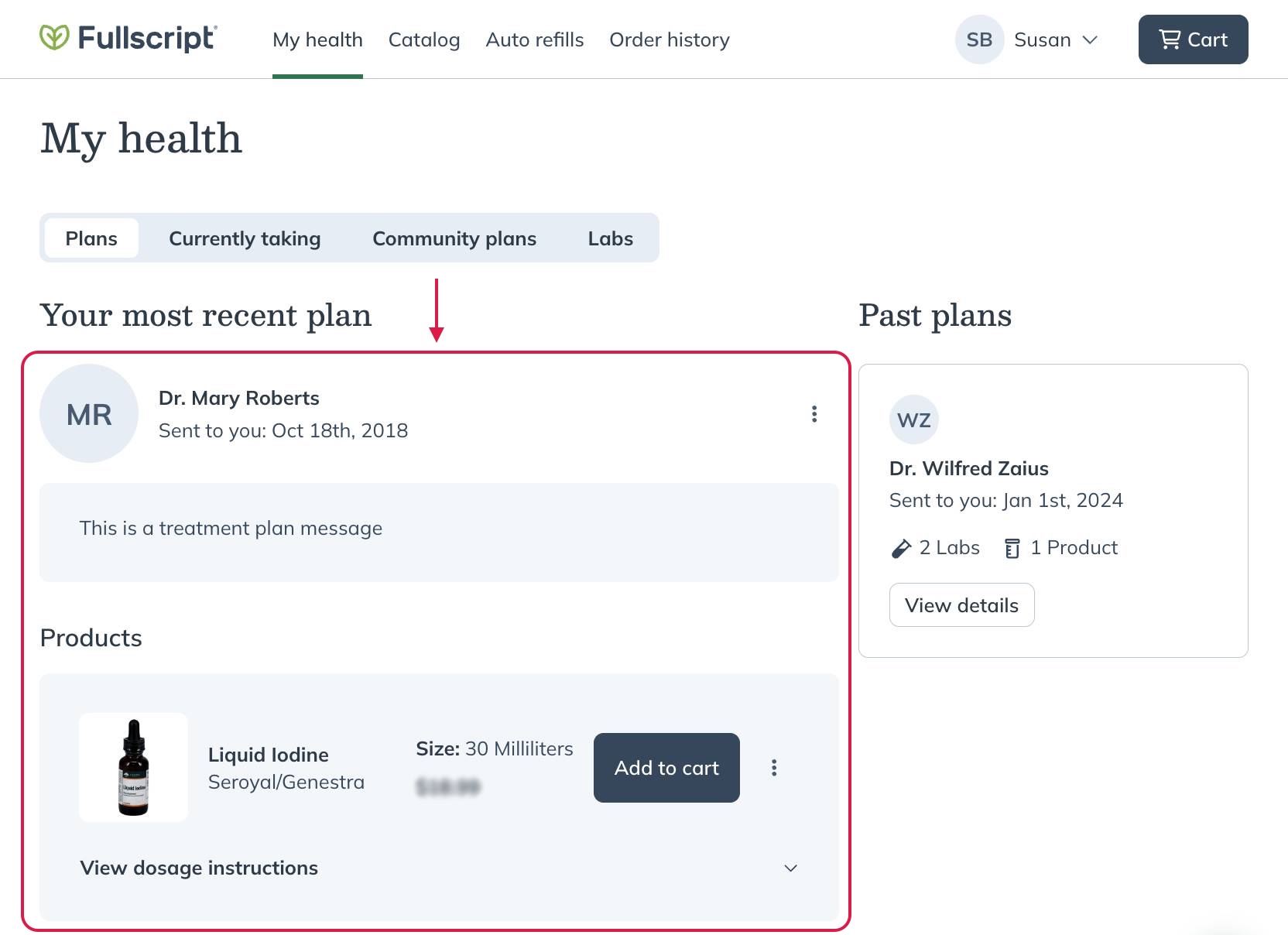
Viewing your most recent plan.
From here, you can:
- Add to cart – Use this to select the individual items you’d like to order at this time.
- View dosage instructions – Each product has a clickable dropdown where you can view your dosage instructions.
- Find attached, downloadable resources – These can be found at the bottom of the plan.
- Activate in stock notifications – Click the More options ( ) button next to a backordered or out of stock product, then click Email me when in stock.

- Schedule auto refills – Set up automatic refills for a recommended product.

You can also access your past plans in the panel to the right. Click View details to open a previous plan.
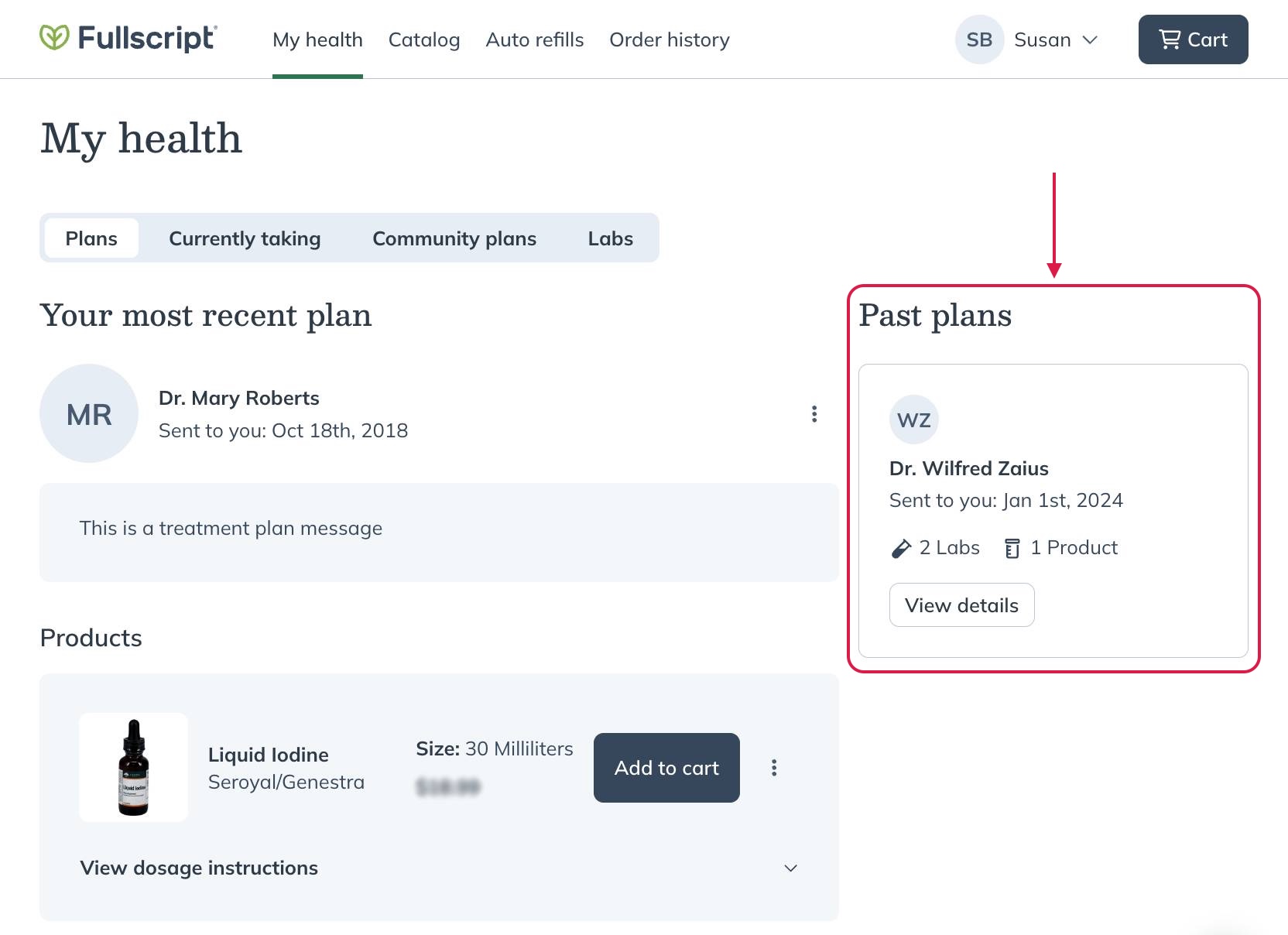
Finding previous plans on the My health page.
Once logged in, you’ll see the most recent plan from your practitioner under the Your most recent plan heading.
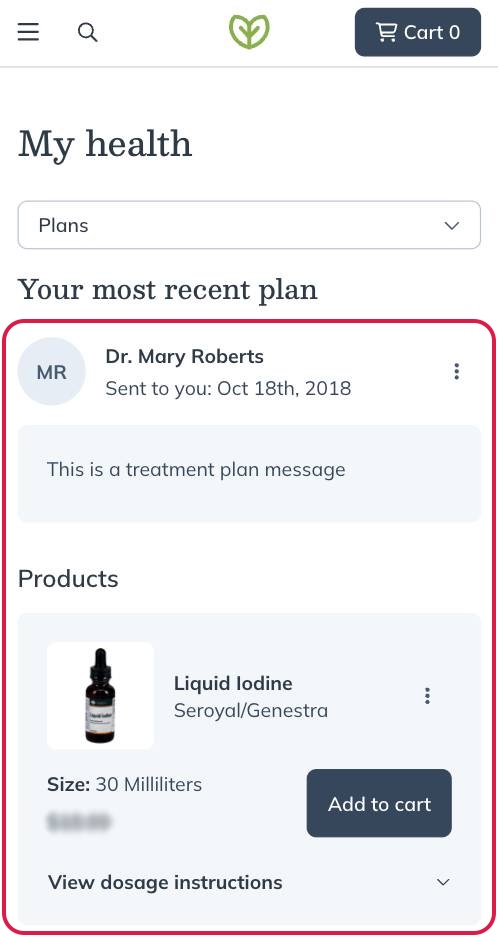
Viewing your most recent plan.
From here, you can:
- Add to cart – Use this to select the individual items you’d like to order at this time.
- View dosage instructions – Each product has a clickable dropdown where you can view your dosage instructions.
- Find attached, downloadable resources – These can be found at the bottom of the plan.
- Activate in stock notifications – Click the More options ( ) button next to a backordered or out of stock product, then click Email me when in stock.

- Schedule auto refills – Set up automatic refills for a recommended product.
Video walkthrough
Ordering products from the catalog
You may also have access to the catalog to order products not included in a plan. To browse products, tap Catalog ( ) from the bottom menu, then browse popular brands and supplement types, or use the search field to find products by name, brand, or ingredient.
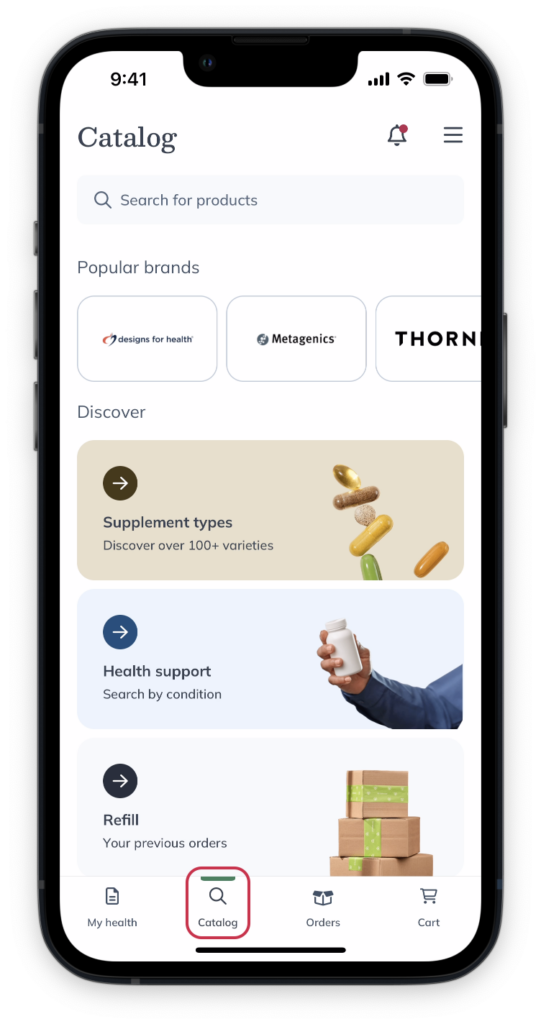
Viewing the catalog in the mobile app.
Tap a product to read its description, including ingredients. Tap Add to cart to include products in your order.
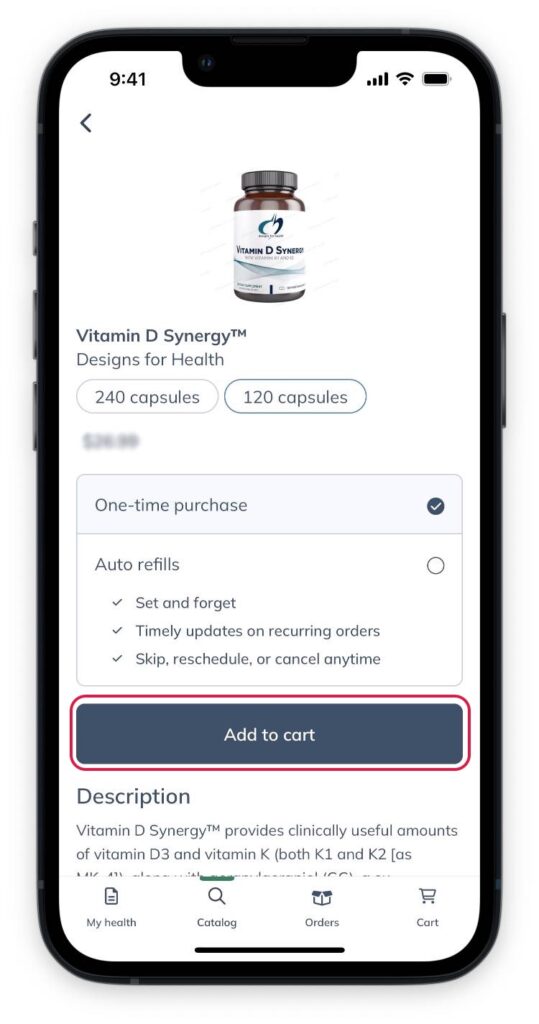
Tap Add to cart to add a product to your cart.
You may also have access to the catalog to order products products not included in your plans. To browse products, select Catalog from the patient navigation menu, then browse popular categories or use the search field to find products by name, brand, or ingredient.
Select a product to read its description, including ingredients. Click Add to cart to include products in your order.
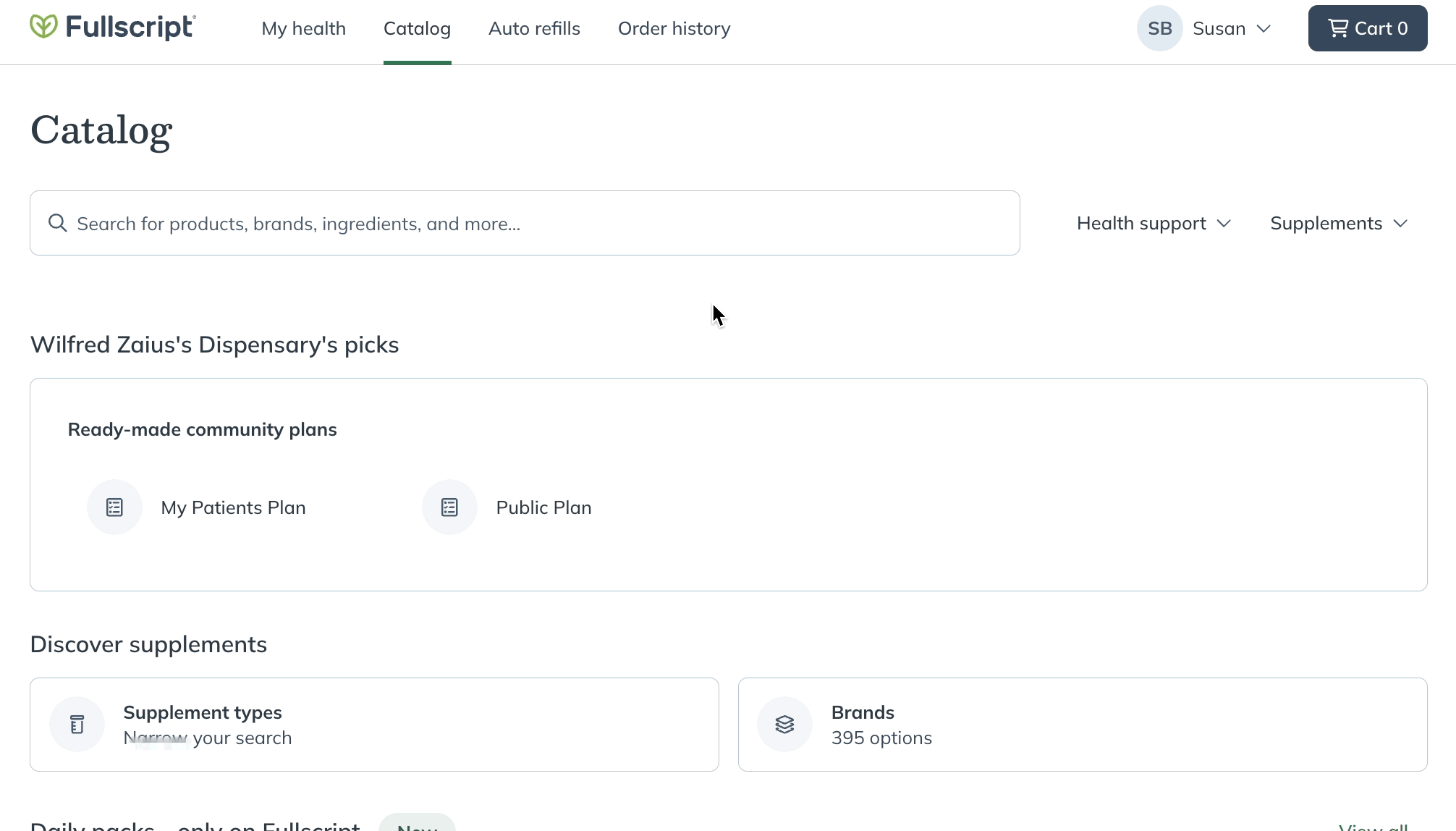
Searching the Catalog as a patient or client.
You may also have access to the catalog to order other products not included in your plans. To browse products, tap Catalog from the patient navigation menu ( ), then browse popular categories or use the search field to find products by name, brand, or ingredient.
Select a product to read its description, ingredients, and similar products. Tap Add to cart to include products in your order.
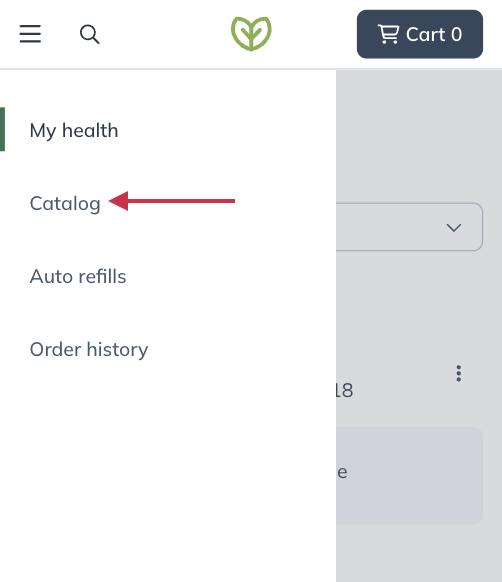
Accessing the catalog as a patient or client.
Reviewing your shopping cart
Tap Cart ( ) to review your products, quantities, and subtotal (excludes taxes and delivery fees).
When you’re ready to place your order, tap Continue to checkout.
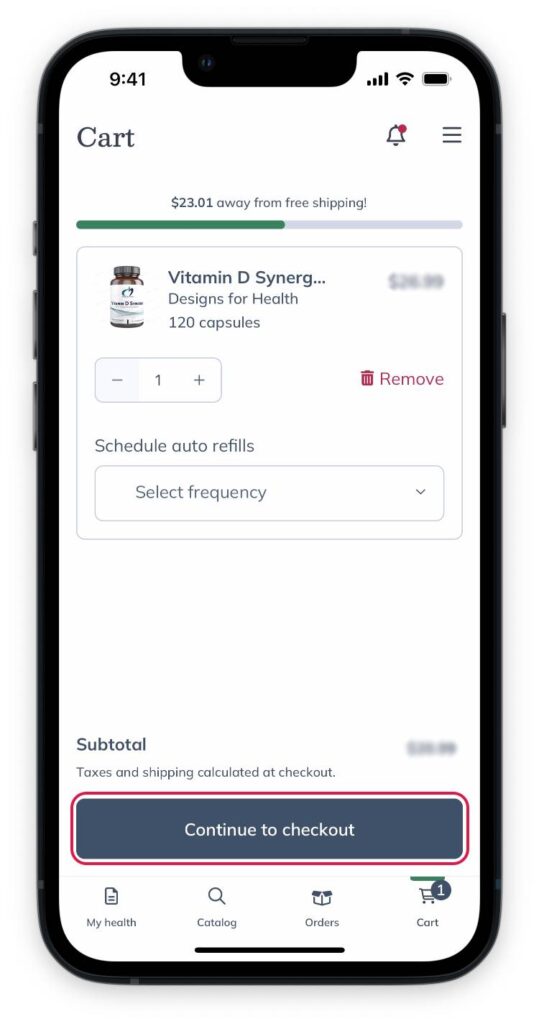
Reviewing the cart and continuing to checkout.
Select the shopping cart ( ) to review your products, quantities, and subtotal (excludes taxes and delivery fees).
When you’re ready to place your order, click Continue to checkout.
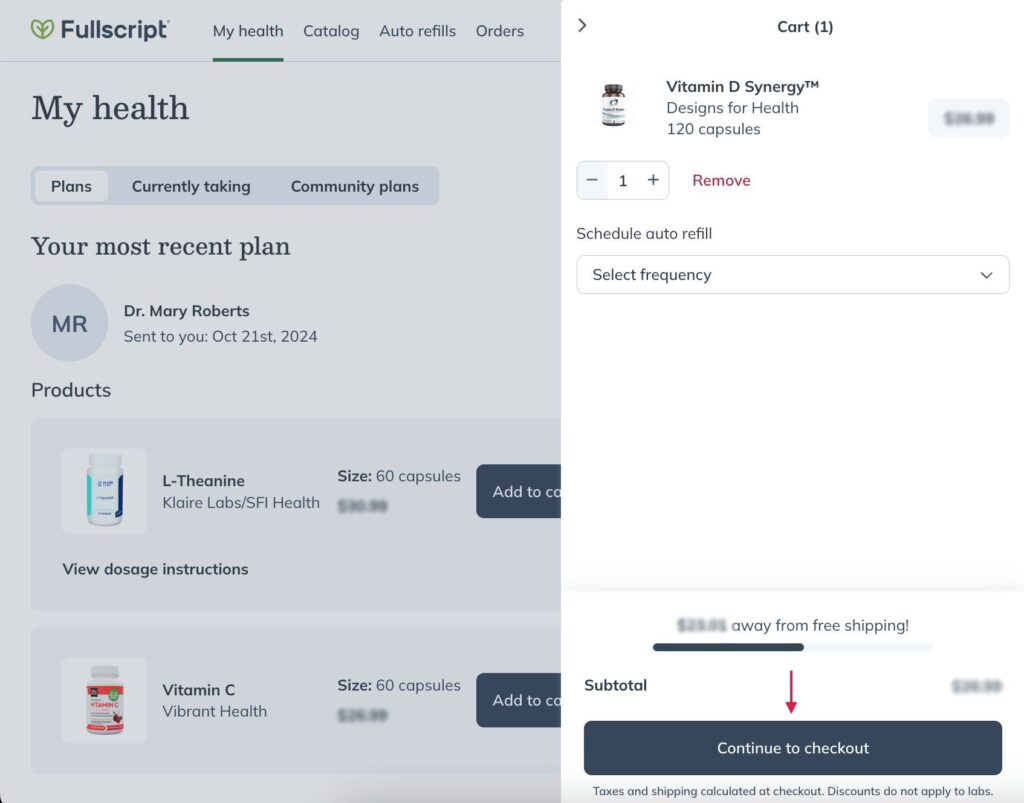
Reviewing the shopping cart before continuing to checkout.
Tap the shopping cart ( ) to review your products, quantities, and subtotal, excluding taxes and delivery fees.
When you’re ready to place your order, tap Checkout.
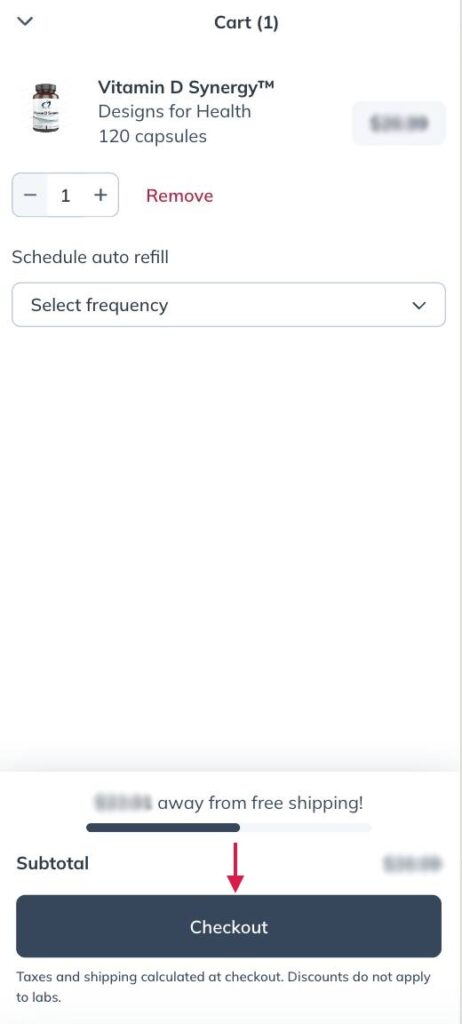
Tapping Checkout to place the order.
Entering your shipping address
Your shipping address and contact information will be requested at the first step of checkout. This information is saved after placing an order for a faster checkout experience next time!
When finished, tap Continue to delivery method.
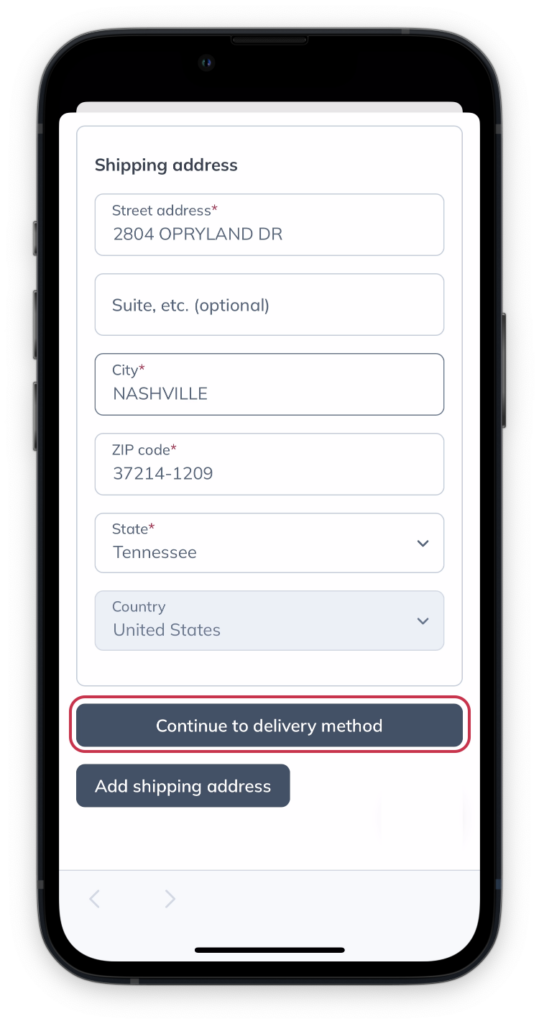
Entering your shipping address and continuing to delivery method.
Your shipping address and contact information will be requested at the first step of checkout. This information is saved after placing an order (over the phone or online) for a faster checkout experience next time!
When finished, click Continue to delivery method.
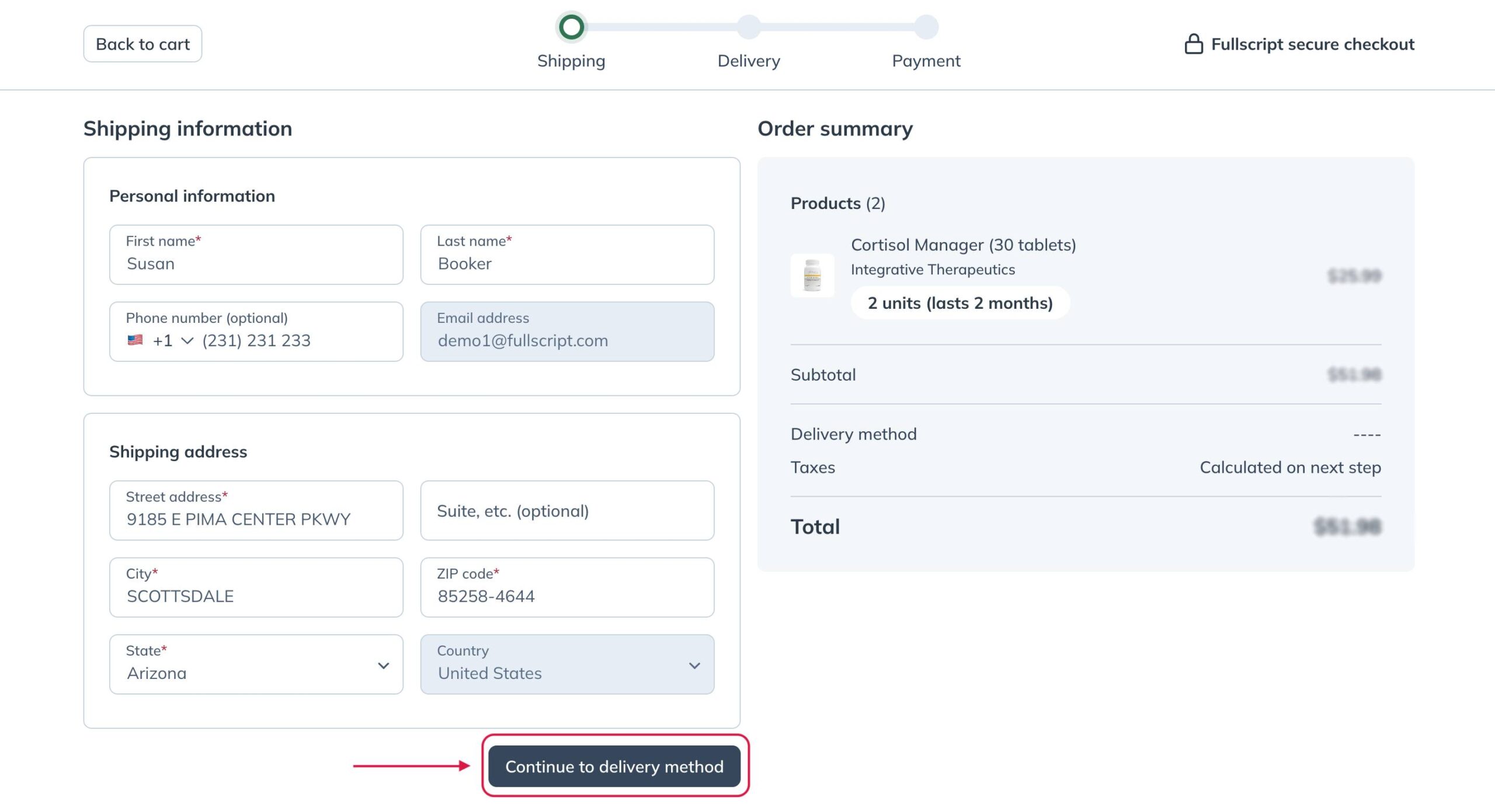
Continue to delivery method after inputting your shipping address.
Your shipping address and contact information will be requested at the first step of checkout. This information is saved after placing an order for a faster checkout experience next time!
When finished, tap Continue to delivery method.

Continuing through checkout to choose a delivery method.
Choosing your delivery method
Now, choose your delivery method! We have two available shipping options:
- Standard shipping (4-7 business days)
- Priority shipping (1-3 business days)
Fees vary based on your country. See our Patient shipping policy for rates.
Choose a delivery option, then tap Continue to payment method.
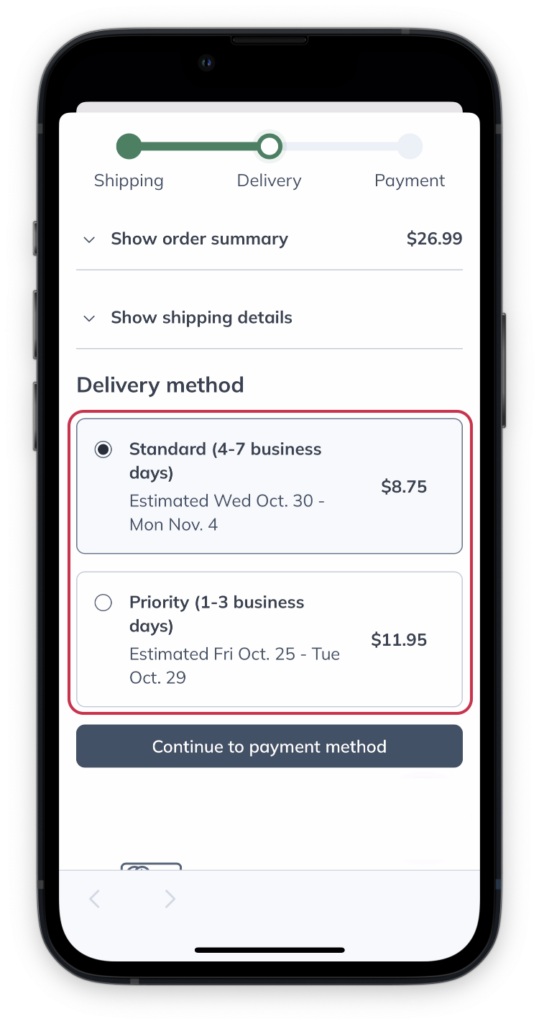
Delivery method selection in checkout.
Now, choose your delivery method! We have two available shipping options:
- Standard shipping (4-7 business days)
- Priority shipping (1-3 business days)
Fees vary based on your country. See our Patient shipping policy for rates.
Choose a delivery option, then select Continue to payment method.
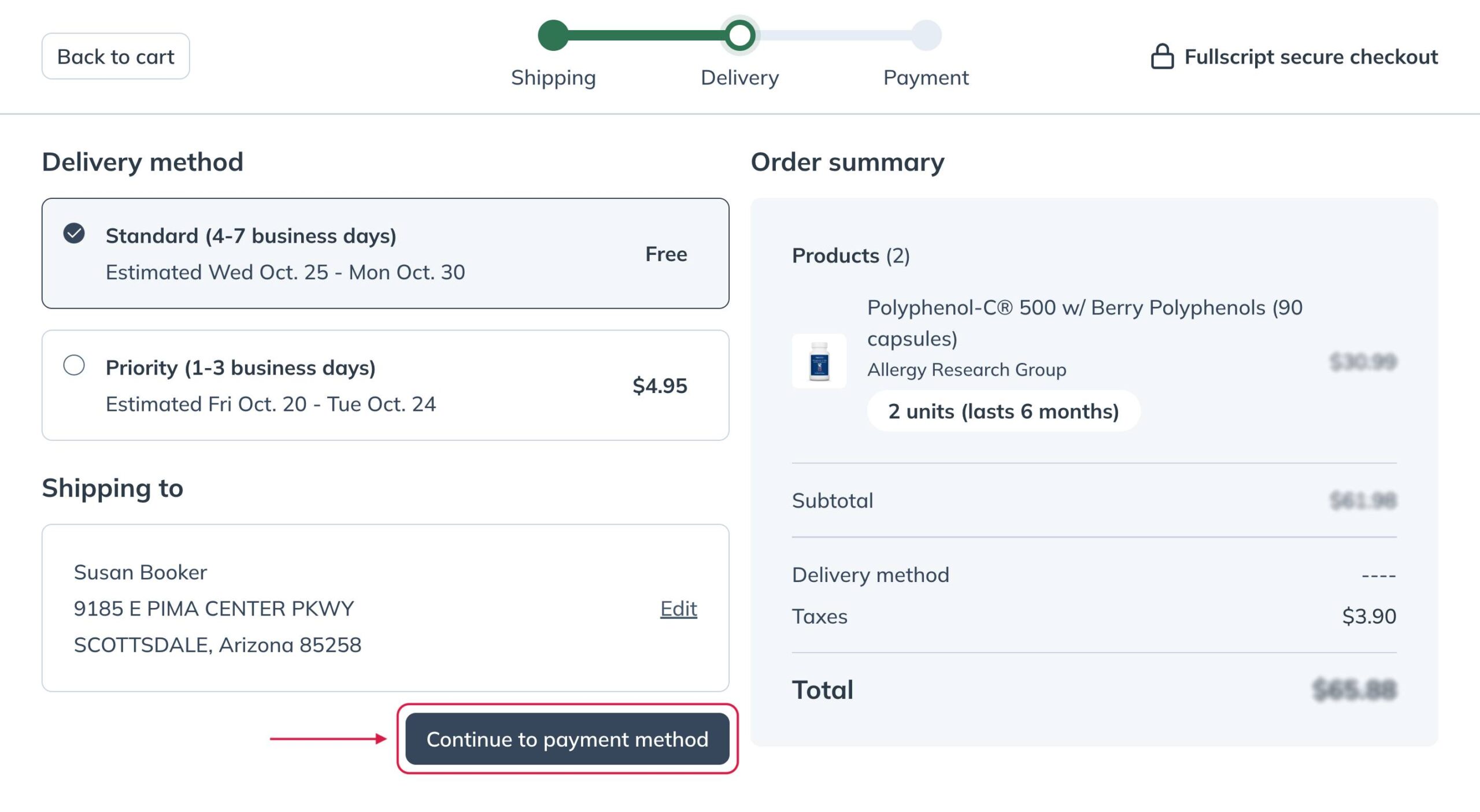
Continue to payment method after selecting your preferred shipping method.
Now, choose your delivery method! Fees vary based on your country. See our Patient shipping policy for rates. We have two available shipping options:
- Standard shipping (4-7 business days)
- Priority shipping (1-3 business days)
Fees vary based on your country. See our Patient shipping policy for rates.
Choose a delivery method, then tap Continue to payment method.

Delivery method selection in checkout.
Choosing a payment method
For your first order, you’ll need to enter a credit card number or select a saved payment option. We accept Visa, Mastercard, Discover, American Express, and Digital Wallet options, as well as HSA/FSA and prepaid credit cards optimized for online purchases. If you’re unsure whether your card can be used for online purchases, please contact your financial institution. To update your billing address for any payment method, click Edit beneath the Billing address heading at the Payment step of checkout.
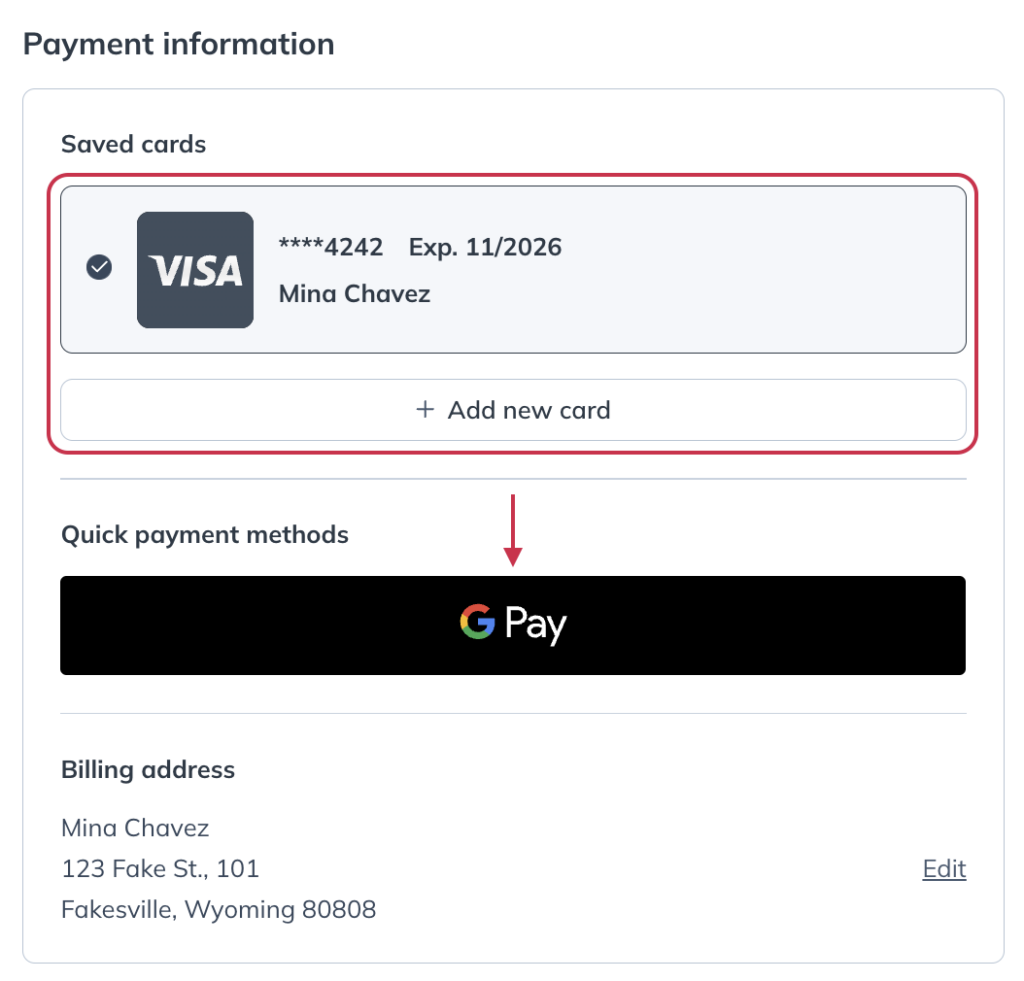
Digital wallet payment options
Apple pay
We have temporarily removed Apple Pay as an accepted payment method on our platform due to an error with processing orders successfully. We apologize for any inconvenience this may cause. Our team is working to restore this payment option on the platform. In the meantime, we recommend that you enter a card that’s compatible with online purchases. Fullscript ensures all payment information is stored securely. See our Privacy Statement for more details.
Google Pay and other digital wallets
When enabled on your device, most digital wallets will be available in the Quick payment methods section at the Payment step in checkout.
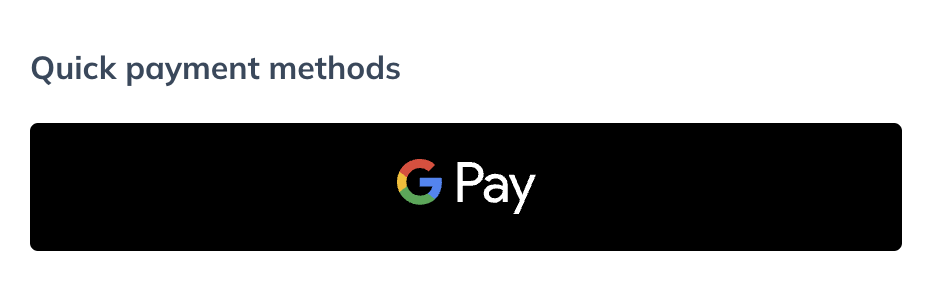
Google Pay and other digital wallets appear below any cards saved directly to your account.
Placing your order
We’re often unable to make changes or cancel orders once they’re placed. Be sure to thoroughly review your order before placing it. To make changes to any of your previous entries, tap Show order summary or Show shipping details from the top of the screen.
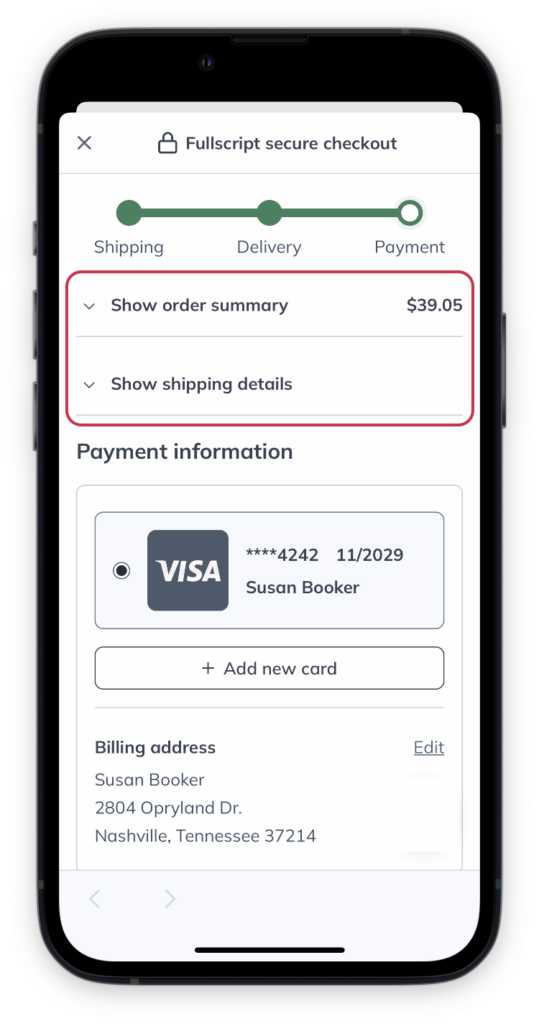
Tap Show order summary or Show shipping details to make an edit to your previous entries.
When you’re ready, tap Place your order. Your payment method will be charged immediately, and you’ll receive an order confirmation email in your inbox. As your order ships, you’ll be sent shipment notifications with tracking.
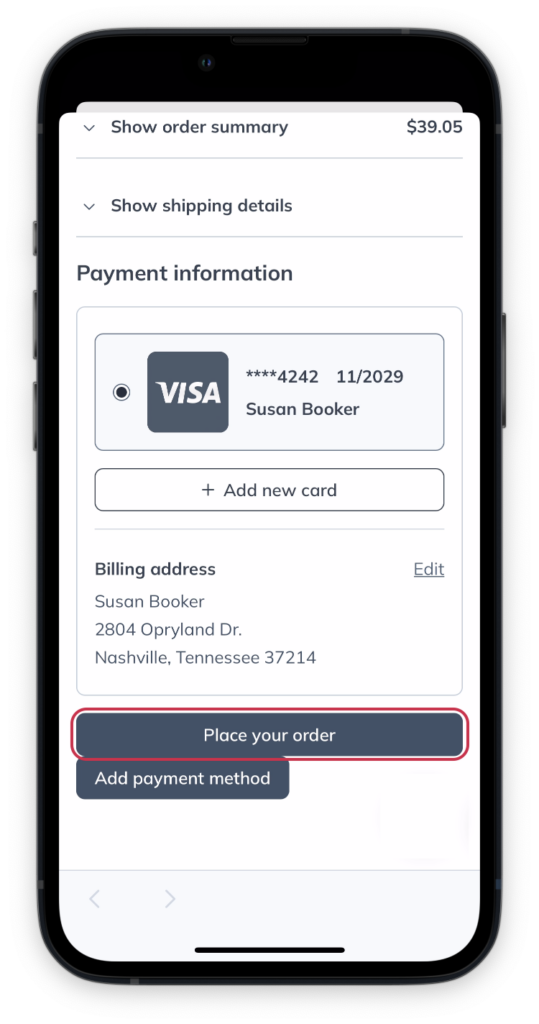
The final step of checkout where you’ll review and confirm your order.
We’re often unable to make changes or cancel orders once they’re placed. Be sure to thoroughly review your order before placing it. To make changes to any of your previous entries, select the corresponding Edit option.
When you’re ready, click Place your order. Your payment method will be charged immediately, and you’ll receive an order confirmation email to your inbox. As your order ships, you’ll be sent shipment notifications with tracking numbers.
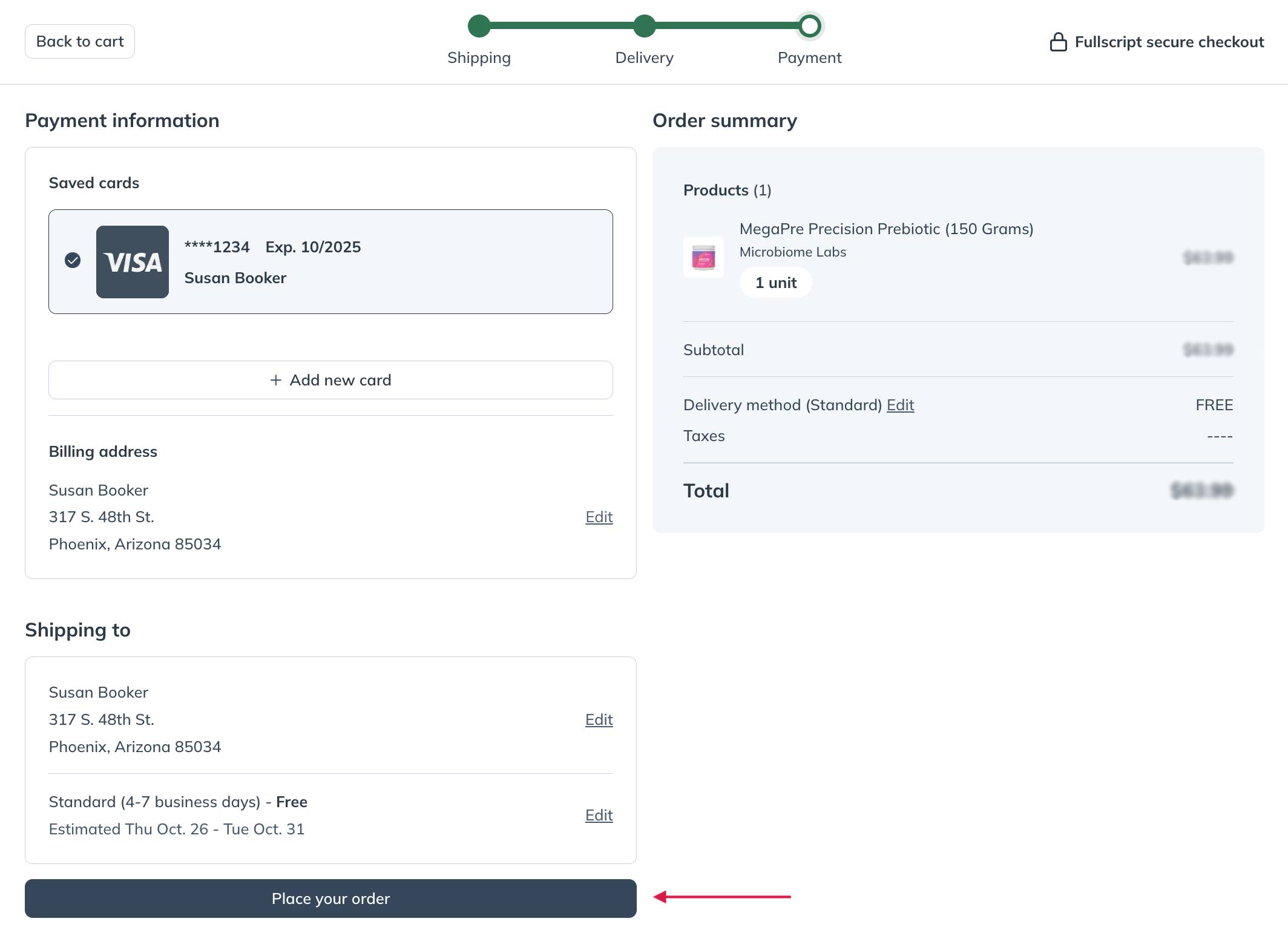
The final step of checkout where you will review and confirm your order.
We’re often unable to make changes or cancel orders once they’re placed. Be sure to thoroughly review your order before placing it. To make changes to any of your previous entries, tap Show order summary or Show shipping details from the top of the screen.

Tap Show order summary or Show shipping details to make an edit to your previous entries.
When you’re ready, tap Place your order. Your payment method will be charged immediately, and you’ll receive an order confirmation email in your inbox. As your order ships, you’ll be sent shipment notifications with tracking.

The final step of checkout where you’ll review and confirm your order.
Video walkthrough
Repeating a previous order
Rather than rebuilding orders from scratch, you can seamlessly repurchase products or repeat a past order from your account profile.
Tap Orders in the bottom navigation menu, then select Refill to quickly order items you’ve purchased in the past.
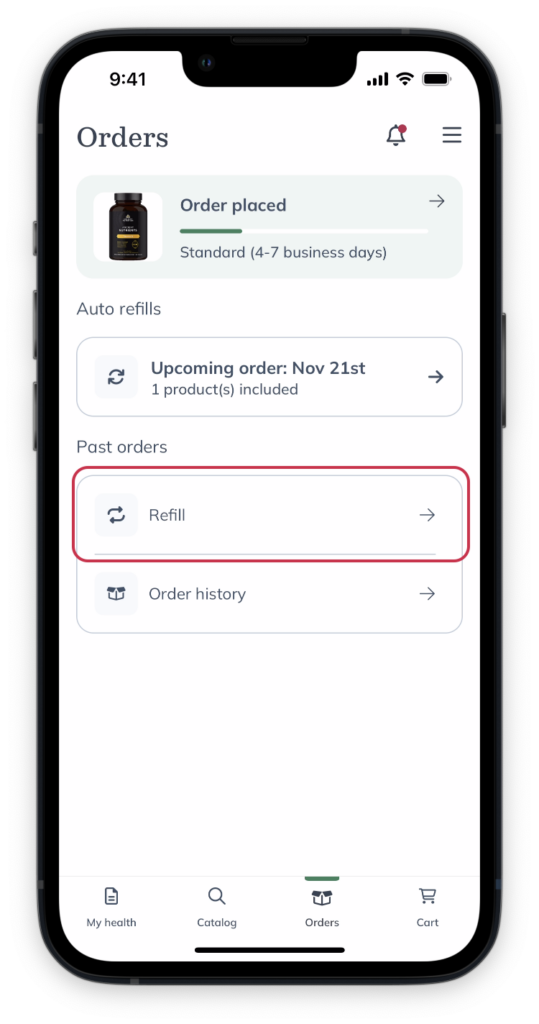
Selecting Refill to reorder previously purchases items.
Once you’ve checked off the items you’re looking to reorder, select Add to cart. You’ll be automatically redirected to your cart screen.
Rather than rebuilding orders from scratch, you can seamlessly repurchase products or repeat a past order from the Order history page.
Click Order history from the patient menu to view your previous orders, including their tracking information and receipts. To repeat an order, find the order on the page, then click View in cart to add all items from the order to your shopping cart.
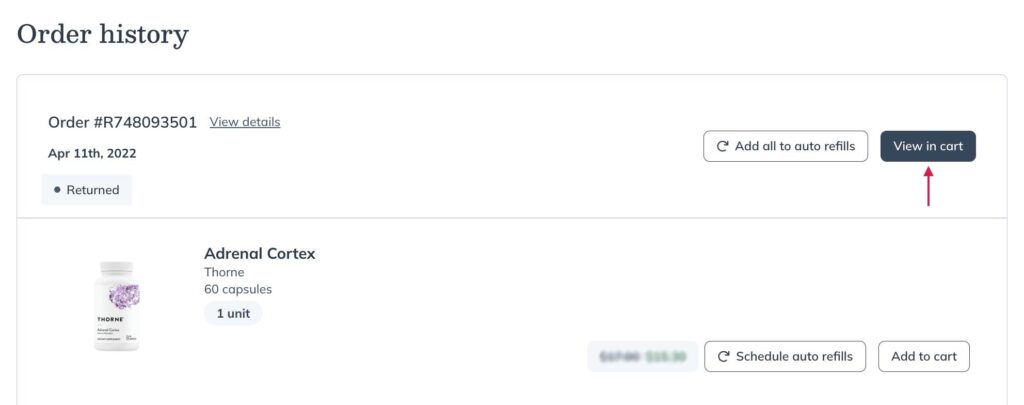
Click View in cart to add a previous order to your cart.
To reorder select products from your order history, click the Add to cart button to the right of the product image.
When you’re ready to check out, review your shopping cart and continue to checkout to complete your order.
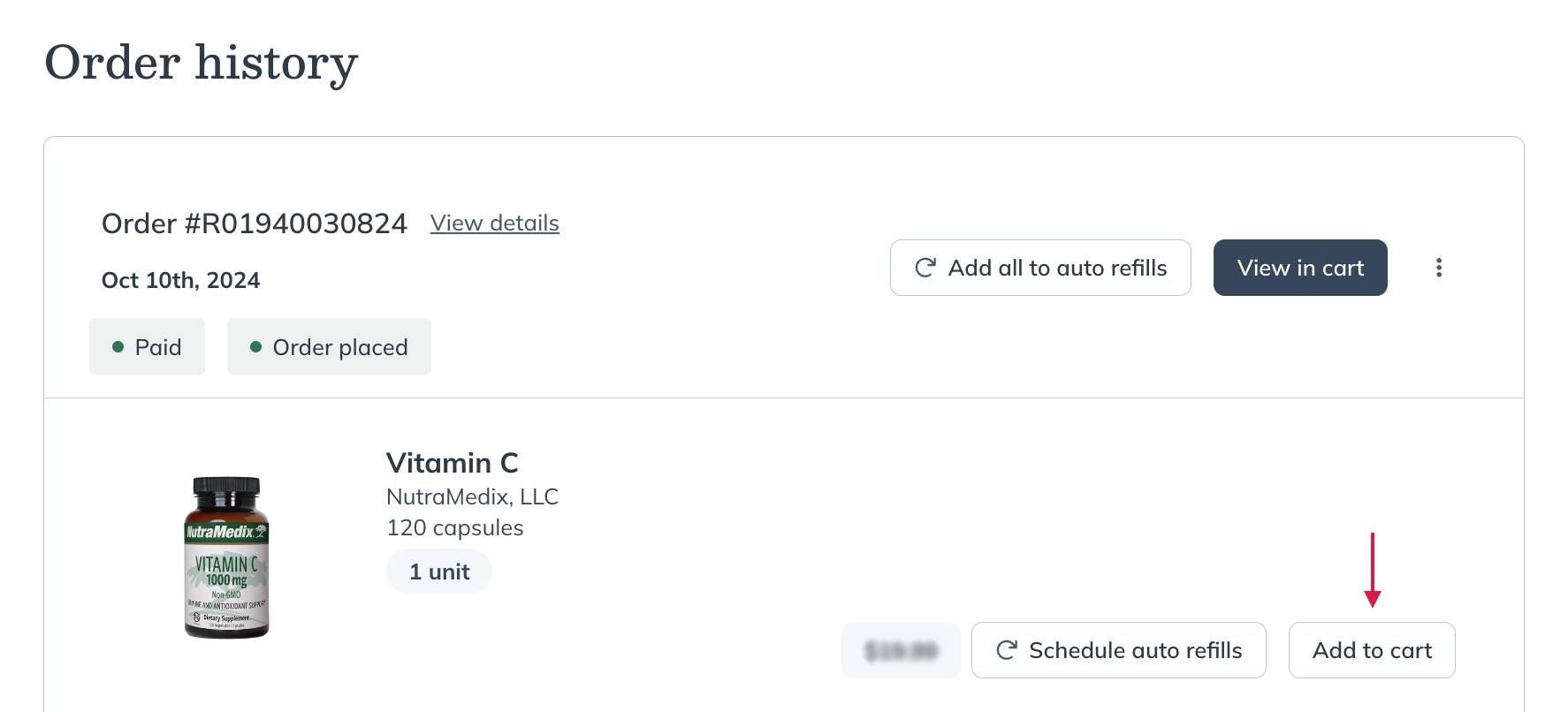
Adding items from a previous order to your shopping cart.
Rather than rebuilding orders from scratch, you can seamlessly repurchase products or repeat a past order from the Order history page.
Tap the patient menu ( ) then Order history to view your previous orders, including their tracking information and receipts. To repeat an order, find the order and select the menu icon ( ), then tap View in cart to add the items to your shopping cart.
When you’re ready to check out, review your shopping cart and continue to checkout to complete your order.
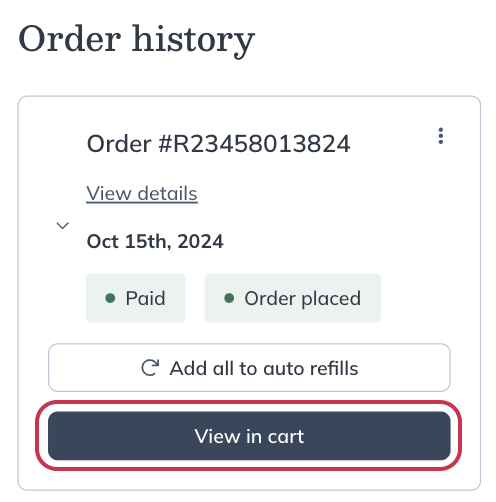
Adding items from a previous order to your shopping cart.