Last modified: July 24, 2024
How to schedule refills with Autoship
Overview
Scheduling Autoship orders takes the hassle out of re-ordering the products you need to stay on track with your supplement plan. If you reorder products frequently, consider Autoship to avoid running out and stressing over refills. All products can be added to Autoship! Look for the Add to Autoship option on products in your plans, catalog, order history, or Autoship page to get started. Take a look at our Autoship with Fullscript: How it works article or our How to schedule refills with Autoship video to learn more.
Scheduling Autoship orders from the ‘Autoship’ page
Visit the Autoship page to add previously ordered products to an Autoship order seamlessly.
To schedule refills from the Autoship page:
- Go to the Autoship page by selecting Autoship from the top navigation menu.
- Schedule previously ordered products on Autoship by clicking Schedule with Autoship. After your first product is added, scroll down to the Previously ordered products heading to add more products.
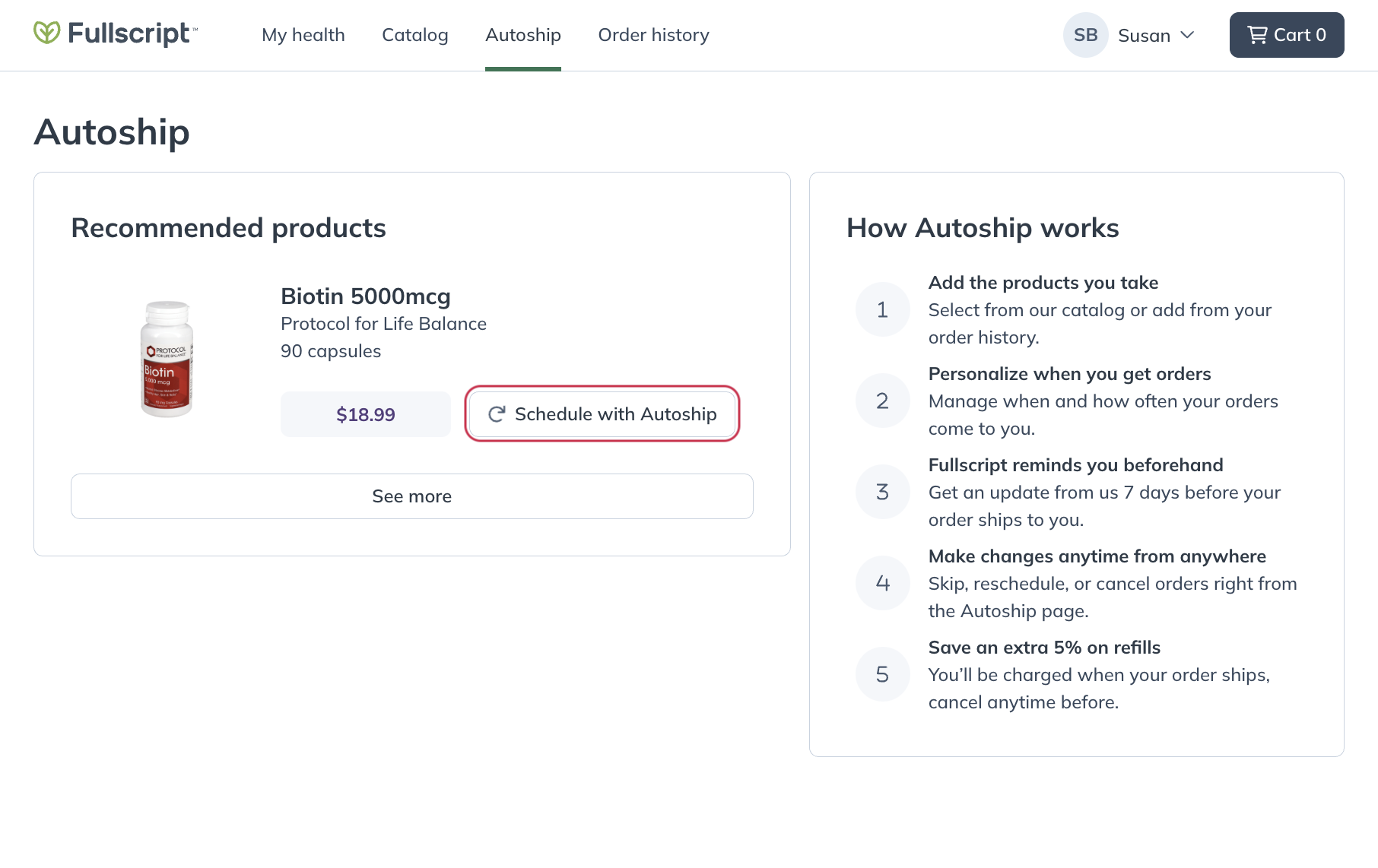
- From the modal, select the number of units and your shipment frequency. Once you’re satisfied, click Schedule.
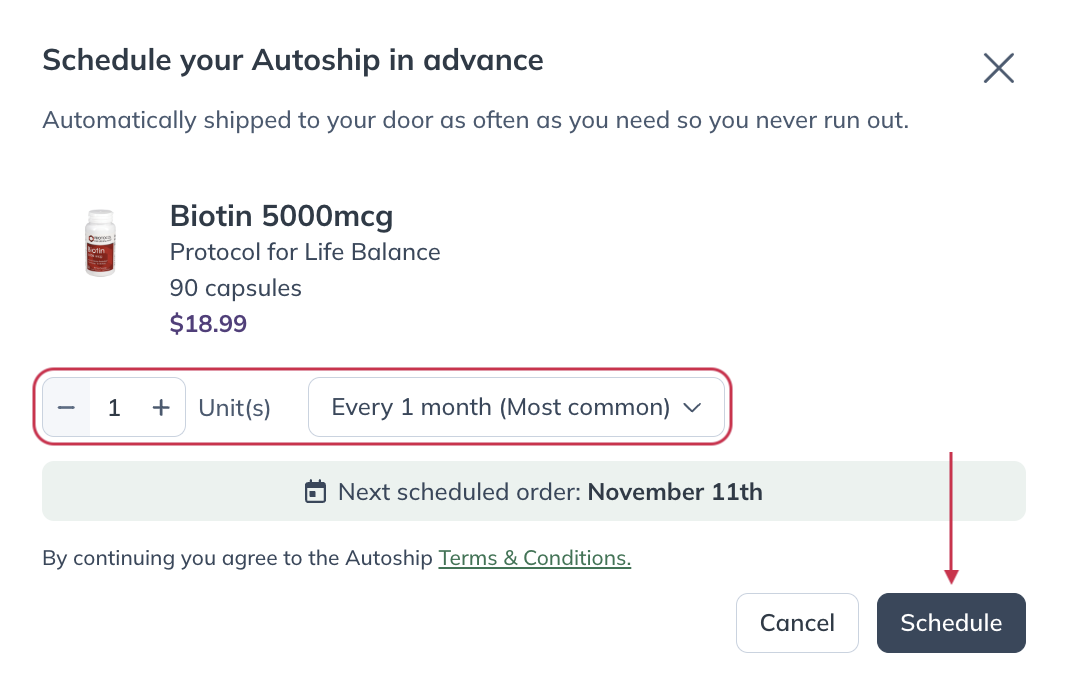
- From the Shipping & Billing menu, add or select your shipping address and payment method.
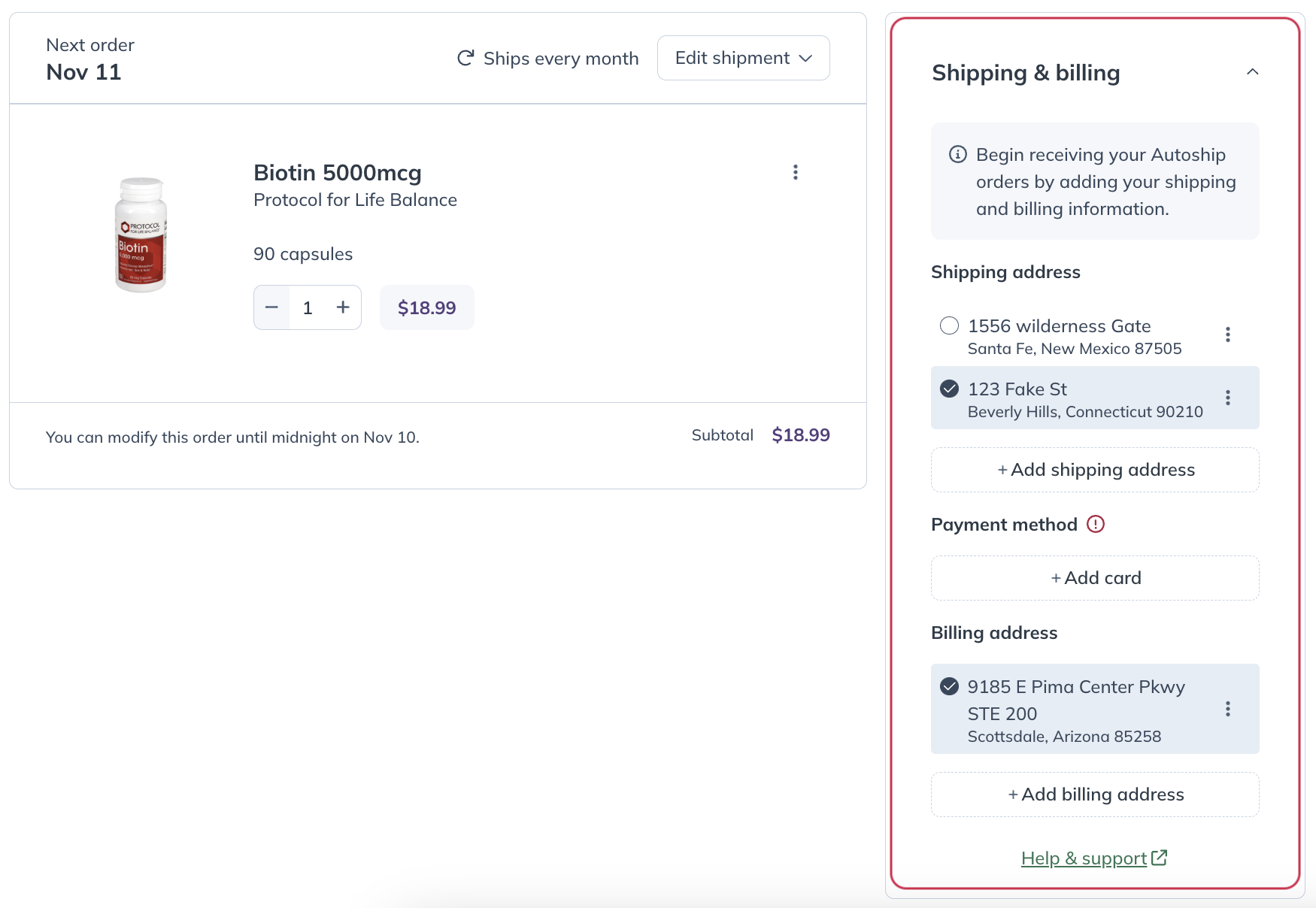
To schedule refills from the Autoship page:
- Tap the Autoship tab.

- Tap on a past order.

- Tap the product you’d like to add to Autoship.
- Tap the Autoship checkbox.

- Select the number of units and the frequency for your Autoship.
- Tap Schedule for later.

To schedule refills from the Autoship page:
- Select the menu ( ), then tap Autoship.
- Find the product you’d like to put on Autoship and click the Schedule with Autoship button.

- Select the number of units you’d like to include in your Autoship, and the frequency at which you would like them sent to you.
- Click Schedule.

Scheduling Autoship orders from your shopping cart
To schedule products on Autoship while placing your next order, select the Refill with Autoship dropdown in the shopping cart and select a shipping frequency. Your billing, payment, and shipping information for the following Autoship orders will be set with the current order’s details, but you can visit the Autoship page to make changes at any time. With this option, Autoship won’t be activated if the order isn’t placed.
Keep in mind:
-
- Any products sharing a shipping frequency will ship together; multiple Autoship orders will be created if multiple frequencies are selected.
-
- You can refer to the dose-supply calculation in your cart to align your shipping frequency with your supply needs. This is calculated using the volume and dosage indicated in your plan.
-
- If you don’t place an order, Autoship orders won’t be activated.
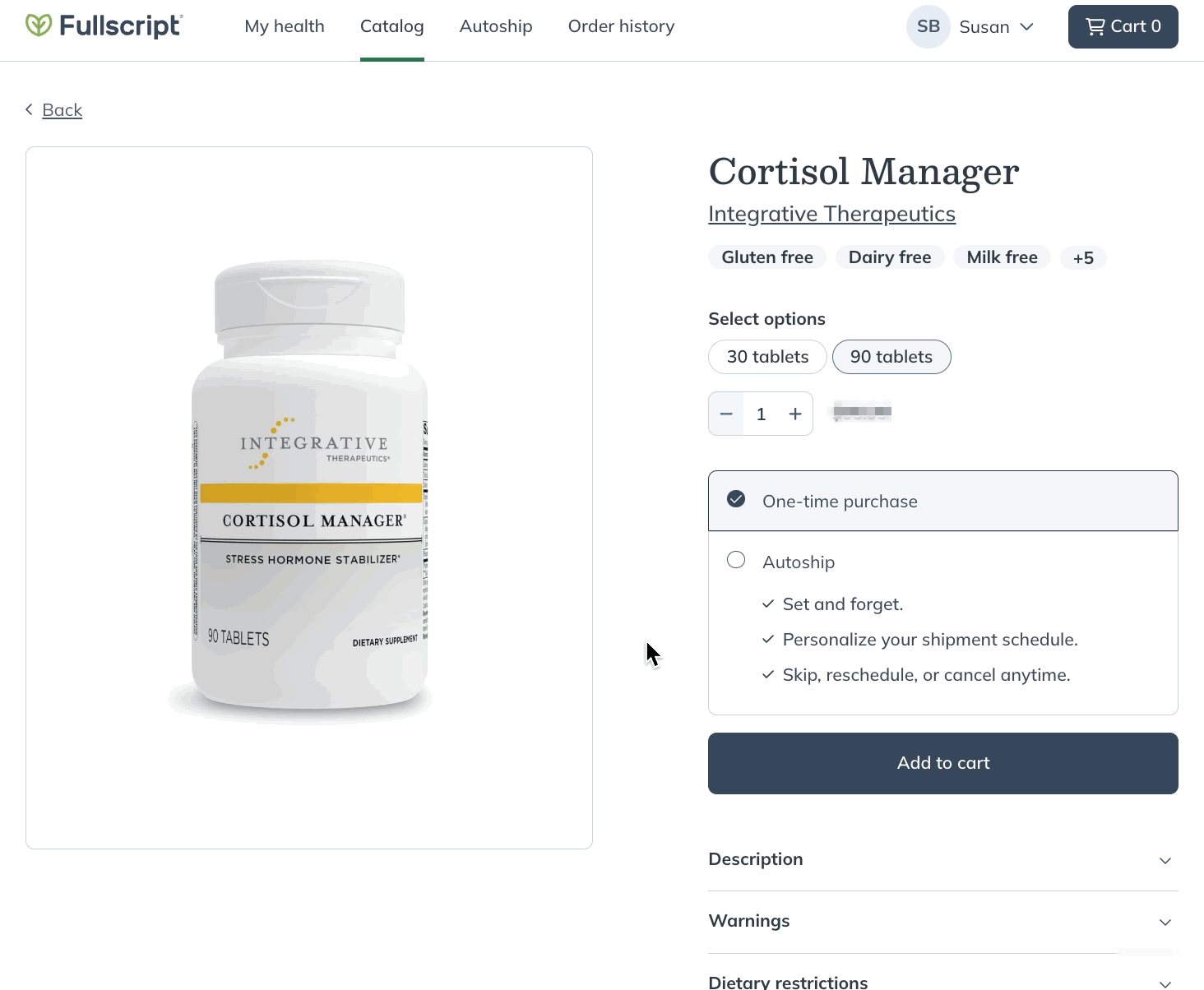
To schedule products on Autoship while placing your next order, tap the Refill with Autoship dropdown in the shopping cart and select a shipping frequency. Your billing, payment, and shipping information for the following Autoship orders will be set with the current order’s details, but you can visit the Autoship page to make changes at any time. With this option, Autoship won’t be activated if the order isn’t placed.
Keep in mind:
-
- Any products sharing a shipping frequency will ship together; multiple Autoship orders will be created if multiple frequencies are selected.
-
- You can refer to the dose-supply calculation in your cart to align your shipping frequency with your supply needs. This is calculated using the volume and dosage indicated in your plan.
-
- If you don’t place an order, Autoship orders won’t be activated.

Tap the Refill with Autoship dropdown and select a shipping frequency before checking out.
To schedule products on Autoship while placing your next order, select the Refill with Autoship dropdown in the shopping cart and select a shipping frequency. Your billing, payment, and shipping information for the following Autoship orders will be set with the current order’s details, but you can visit the Autoship page to make changes at any time. With this option, Autoship won’t be activated if the order isn’t placed.
Keep in mind:
-
- Any products sharing a shipping frequency will ship together; multiple Autoship orders will be created if multiple frequencies are selected.
-
- You can refer to the dose-supply calculation in your cart to align your shipping frequency with your supply needs. This is calculated using the volume and dosage indicated in your plan.
-
- If you don’t place an order, Autoship orders won’t be activated.

Adding products to an Autoship order from the shopping cart.
Scheduling Autoship orders from the product display page
When viewing the product display page for a specific item, you can easily set up an Autoship. To set up an Autoship from the product display page:
- Click the Autoship checkbox.
- Using the dropdown menu, select the frequency you’d like your Autoship to be processed at.
- Click Schedule with Autoship.
- In the pop-up that appears, review and adjust the details of the Autoship and click Schedule.
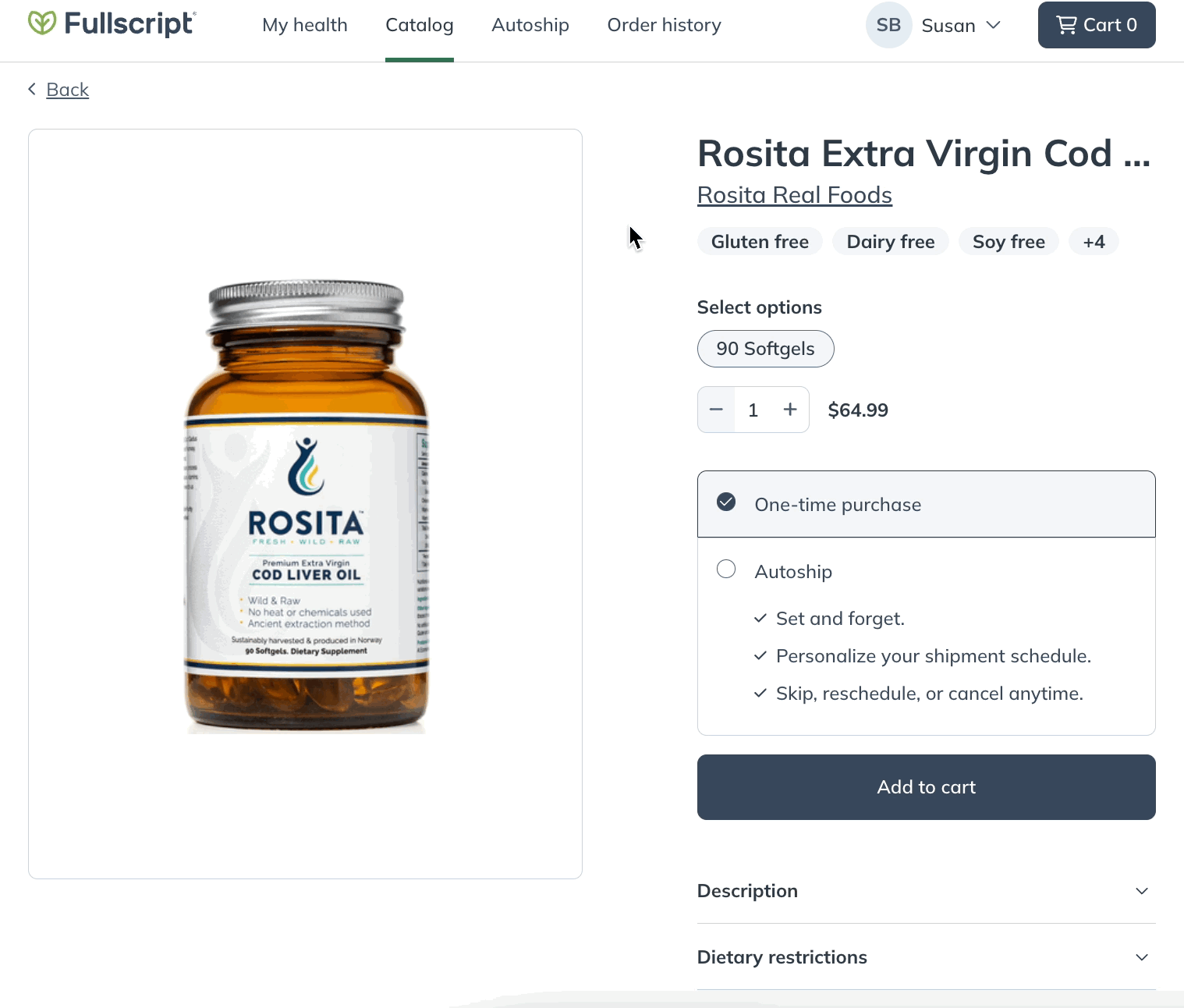
When viewing the product display page for a specific item, you can easily set up an Autoship. To set up an Autoship from the product display page:
- Tap the Autoship checkbox.

- Select the number of units and the frequency for your Autoship.
- Tap Schedule for later.

When viewing the product display page for a specific item, you can easily set up an Autoship. To set up an Autoship from the product display page:
- Tap the Autoship checkbox.

- Select the number of units and the frequency for your Autoship.
- Click Schedule with Autoship.
Scheduling Autoship from a supplement plan or the catalog
To add a product to an Autoship schedule from the catalog or a supplement plan:
- Click the options menu ( ).
- Then, click Schedule with Autoship.
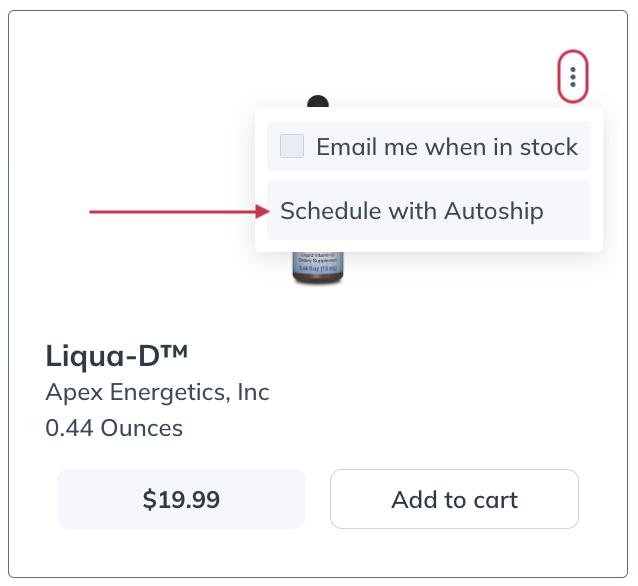
- Select the quantity to order and a shipping frequency, then click Schedule.
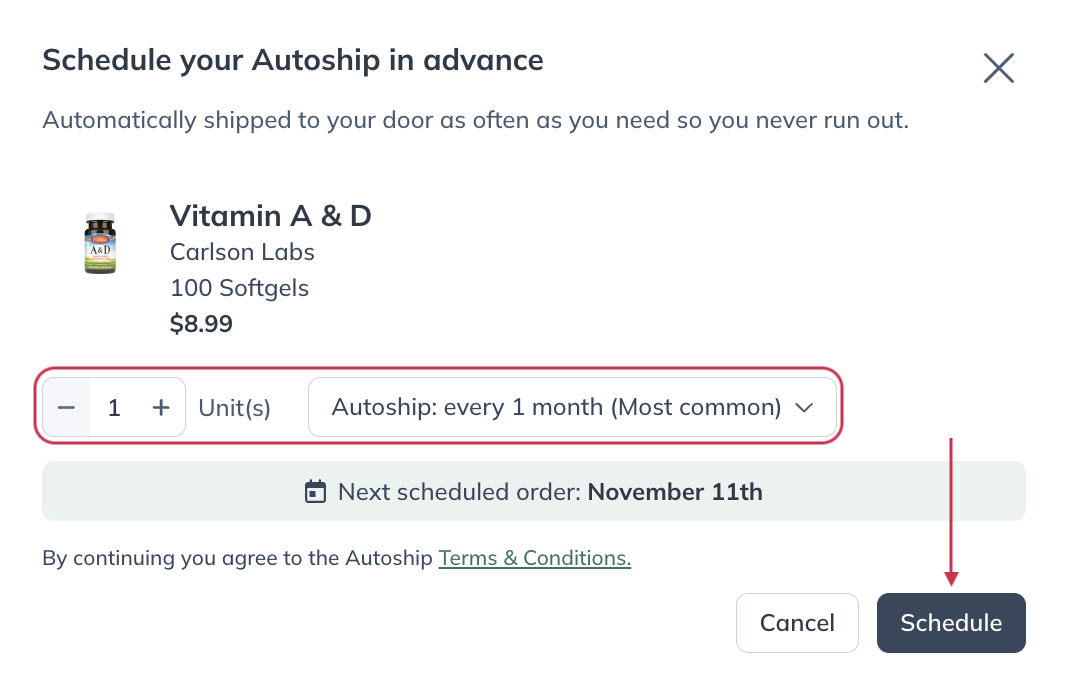
- When redirected to the Autoship page, enter or select your shipping address and payment information.
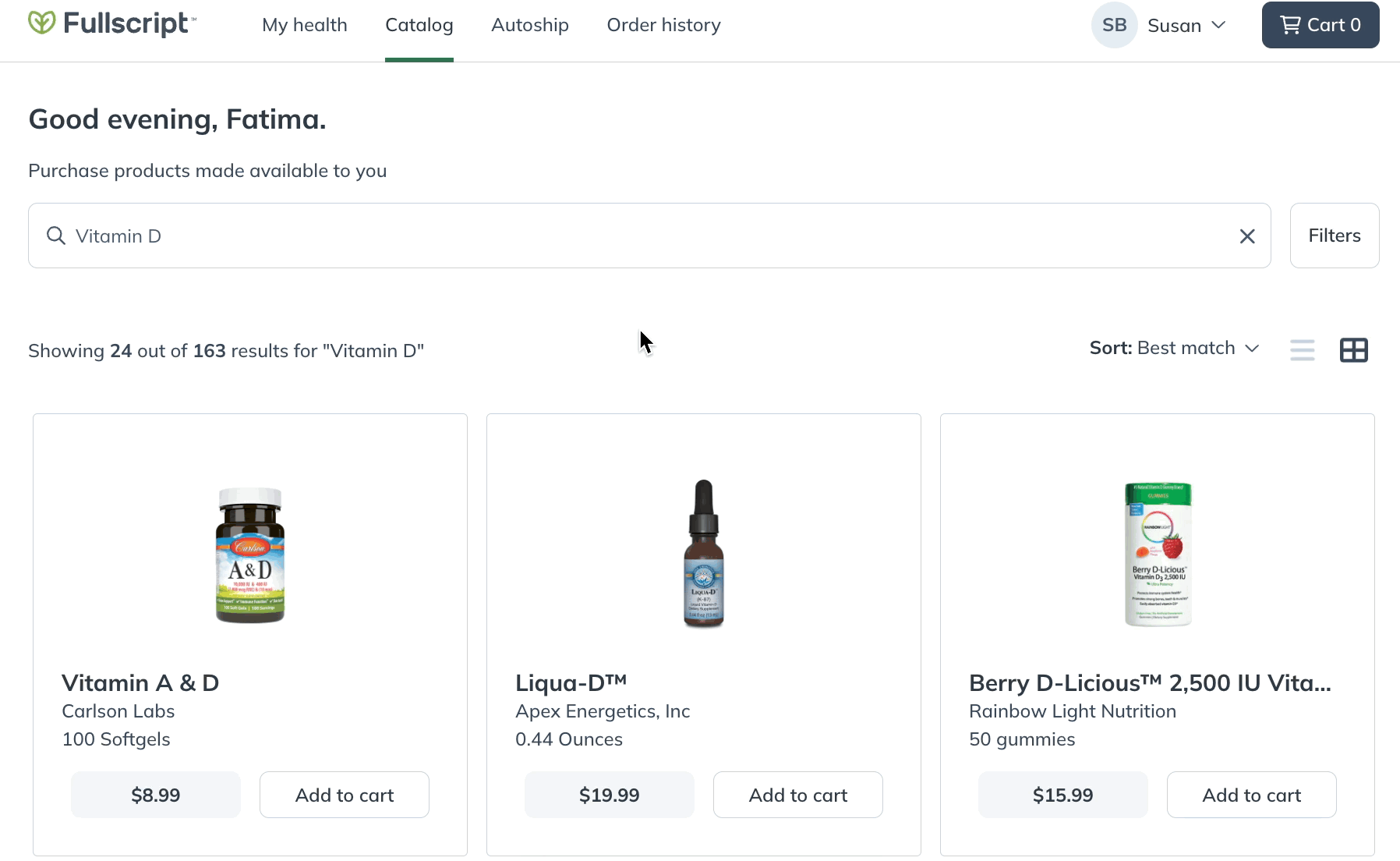
To add a product to an Autoship schedule from the catalog or a supplement plan:
- Select the product you’d like to set up on Autoship.

- Tap the Autoship checkbox.

- Set the number of units and the shipping frequency you’d like.
- Tap Schedule for later.

To add a product to an Autoship schedule from the catalog or a supplement plan:
- Click the options menu ( ).
- Then, click Schedule with Autoship.

- Select the quantity to order and a shipping frequency, then click Schedule.

Your first Autoship order
Important notes about your first Autoship order:
✔ When scheduling your Autoship from the Autoship page, your first order won’t be placed immediately. If you’ve requested a frequency of every three weeks, for example, your first shipment date will be 3 weeks from the creation date. Refer to the Next order date on your Autoship page to make sure your ship date aligns with your supply needs.
✔ We’ll send two reminder emails before your first ship date — one week before and one day before your first ship date. These emails include a summary of the products to be ordered and associated charges. Your payment method won’t be charged until your order is placed.
✔ An automated order confirmation email, including your order summary and charges, is sent every time an order is placed.
✔ You can cancel or modify your Autoship shipment(s) from the Autoship page any time before your next ship date. Changes to products and quantities won’t impact your shipping frequency or next ship date.
✔ Orders without heat-sensitive items default to our standard shipping option and arrive within 4-7 business days. All heat-sensitive shipments default to our priority option and arrive in 1-3 business days. Applicable shipping charges vary by your order subtotal and region. Learn how to change your delivery method here.
Autoship order changes & cancellations
You can modify your Autoship orders at any time from the Autoship page in your account, but it’s important to note that changes won’t affect orders that have already been placed. Additionally, due to our efficient fulfillment times, we can’t cancel or make changes to an order once it’s placed.
Select the type of change you need to make to learn more: