Last modified: November 5, 2024
Resource library and patient education resources
Overview
Complement plans and educate patients with evidence-based guides, handouts, and infographics. Choose from resources written and reviewed by our Integrative Medical Advisory Team or add attachments of your own and save them to your library for future use. Resources and documents are saved and always available in your Resource library and the plan building tool.
Resource library
Discover ready-to-use patient resources in the Resource library where you will find guides, handouts, meal plans, and more to support your patients’ wellness journeys. When you find something you like, save it to your library for quick access later.
To get to the Resource library, select the Catalog tab, and then click Resources.

Browsing Fullscript resources
Start searching by typing keywords into the search field. You can sort results using the Sort dropdown.
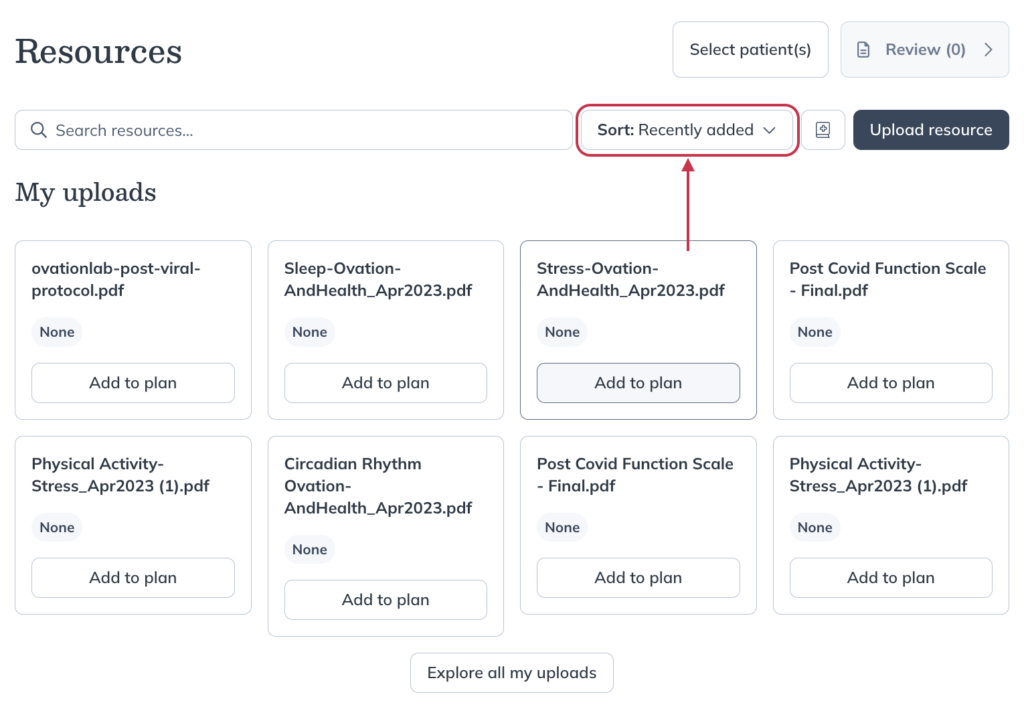
Click Explore all my uploads to view resources that you’ve previously added. Scroll down and click Explore all Fullscript resources to explore resources created and curated by our medical advisory team.

When exploring resources, you can filter the results by document Owner, resource Type, or resource Category.

Save resources to ‘My library’
As you browse Fullscript resources, you can click Add to my library to save a resource for future use. When writing new plans, you can apply the Only show My library filter in the Resources modal to view only attachments you’ve saved.

Attaching Fullscript resources to plans
Fullscript has made supporting plans with educational resources as seamless as possible by providing you with ready-to-use resources at your fingertips.
Fullscript-created resources are organized by type, including Guides, Handouts, Infographics, Meal plans, Recipes, and Worksheets to help you find the most impactful resources to support your patients’ wellness journeys.
To attach Fullscript resources to a patient’s plan:
- When writing a plan, click Resources.

- Find the Fullscript resource you’d like to attach to the plan.
- Click Add to plan to add the resource to the plan.

Attaching resources from your device to supplement plans
You can upload your own content for one-time use or save it to your library for future use.
To upload a new attachment to a plan:
- While building a plan, select Resources to expand the catalog drawer.

- Click Upload resource.

- Select a resource from the file manager on your device. Then click Add to plan.
