Last modified: November 11, 2024
Catalog favorites and categories
Overview
Use Favorites to write plans even faster! Depending on your catalog permissions, favorites can help your patients self-serve and order from your go-to products. Plus, maintaining favorites is a breeze, as products can be added and removed from categories while writing plans and browsing the Catalog.
Viewing your favorites in the plan builder tool
Prevent repetitive searches for products you recommend often. Taking the time to set up your favorites and categories will make writing plans easier and save precious time.
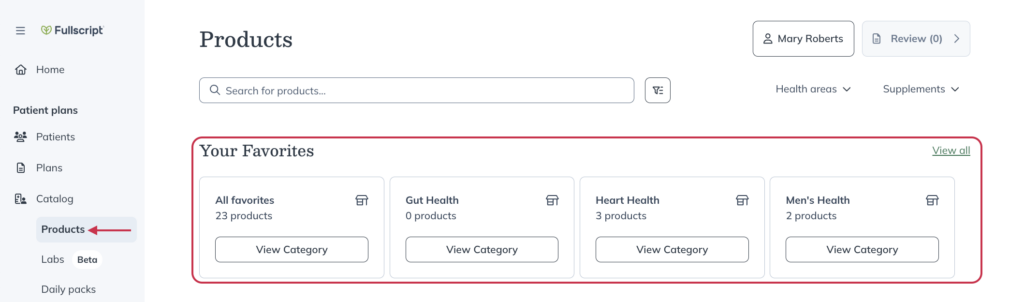
Adding products to favorites and categories
Manage favorites where you interact with products most – in either the patient plans or wholesale catalog. Create new categories, add or remove products from categories, and browse favorited products from the catalog while writing a plan or building a wholesale order.
To browse your favorites while writing a plan, click the Products tab. Your favorites categories will appear at the top of the products page, right below the search bar.
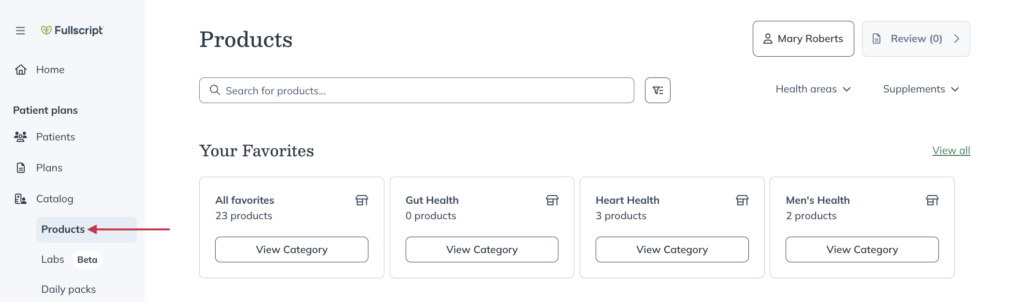
Adding a product to your favorites
To favorite products while writing a plan, hover your cursor over the product you’d like to add to your favorites and click the Favorite ( ) button.
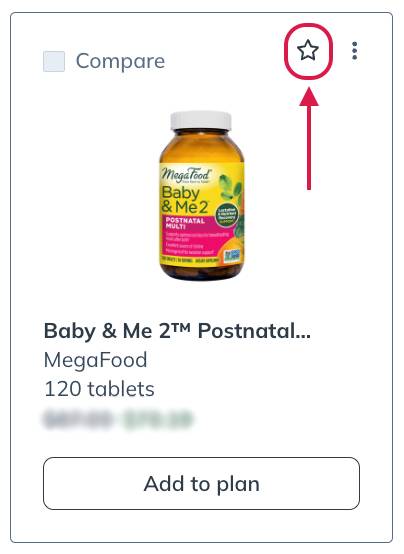
Adding a favorited product to a category
If you’d like to add the product to a custom category, click the Favorite button ( ) in the product card. A pop-up box will appear that will allow you to select the existing category or categories you’d like to add the product to.
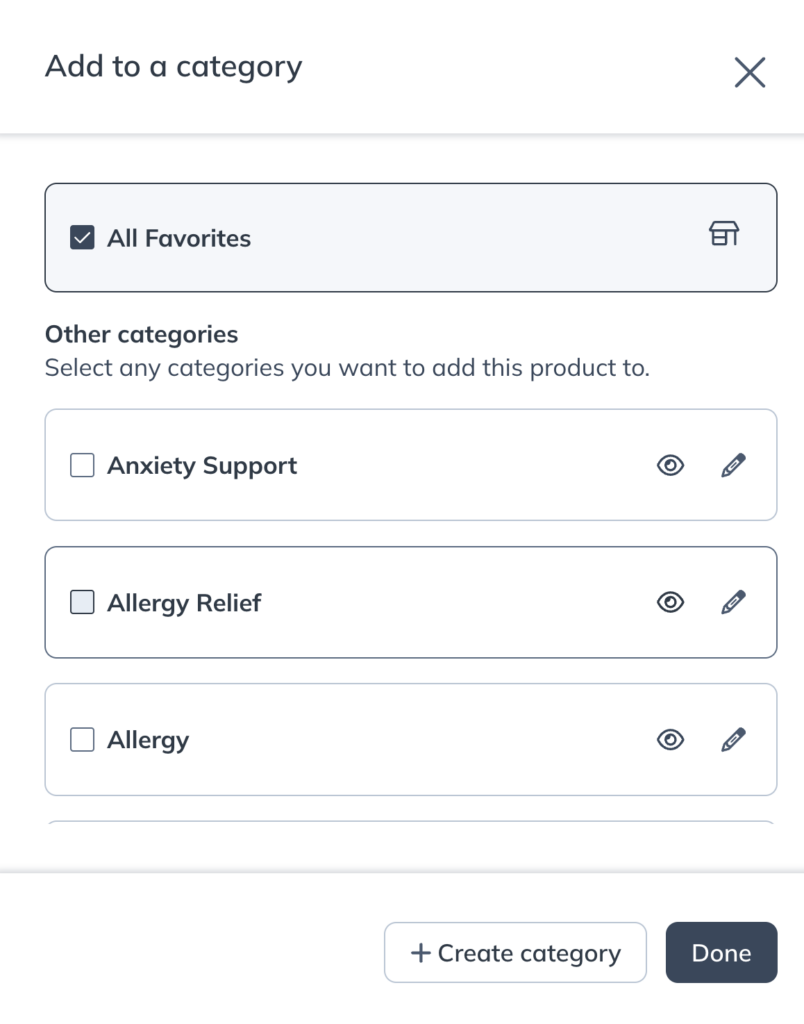
Once you’ve selected all the categories you want the product in, click Done to update your categories.
Removing products from your favorites or a category
If there’s a product that you’d like to remove from your favorites or a favorites category, you can do so in a similar way to how you’d add that product to a category.
- Find the product you’d like to remove from your favorites or your category.
- Click the Favorite button ( ).

- In the pop-up that appears, uncheck the box beside the category you’d like to remove the product from.

- Click Done.
Creating and managing favorites categories
Creating a category
To create a new category from within the catalog:
- Click the Favorites button ( ) on a favorited product to open the favorites pop-up.

- Click + Create category.

- Give your category a name.
- Click the Make visible to patients toggle to make the category visible to patients.

- Click Create.
Edit or delete a category
To edit or delete a category:
- Click Products in the navigation bar, under the Catalog heading.

- Click the Favorites button ( ) on a favorited product to open the favorites pop-up.

- From the list of categories, click .

- In the pop-up make your changes to the category name or patient visibility and click Save. If you’d like to delete the category, click Delete category.
