Last modified: August 28, 2025
Personalize your welcome page (self-sign ups)
Providers
Your Fullscript patient welcome page is unique to your dispensary and can be customized to reflect your branding. Visitors with access to your welcome page through your store link can sign in or create new patient accounts. Once accounts are created, patients can sign in from the standard Fullscript login page or your dispensary welcome page.
You can personalize your welcome page with:
- A dispensary name that is familiar to your patients
- Your logo
- A custom store link (URL)
To customize your welcome page:
- Click Settings in the navigation bar.
- Click Patient welcome page.
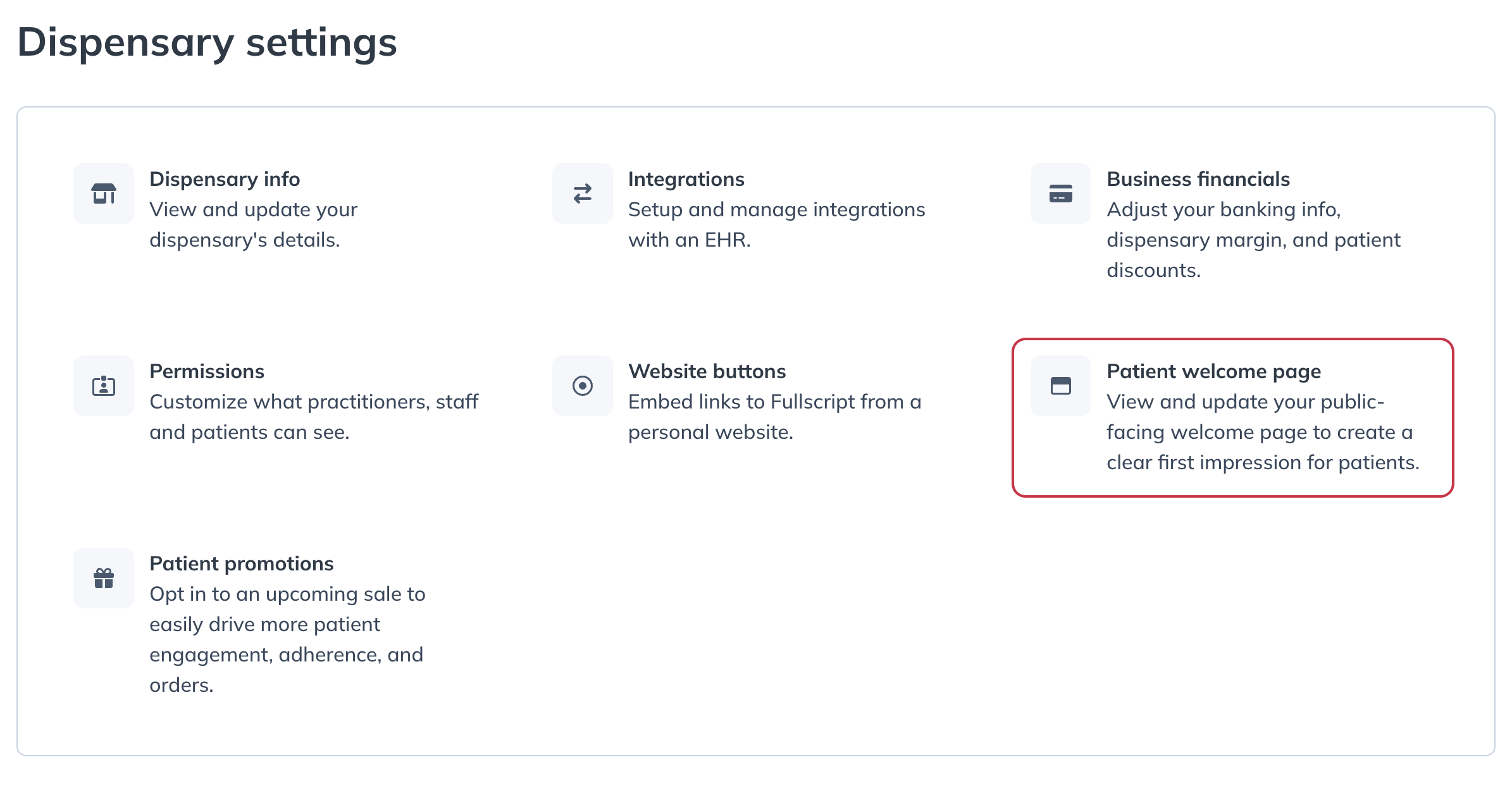
Finding your store link
To locate your store link at any time:
- Click Settings in the navigation bar.
- Under Quick links, click Copy store link.
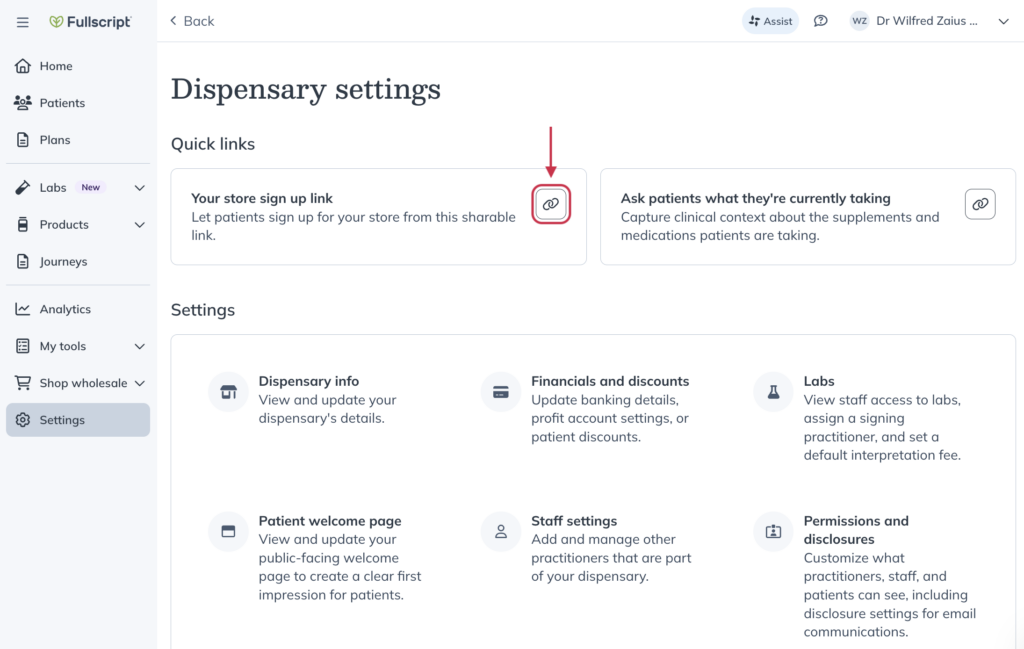
Your store link is unique to your dispensary and can be customized to better reflect your branding and clinic name.
Customizing your store link (URL) and dispensary name
To update your dispensary name or store link, go to your Patient welcome page in Dispensary settings. Edit the relevant field(s) and select Save settings to apply your changes immediately.
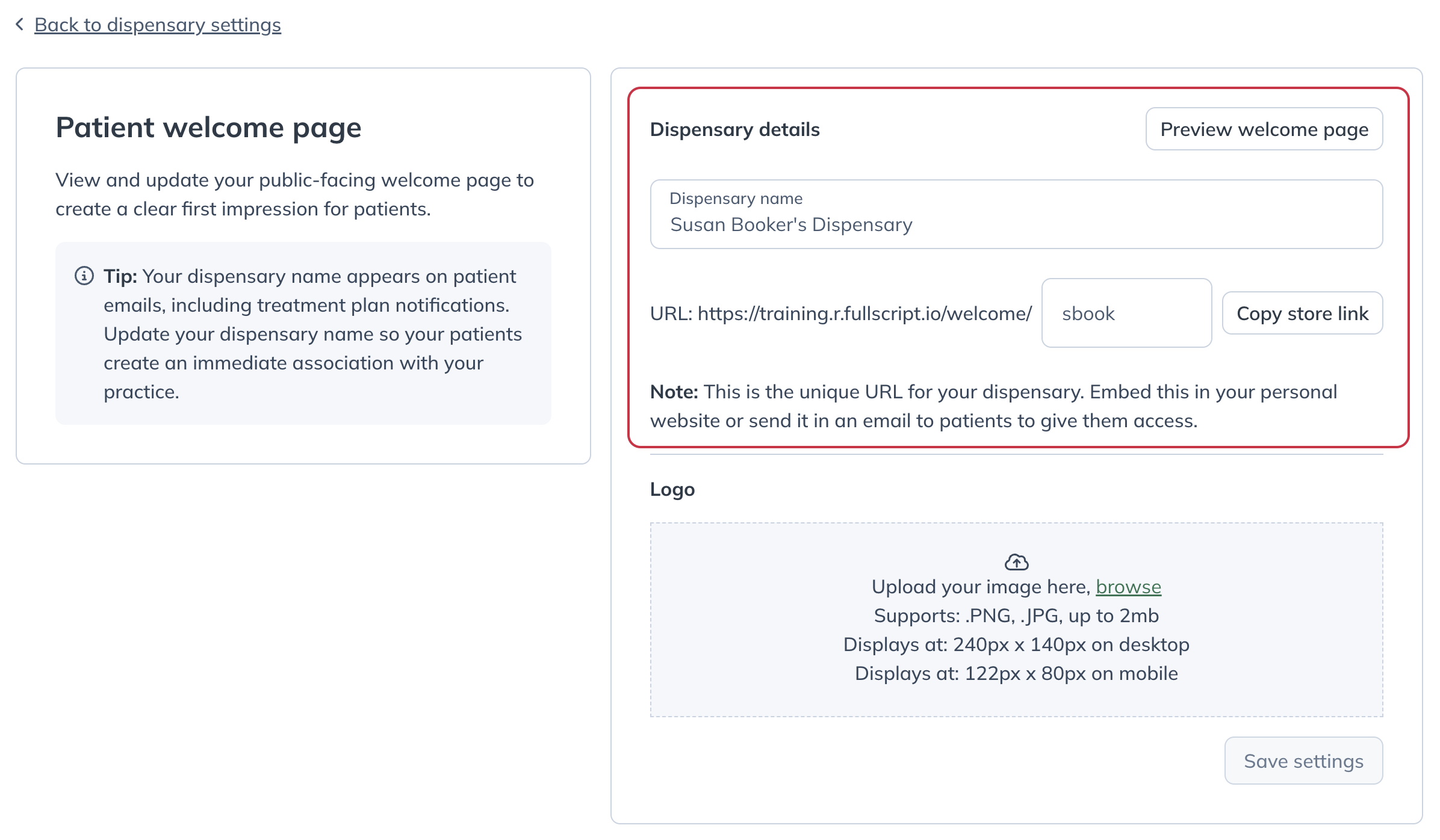
Those with access to your store link can create a patient ordering account on their own. This URL is generated when the store is first activated and can be updated at any time. However, your URL must be unique and can’t be in use by another dispensary.
URLs should be a combination of letters and numbers only. If your custom link is already taken, Fullscript adds numbers to the end to ensure the address is unique.
Adding your logo
If you upload a logo, your patients will see your dispensary’s logo on your patient welcome page and in the header of email notifications they receive (e.g., new plans, order notifications, and refill reminders). Although it’s optional, we recommend uploading a logo to help patients easily identify your dispensary. If you choose not to upload a logo, patient-facing pages and emails will feature your dispensary name instead.
To upload or replace a logo:
- From your Dispensary settings, go to your Patient welcome page.
- In the Logo section, drag and drop your logo file into the upload area. Alternatively, click browse to access your device’s file manager and select a logo file (.PNG or .JPG; up to 2mb in size).
- Click Save settings.
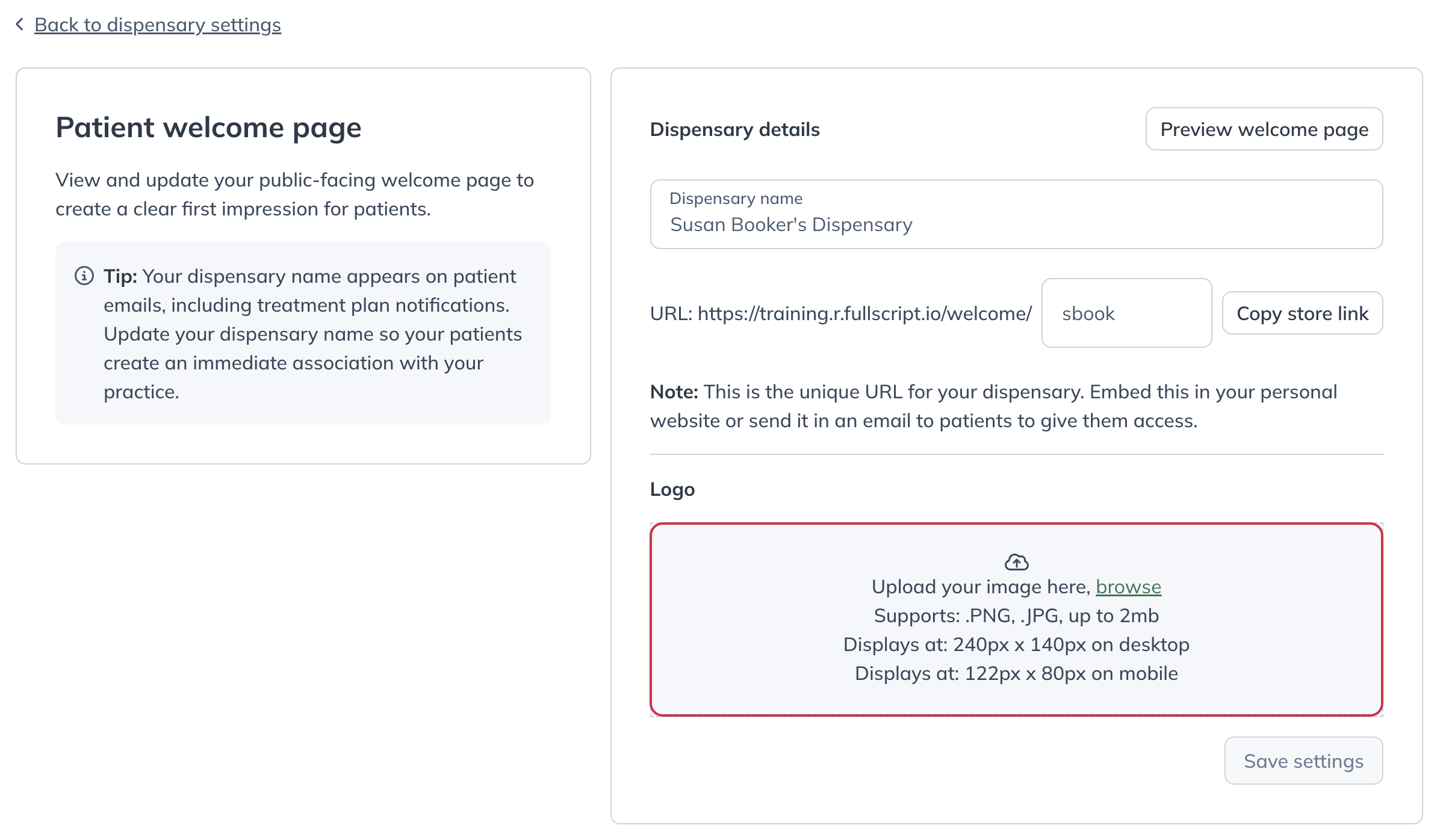
Preview your welcome page
When you’re finished, select Preview welcome page to view your welcome page as your patients will. When finished, click I’m done, or click Back to edit to make more changes.
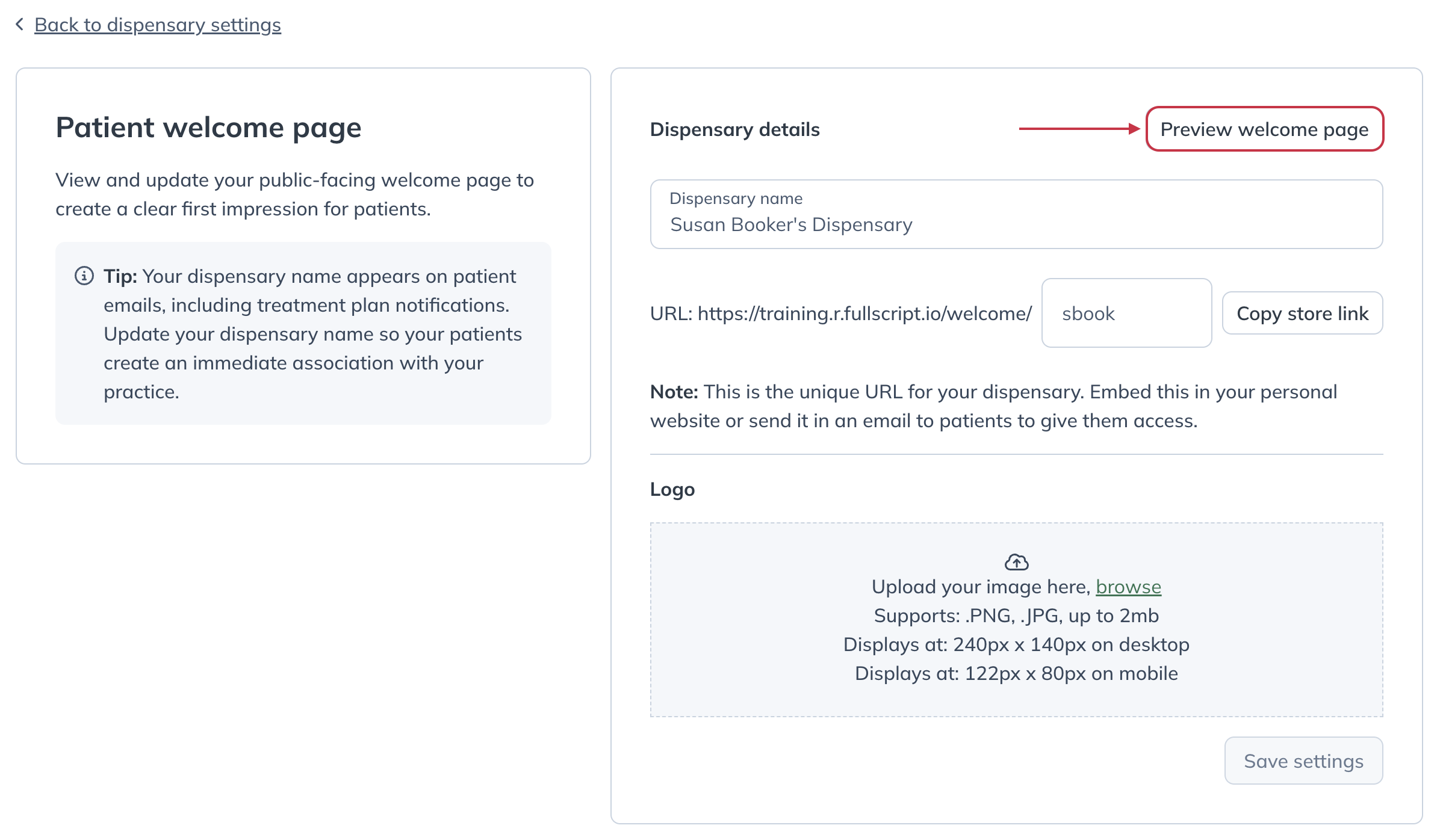
The patient experience: Self sign-ups & logging in
Patients accessing your welcome page can create or log into an account. This depends on whether the email address provided is associated with an existing account.
If the email is tied to an existing account, patients will be prompted to log in with their current password. When signed in successfully, all patient accounts with that email are linked and patients can switch between linked accounts at any time from the patient menu.
If the email address isn’t recognized, the patient will be prompted to set a password to activate and log into their account.
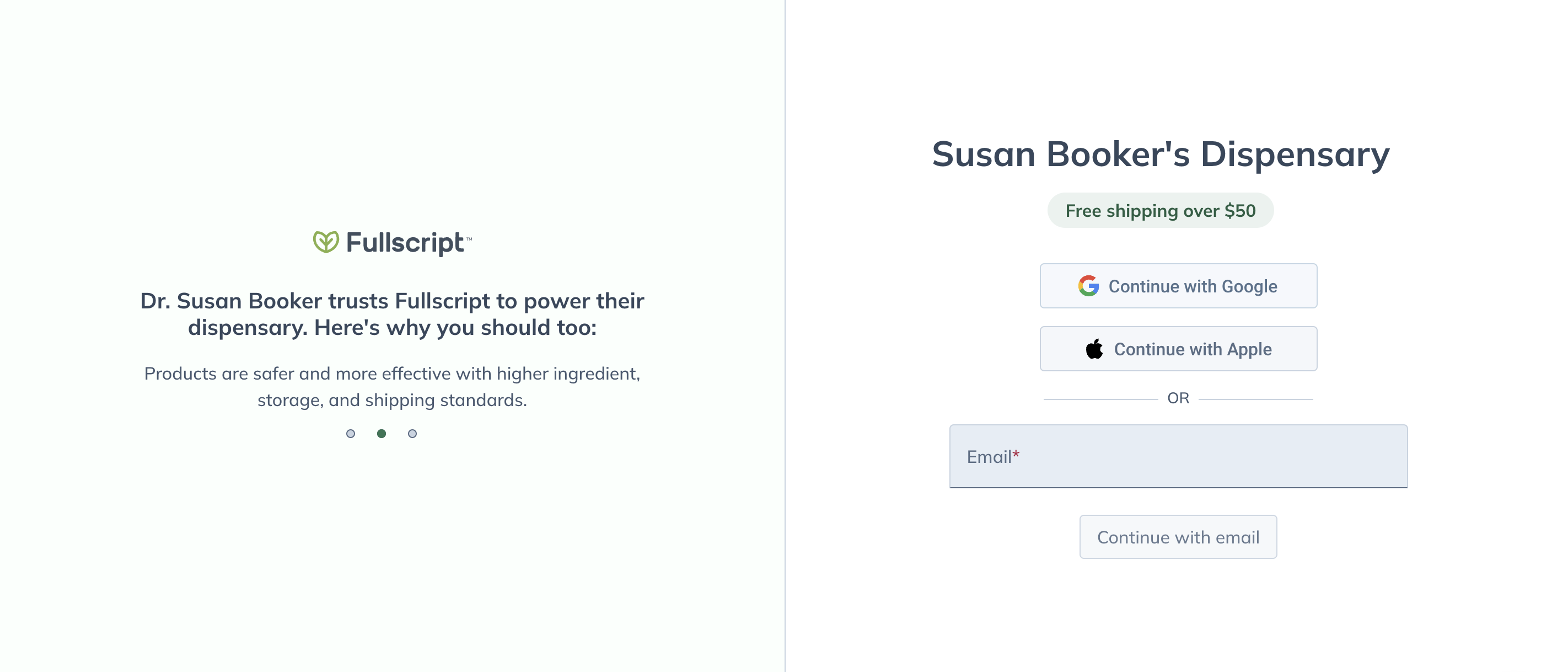
What’s next: Provide your banking information, Set product catalog permissions, Build a plan, Create a template