Last modified: October 22, 2025
Placing an order
Patients
Follow these steps to place an order on Fullscript:
- Check for an invite or check your email for an invite from your provider. If you don’t have an invite, contact your provider to request access to Fullscript.
- Add products and labs to your cart from your plans, the catalog, order history, or community wellness plans shared by your provider.
- Review your cart and proceed to checkout.
- Enter your shipping address, select a shipping method, and choose a payment method.
- Place your order — we’ll handle the rest!
Mobile users on iOS/Android devices are invited to download the Fullscript app from their device’s app store. Order high-quality supplements and stay on track with refills anytime, anywhere.
Video: Placing an order
Adding products and labs to your cart
Adding supplements to your cart
Add supplements to your cart from plans you’ve received from your practitioner, the catalog (depending on your access), or your order history.
Add supplements to your cart from plans you’ve received from your practitioner, the catalog (depending on your access), or your order history. You can also add products from community plans shared with several patients accessing the same dispensary.
Add supplements to your cart from plans you’ve received from your practitioner, the catalog (depending on your access), or your order history. You can also add products from community plans shared with several patients accessing the same dispensary.
Adding lab testing to your cart (US-only)
Lab testing ordered by the patient
Your provider may cover the cost of a lab test, or you may need to pay through your Fullscript account. If your provider has covered the cost of your testing, you won’t be required to purchase the order through your account – you’ll only be asked to schedule your sample collection or blood draw appointment.
If you’ve received a plan with a lab test recommendation:
- If this is your first lab testing order, tap Enter information and complete the form. Then tap Submit.
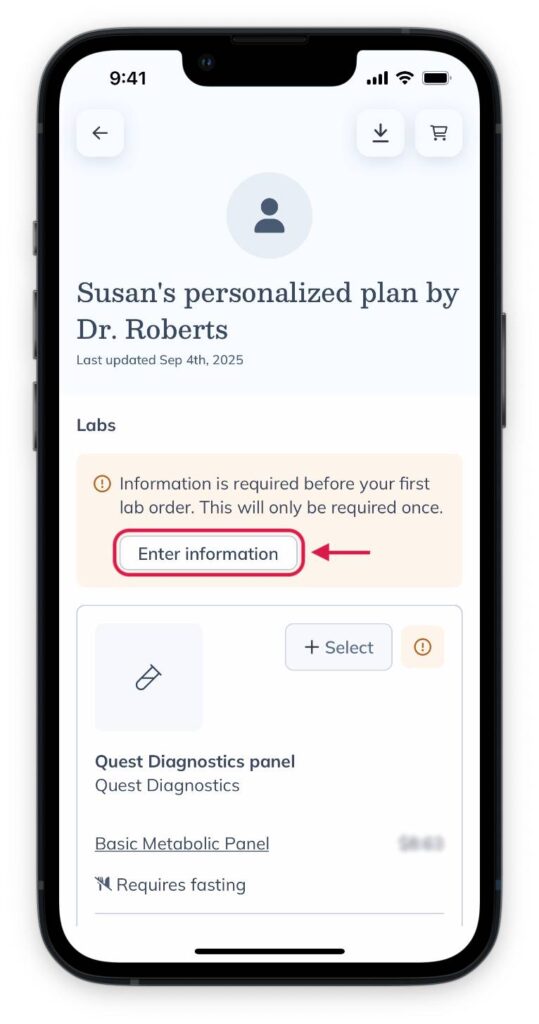
- If your test requires phlebotomy, input your zip code and tap View options to view sample collection options for this test. Then, select your sample collection option.
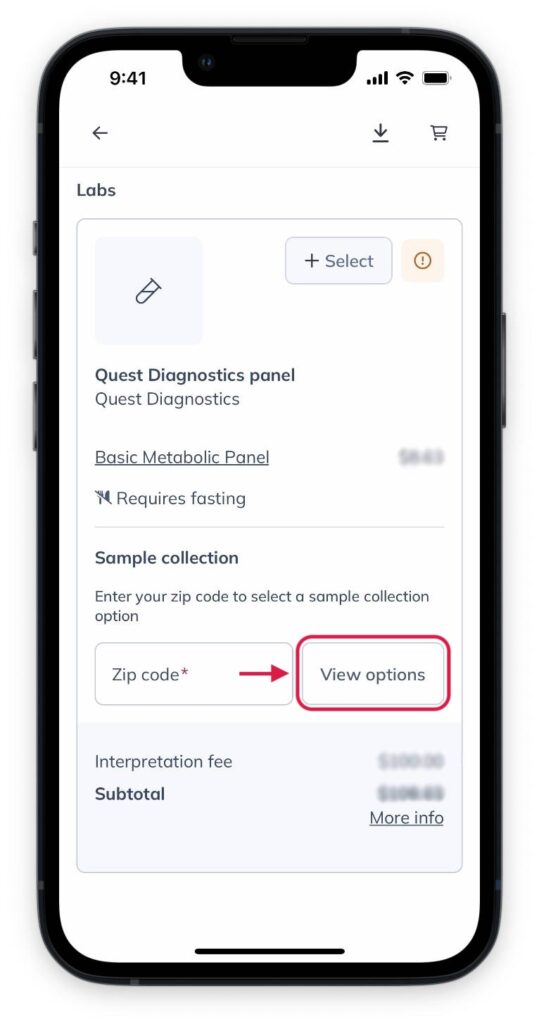
- Tap Continue to add the test to and open the cart.
Your provider may cover the cost of a lab test, or you may need to pay through your Fullscript account. If your provider has covered the cost of your testing, you won’t be required to purchase the order through your account – you’ll only be asked to schedule your sample collection or blood draw appointment.
If you’ve received a plan with a lab test recommendation:
- If this is your first lab testing order, click Enter information and complete the form. Then tap Submit.
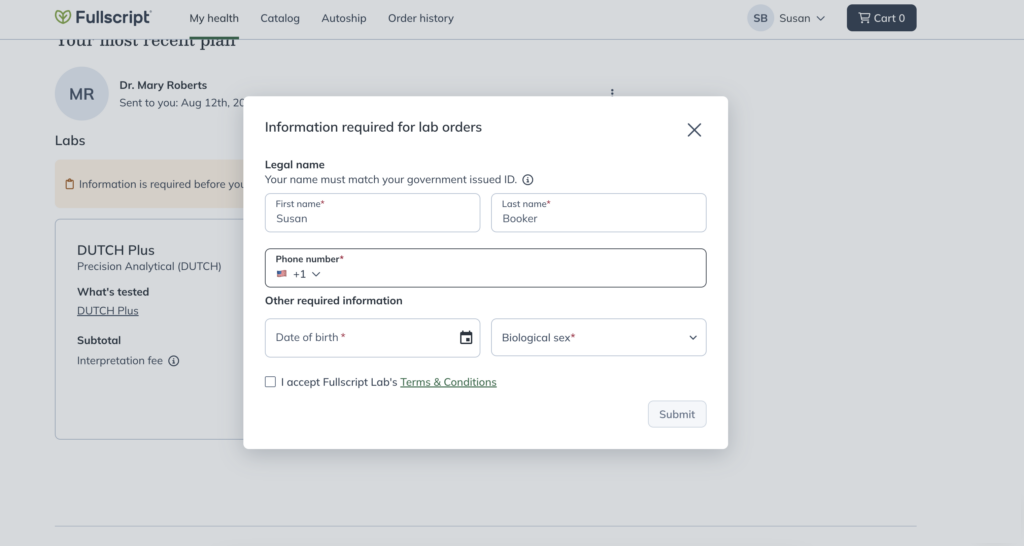
- If your test requires phlebotomy, input your zip code and tap View options to view sample collection options for this test. Then, select your sample collection option.
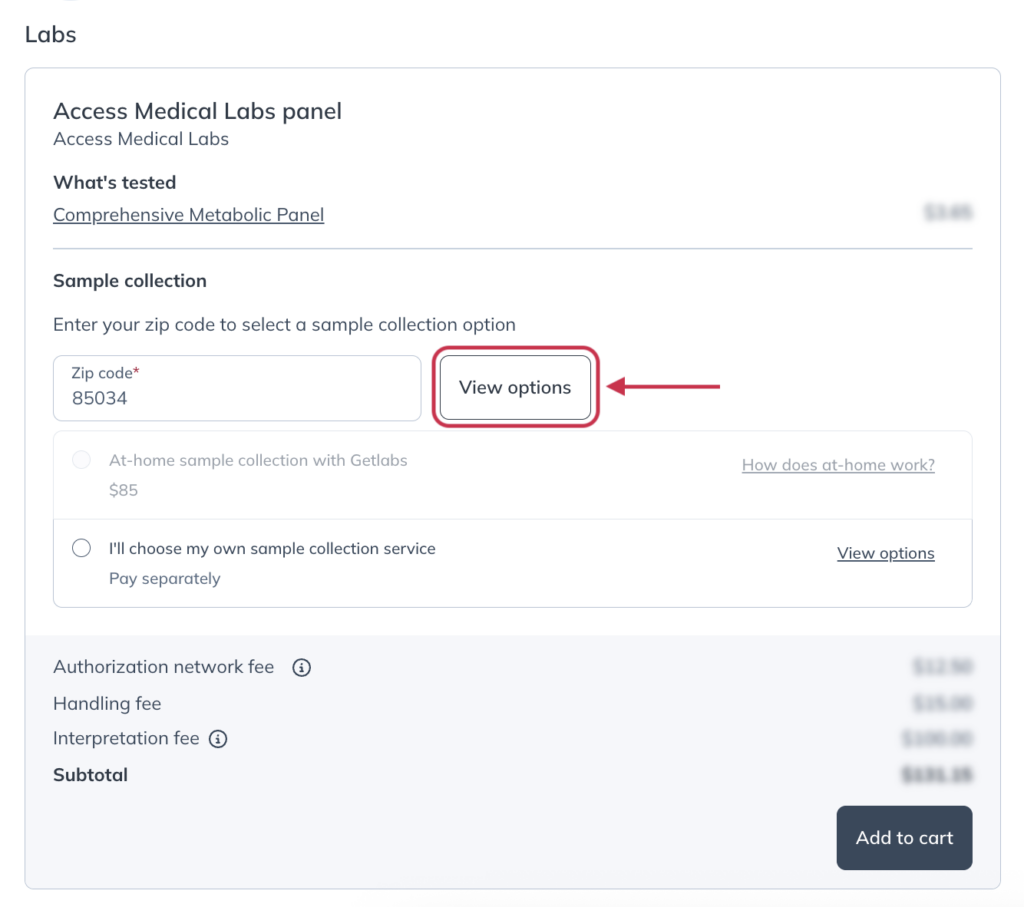
- Click Add to cart to open the cart.
Your provider may cover the cost of a lab test, or you may need to pay through your Fullscript account. If your provider has covered the cost of your testing, you won’t be required to purchase the order through your account – you’ll only be asked to schedule your sample collection or blood draw appointment.
If you’ve received a plan with a lab test recommendation:
- If this is your first lab testing order, tap Enter information and complete the form. Then tap Submit.
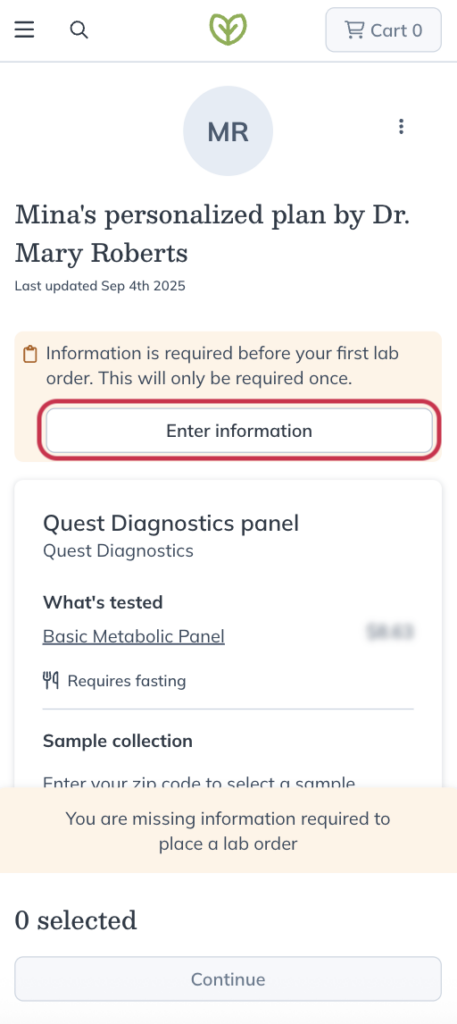
- If your test requires phlebotomy, input your zip code and tap View options to view sample collection options for this test. Then, select your sample collection option.
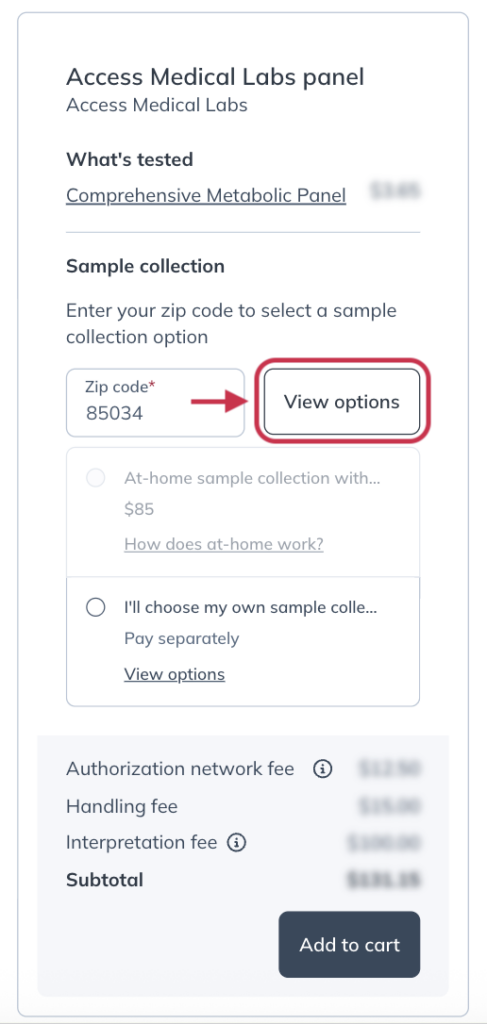
- Tap Add to cart to open the cart.
Lab testing ordered by the practitioner
If your provider covers the cost upfront, they’ll collect payment from you separately. You’ll receive your plan and guided next steps in your Fullscript account, where the order will be marked as Paid by practitioner. In this case, there’s no checkout required through your patient account.
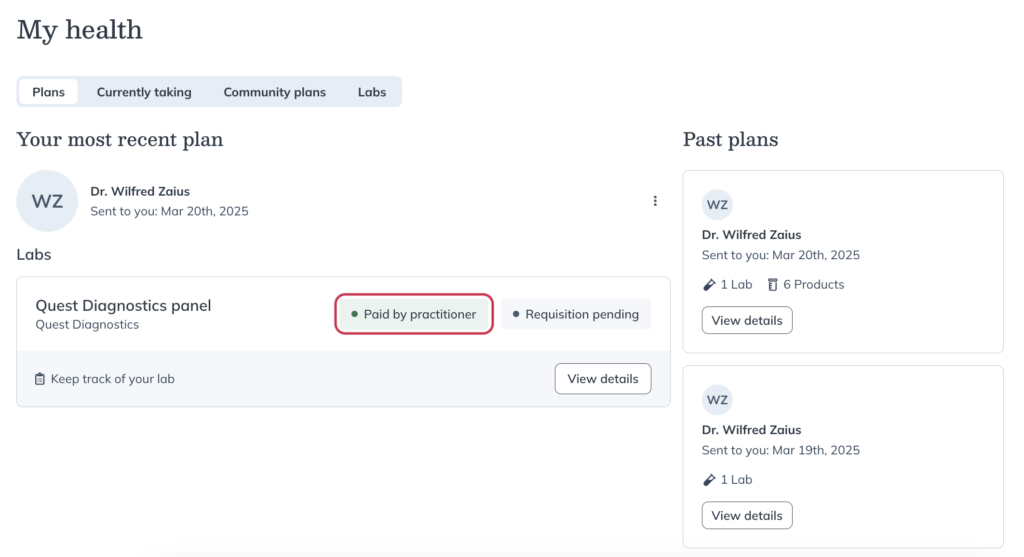
Reviewing your shopping cart
In the iOS/Android app, tap Cart ( ) to review your products, quantities, and subtotal (excludes taxes and delivery fees).
When you’re ready to place your order, tap Go to checkout.
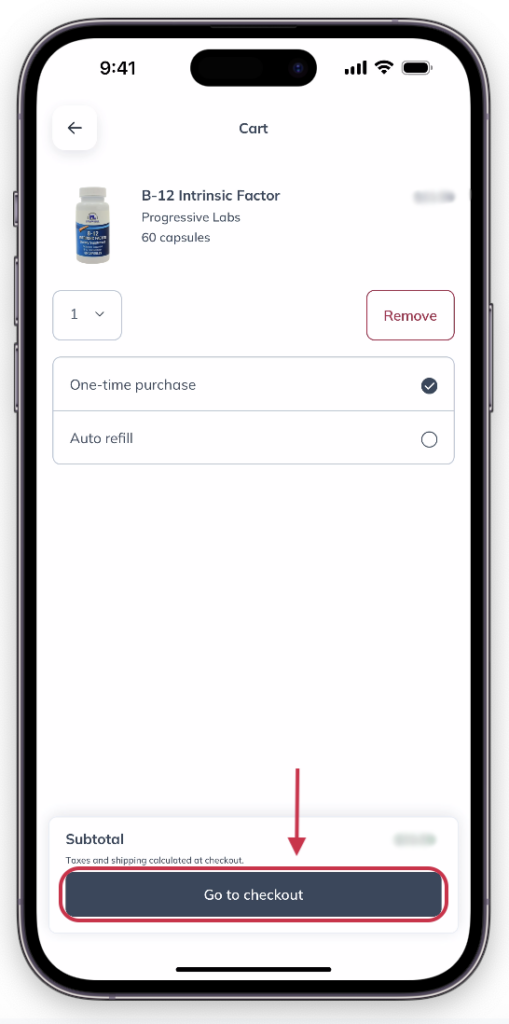
Reviewing the cart and continuing to checkout.
In the desktop browser, select the shopping cart ( ) to review your products, quantities, and subtotal (excludes taxes and delivery fees).
When you’re ready to place your order, click Checkout.
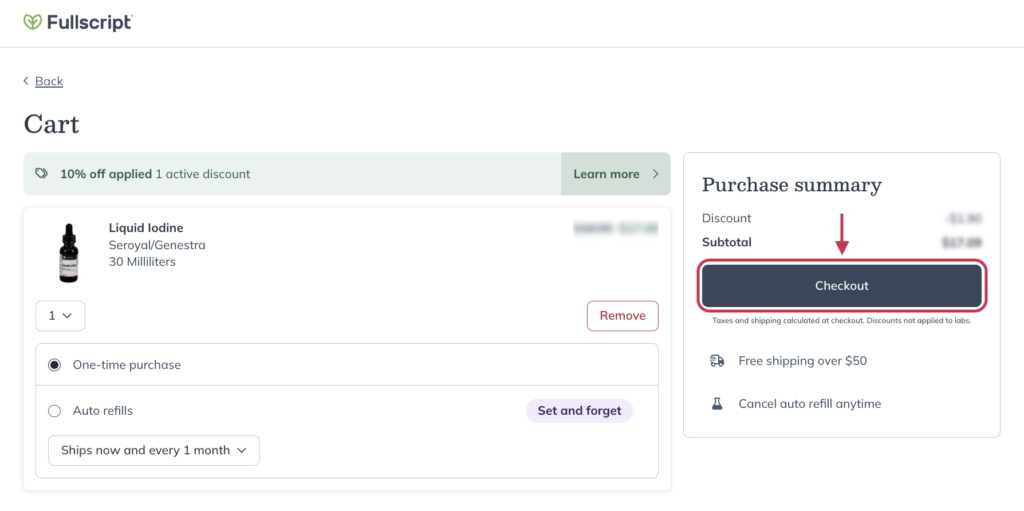
Reviewing the shopping cart before continuing to checkout.
In the mobile browser, tap the shopping cart ( ) to review your products, quantities, and subtotal, excluding taxes and delivery fees.
When you’re ready to place your order, tap Checkout.
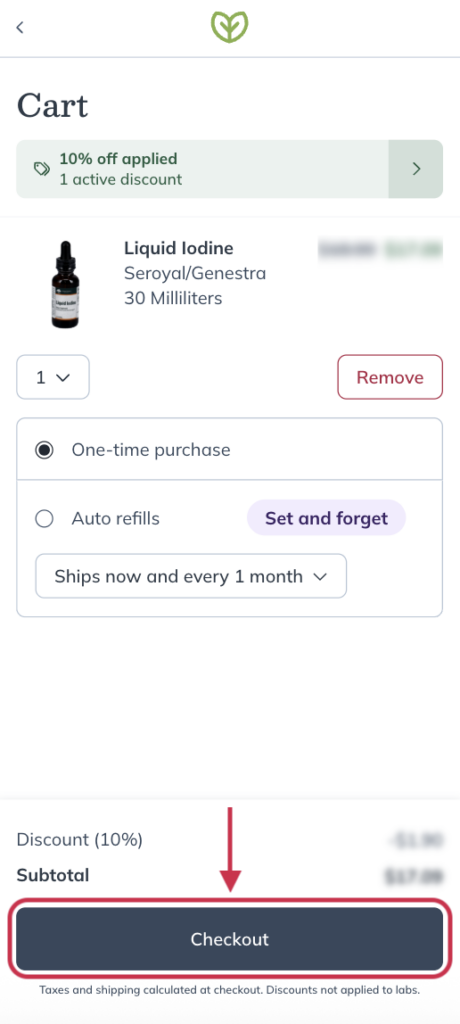
Tapping Checkout to place the order.
Entering your shipping address
Your shipping address and contact information will be requested at the first step of checkout. This information is saved after placing an order for a faster checkout experience next time!
In the iOS/Android app, when finished, tap Continue to delivery method.
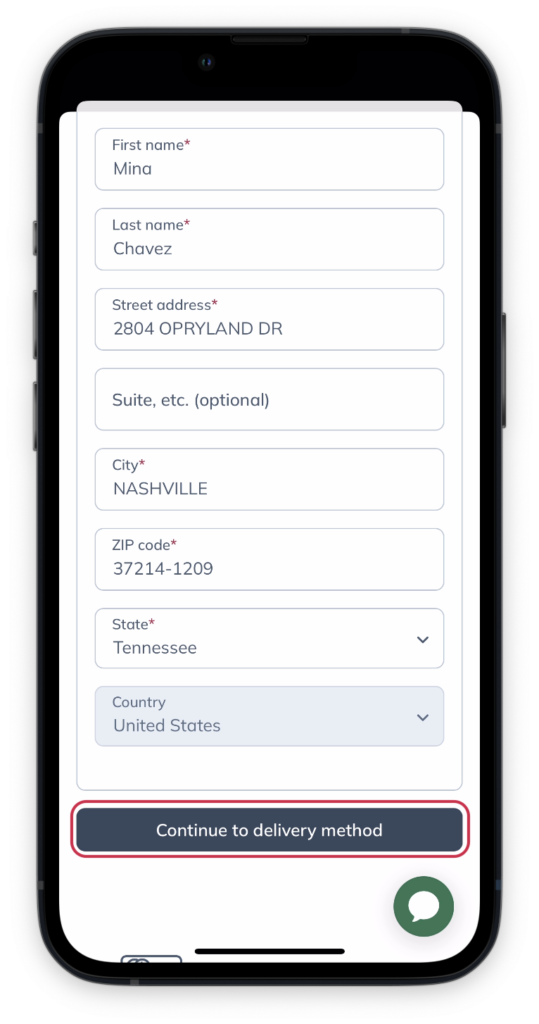
Entering your shipping address and continuing to delivery method.
Your shipping address and contact information will be requested at the first step of checkout.
Your default address will be selected if you’ve previously placed an order. Add a new address or select a different one by clicking on the Expand menu button.
In a desktop browser, when finished, click Continue to delivery method at the bottom of your screen.
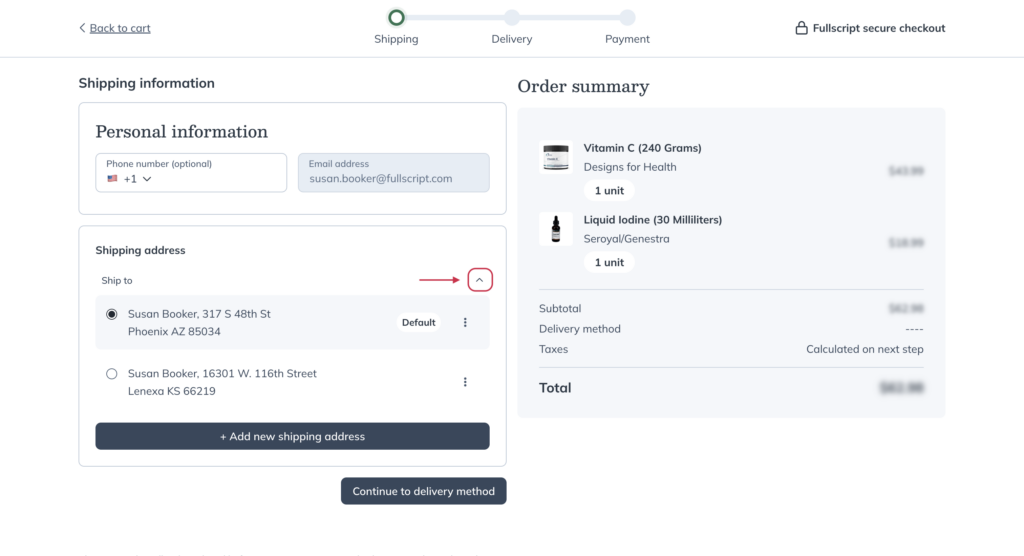
An expanded shipping address section.
Your shipping address and contact information will be requested at the first step of checkout.
Your default address will be selected if you’ve previously placed an order. Add a new address or select a different one by clicking on the expand menu button.
In a mobile browser, when finished, click Continue to delivery method at the bottom of your screen.
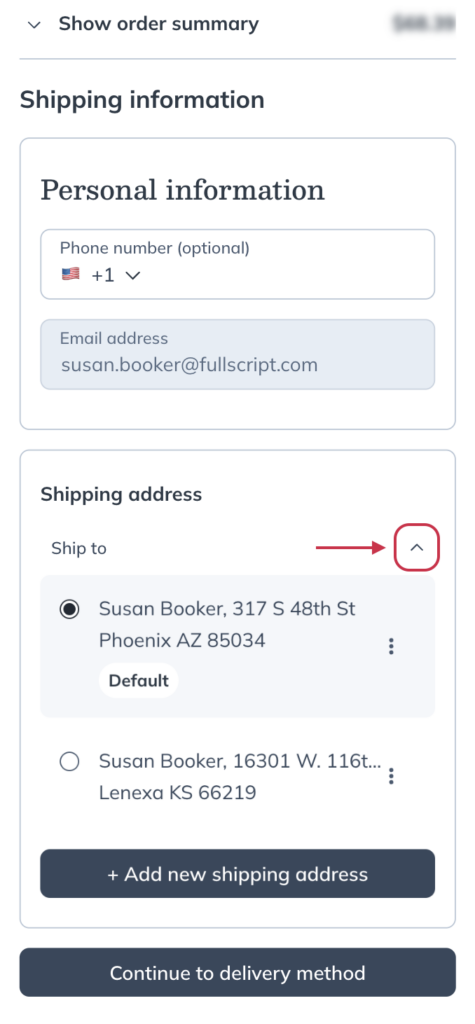
An expanded shipping address section.
Choosing your delivery method
Now, choose your delivery method!
Fees vary based on your country. See our Patient shipping policy for rates.
When using the iOS/Android app, choose a delivery option, then tap Continue to payment method.
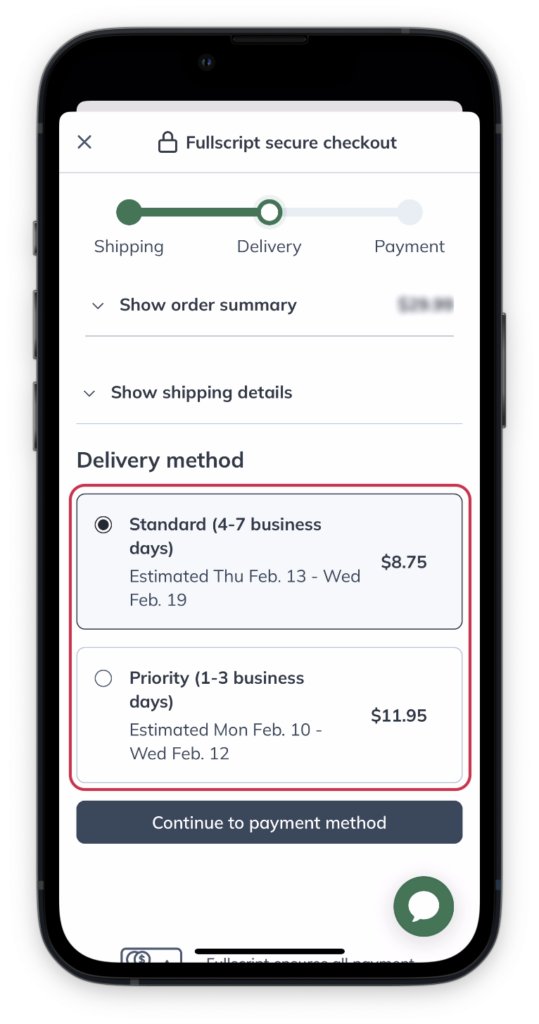
Delivery method selection in checkout.
Now, choose your delivery method!
Fees vary based on your country. See our Patient shipping policy for rates.
On a desktop browser, choose a delivery option, then select Continue to payment method.
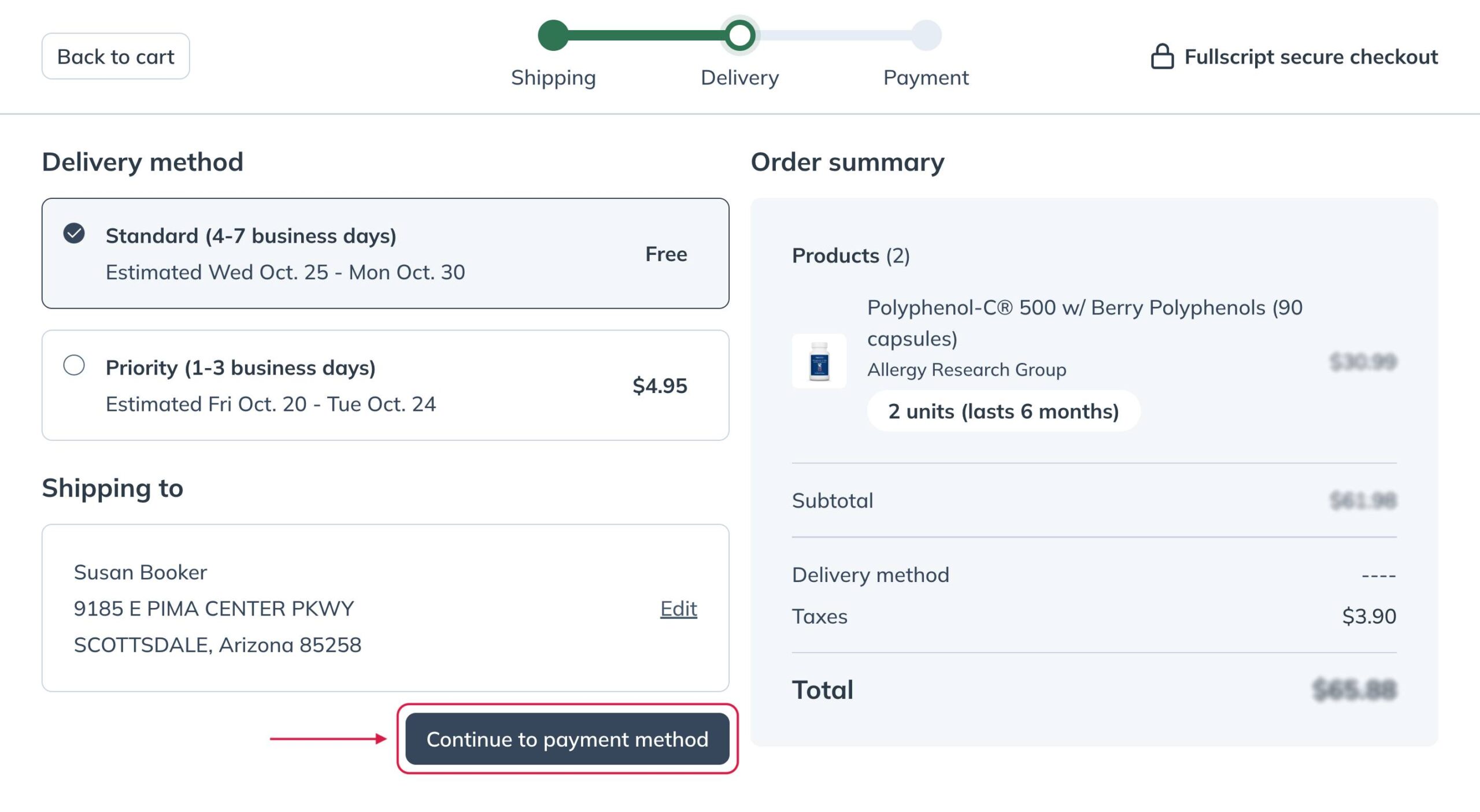
Continue to payment method after selecting your preferred shipping method.
Now, choose your delivery method!
Fees vary based on your country. See our Patient shipping policy for rates.
In your mobile browser, choose a delivery method, then tap Continue to payment method.
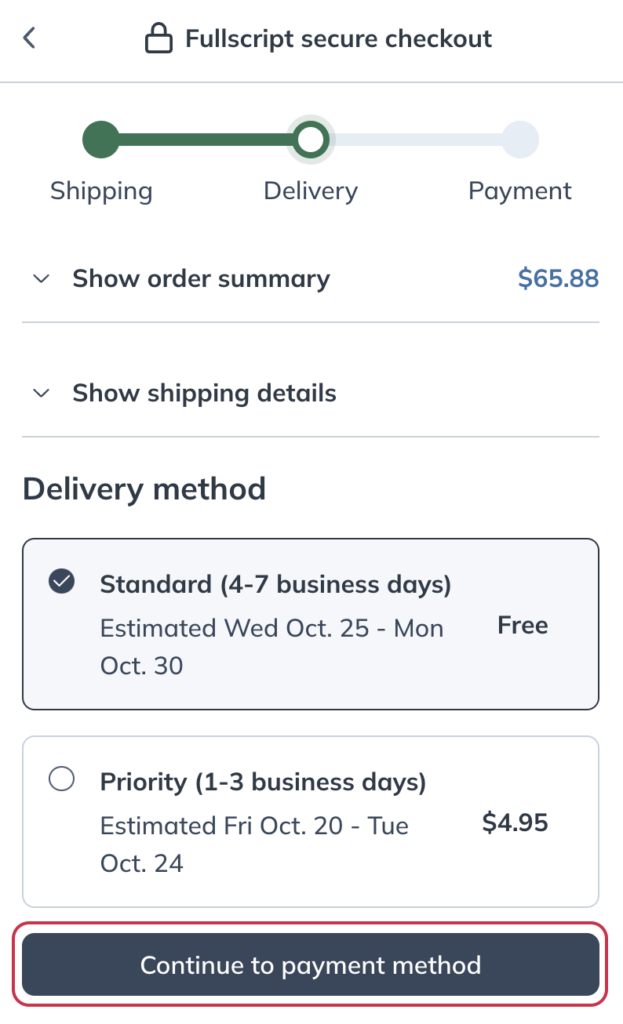
Continue to payment method after selecting your preferred shipping method.
Choosing a payment method
We accept a variety of payment options, including popular credit cards (Visa, Mastercard, Discover, American Express), digital wallet options, HSA/FSA cards, and prepaid credit cards optimized for online purchases. Alternatively, split up the costs of supplements using flexible payment installments, so you don’t have to choose between your wellness and your wallet. If you’re unsure whether your card can be used for online purchases, please contact your financial institution.
Your default payment method will already be selected if you’ve set one up. To add or select a different card, hit the Expand menu button followed by +Add new payment method. You must add a payment method before placing your order. If a payment method hasn’t been added, the Place your order button will be greyed out.
If you’d like to edit your billing address in the iOS/Android app, click the options menu next to a payment method, then hit Edit.
Your default payment method will already be selected if you’ve set one up. To add or select a different card, hit the Expand menu button followed by +Add new payment method.
If you’d like to edit your billing address from a desktop browser, click the options menu next to a payment method, then hit Edit.
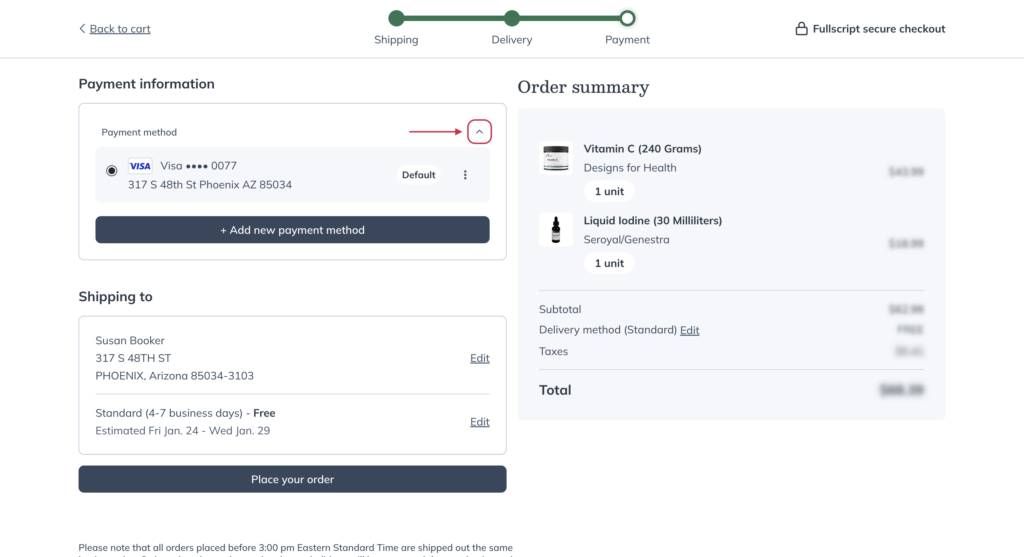
Your default payment method will already be selected if you’ve set one up. To add or select a different card, hit the Expand menu button followed by +Add new payment method.
If you’d like to edit your billing address in a mobile browser, click the options menu next to a payment method, then hit Edit.
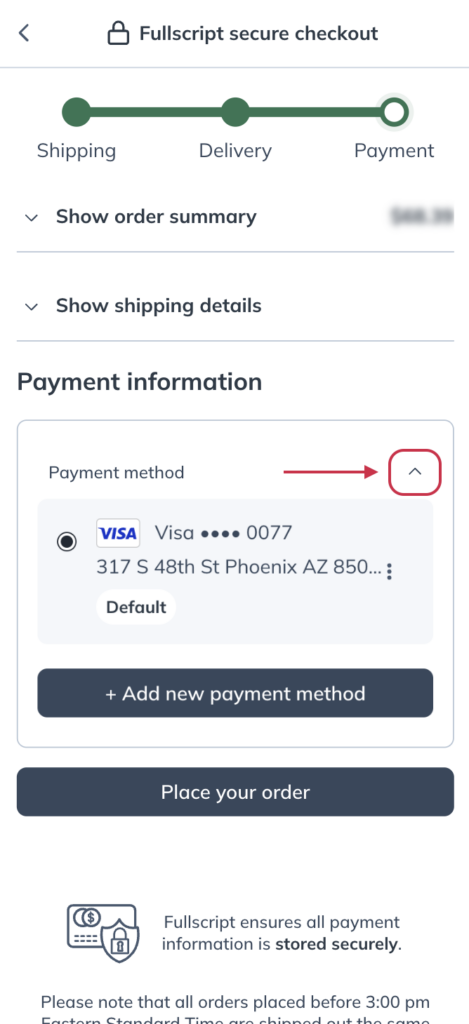
An expanded payment method menu. Select an existing payment method, add a new card, or choose an available digital wallet option.
Digital wallet payment options
Digital wallet payment options optimized for online purchases, such as Apple Pay and Google Pay, are accepted for patient purchases and displayed in checkout when recognized by your device.
Supported digital wallet options:
Placing your order
We’re often unable to make changes or cancel orders once they’re placed. In the iOS/Android app, be sure to thoroughly review your order before placing it. To view the information from your previous entries, tap Show order summary or Show shipping details from the top of the screen. To make changes, tap the progress bubble for the checkout step you’d like to update.
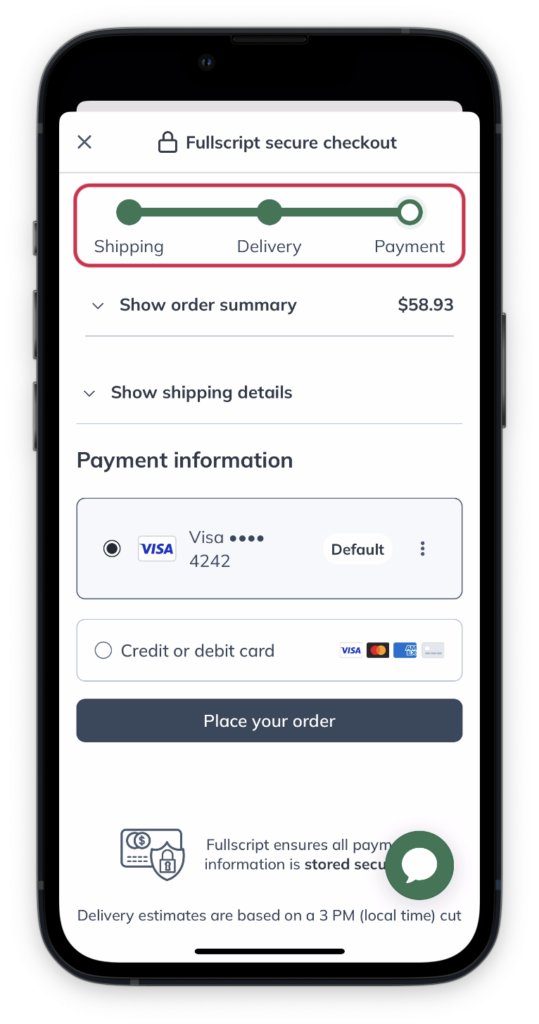
Use the progress bubbles to go back and make changes.
When you’re ready, tap Place your order. Your payment method will be charged immediately, and you’ll receive an order confirmation email in your inbox. As your order ships, you’ll be sent shipment notifications with tracking.
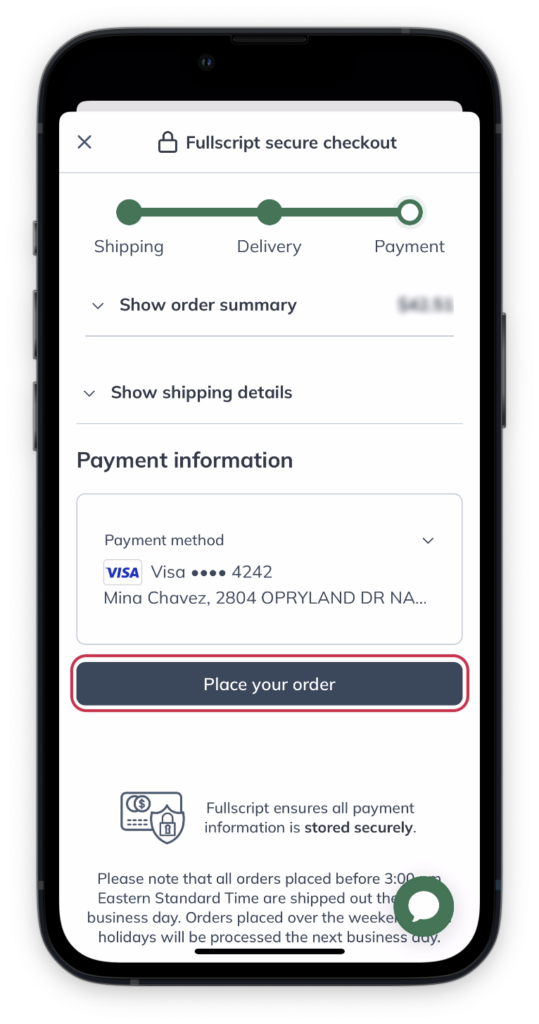
Tap Place your order to complete your purchase.
We’re often unable to make changes or cancel orders once they’re placed. Be sure to thoroughly review your order before placing it in the desktop browser. To make changes to any of your previous entries, select the corresponding Edit option.
When you’re ready, click Place your order. Your payment method will be charged immediately, and you’ll receive an order confirmation email to your inbox. As your order ships, you’ll be sent shipment notifications with tracking numbers.
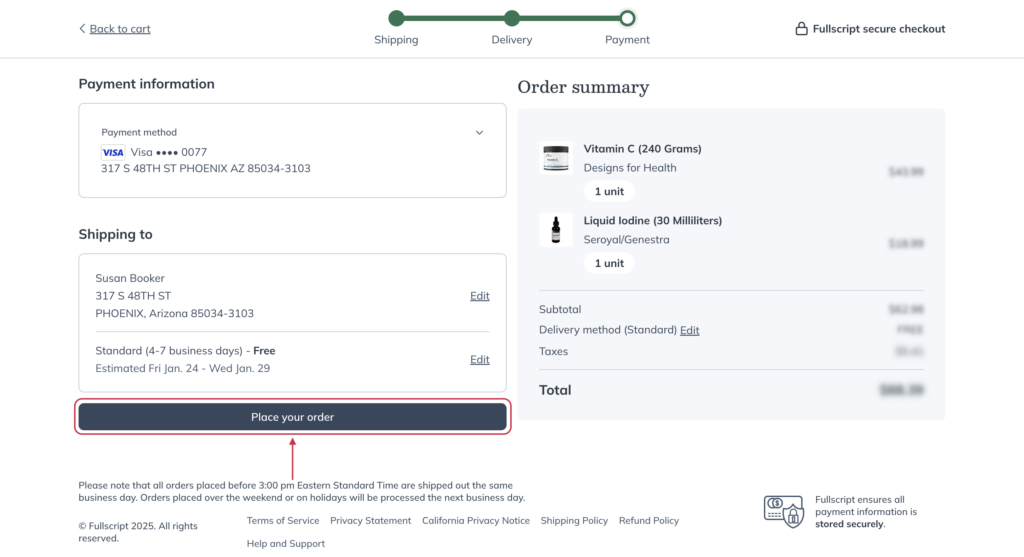
Clicking Place your order.
We’re often unable to make changes or cancel orders once they’re placed. In the mobile browser, be sure to thoroughly review your order before placing it. To view the information from your previous entries, tap Show order summary or Show shipping details from the top of the screen. To make changes, tap the progress bubble for the checkout step you’d like to update.
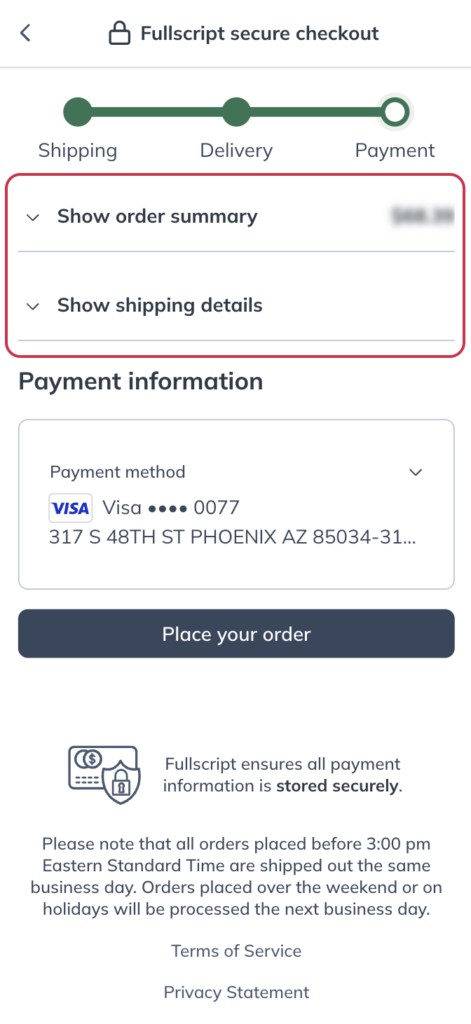
Tap Show order summary or Show shipping details to view your previous entries.
When you’re ready, tap Place your order. Your payment method will be charged immediately, and you’ll receive an order confirmation email in your inbox. As your order ships, you’ll be sent shipment notifications with tracking.
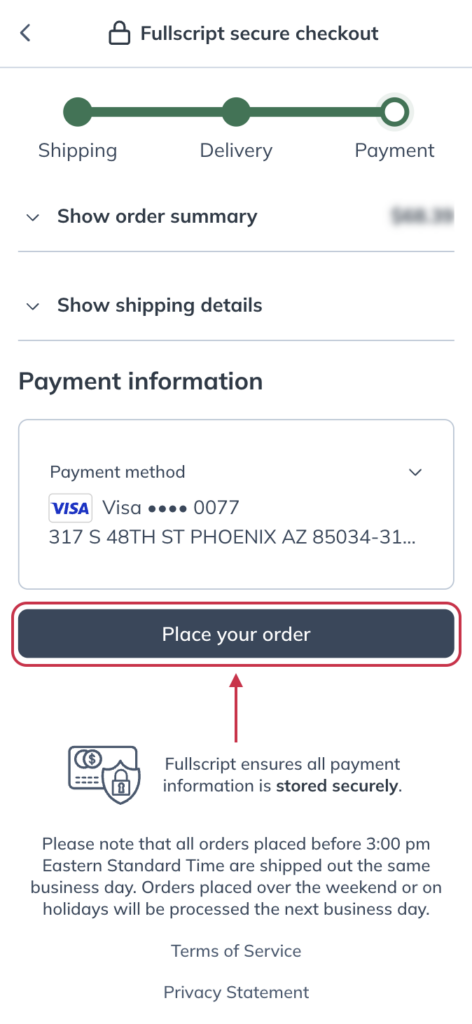
Clicking Place your order.
After placing an order
Once your order is placed:
- We’ll email you a confirmation of your order and payment.
- When your order has shipped, we’ll send tracking details so you can follow its journey.
- You can review your order, access tracking info, and download receipts from your Order History in your account.