Last modified: August 5, 2025
Labs billing and payment
Providers
Fullscript offers flexible billing options for labs, allowing you to choose the method that best fits your practice’s workflow. You’re never locked into a single approach—select the payment method that works best for each order.
Billing policies for supplements and lab services differ to align with healthcare best practices. While supplements can be offered with a margin using a Fullscript profit account, this doesn’t apply to lab testing. Our lab billing options are designed to support providers while upholding the highest standards of care. With multiple choices available, you can select the payment setup that best suits your practice.
Cash-pay billing options
All lab testing on Fullscript is cash-pay only and not eligible for insurance reimbursement, including direct billing and retroactive reimbursement through a Superbill.
Our cash-pay billing options include:
- Patient pay: Fullscript bills your patient for testing. They can pay through their Fullscript account, or you can complete the payment using in-office checkout.
- Practitioner pay: You pay upfront for testing and bill your patient separately. Test pricing is not disclosed to patients on the platform.
- Custom fees: Fullscript bills your patient for the cost of testing plus an itemized service fee you set. This fee is collected at checkout and paid out to your account.
Patient pay
Streamline your workflow with Patient pay, Fullscript’s default billing method. Patients can pay for testing through the same secure checkout they use for supplements.
To use Patient pay, click Send to patient when reviewing your plan. You’ll see the same total price as your patient, including any applicable service fees like the Quest or Access Medical Labcorp Draw sample collection fees, the 3% specialty labs service fee, or authorization network fee.
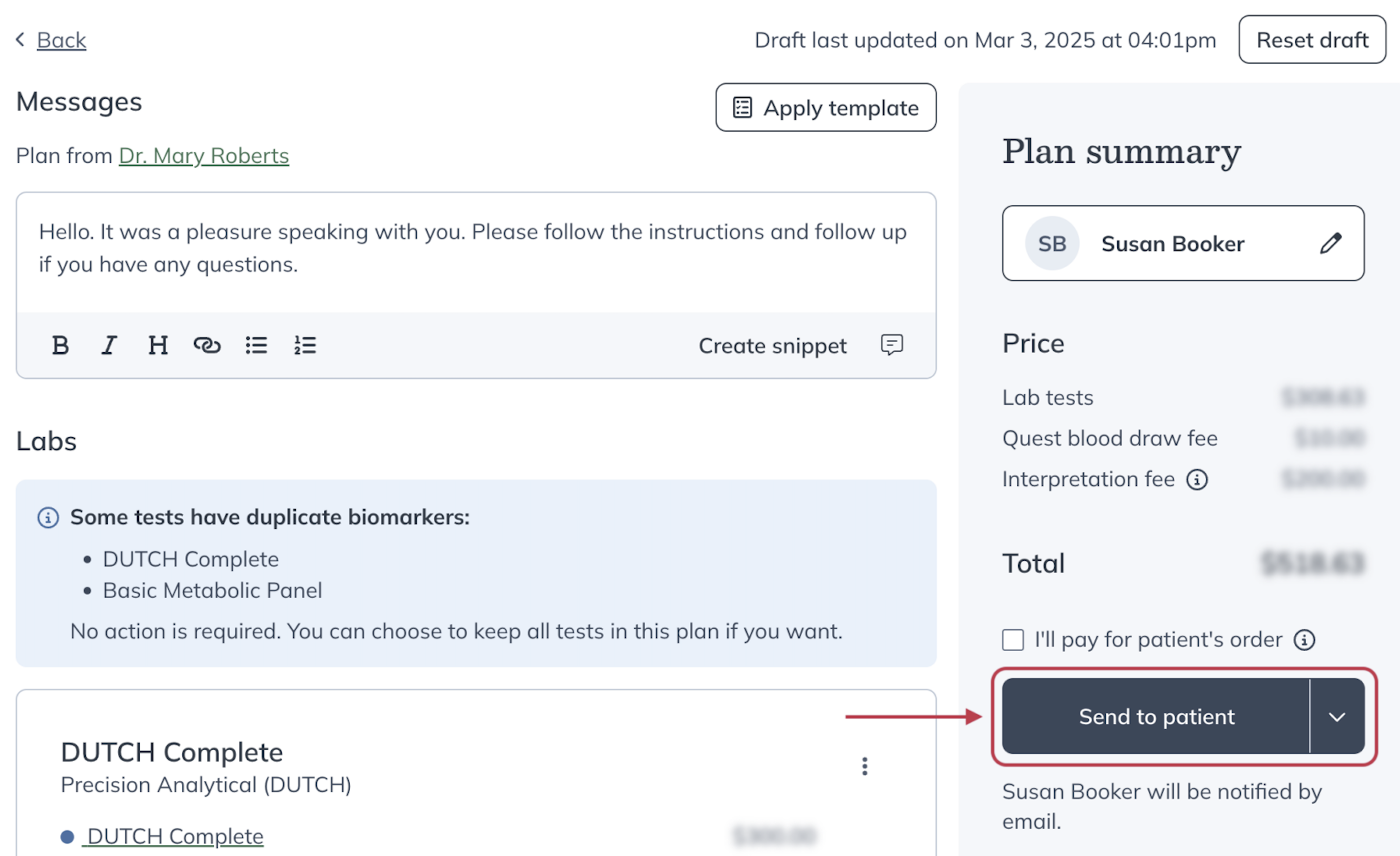
When your patient receives a notification about your testing recommendation, they’ll check out directly from their Fullscript account. See the patient checkout experience for more.
In-office checkout
The in-office checkout tool lets practitioners and staff place orders on a patient’s behalf. This is especially useful for securing payment at the end of an appointment or assisting less tech-savvy patients through checkout.
If you’ve used in-office checkout for supplements, it works the same way for labs:
- In the Review plan stage, select In-office checkout from the dropdown under Send to patient.
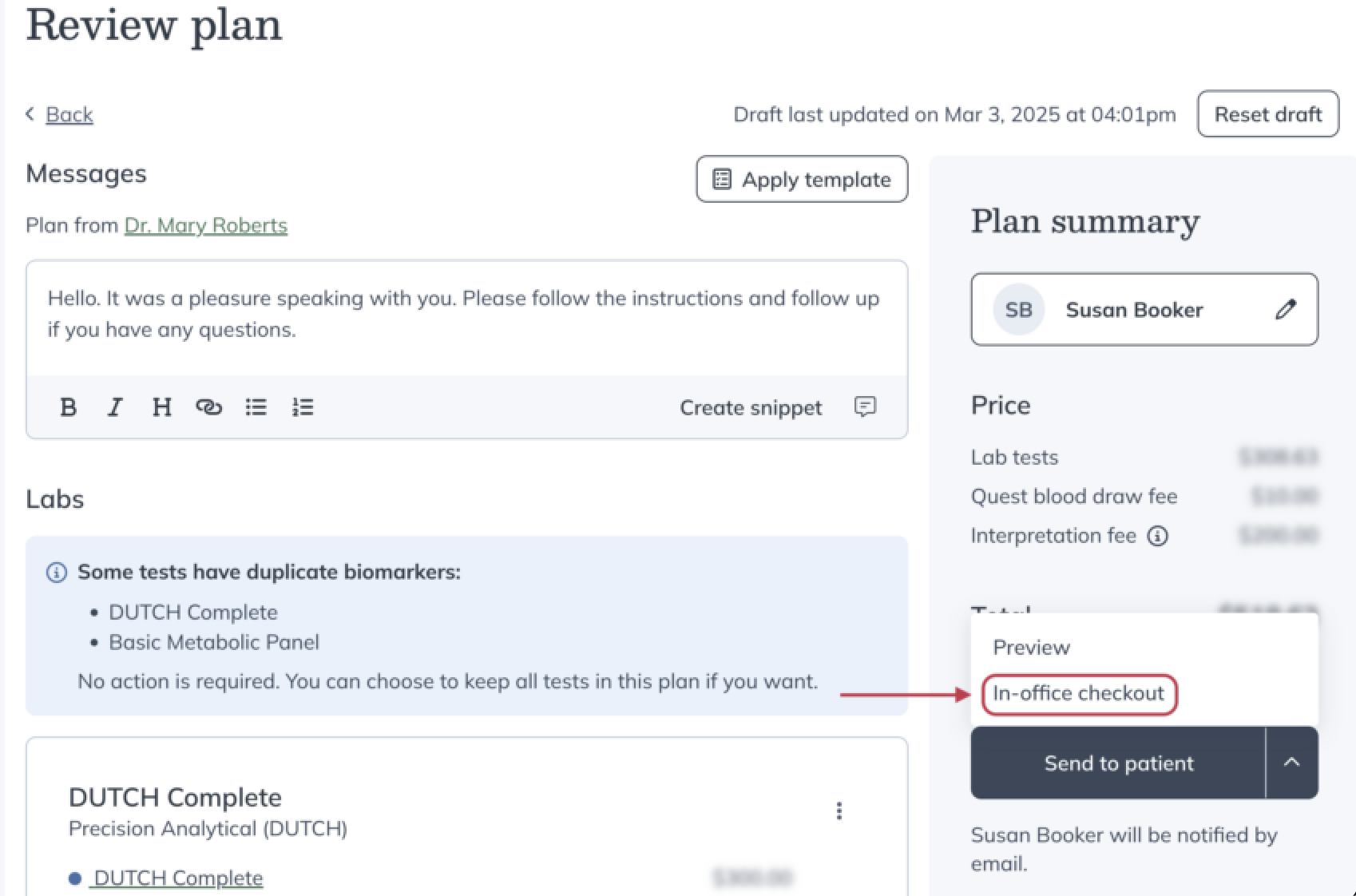
- Enter the patient’s legal first and last name, phone number, date of birth, and biological sex. Then, check the box confirming they’ve accepted the labs Terms and Conditions.
- Click Submit.
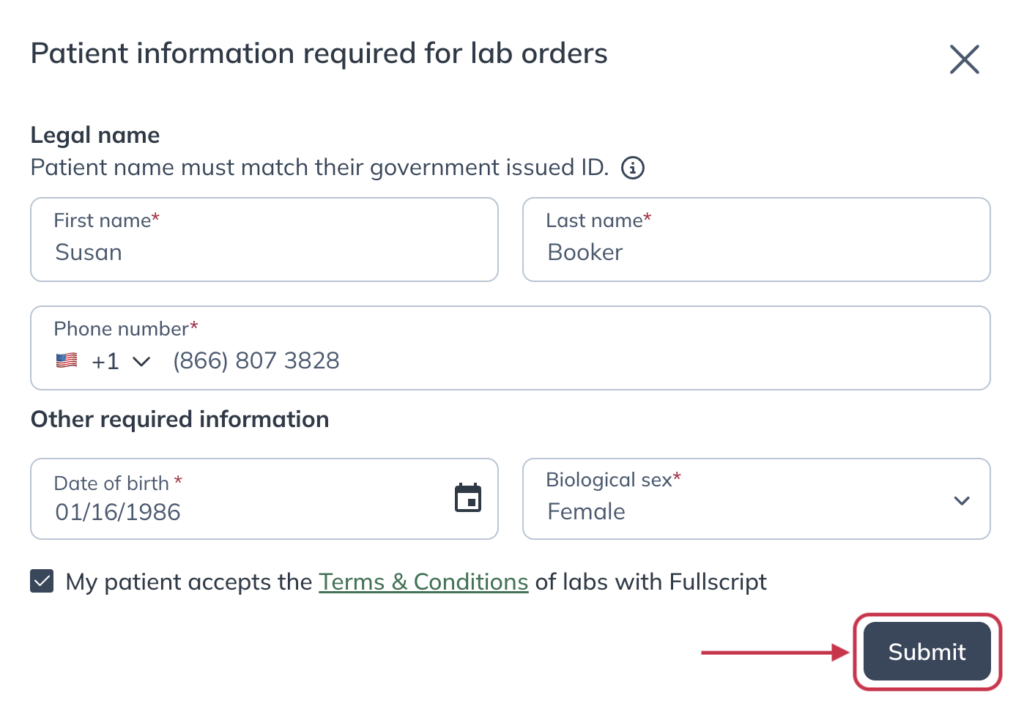
- After reviewing the order, click Continue to checkout.

Checking out labs with in-office checkout
In checkout, provide the patients address, preferred shipping method (where applicable), and payment method. Then, hit Place your order.
Once submitted, the patient will receive a confirmation email with a summary of their order and applicable charges.
Next steps depend on the type of test ordered—blood labs, specialty testing, or both. For details, see our Quest testing guide and our specialty lab testing guide.
Practitioner pay
Prefer to pay upfront and bill patients separately? Practitioner pay gives you full control over lab billing, with no test pricing disclosed on the platform.
As with all billing methods, you can select your preferred option for each order in the Review plan stage.
To pay for testing upfront, check I’ll pay for patient’s order. This step can be completed by a practitioner or an invited staff member once a patient is selected for the plan.
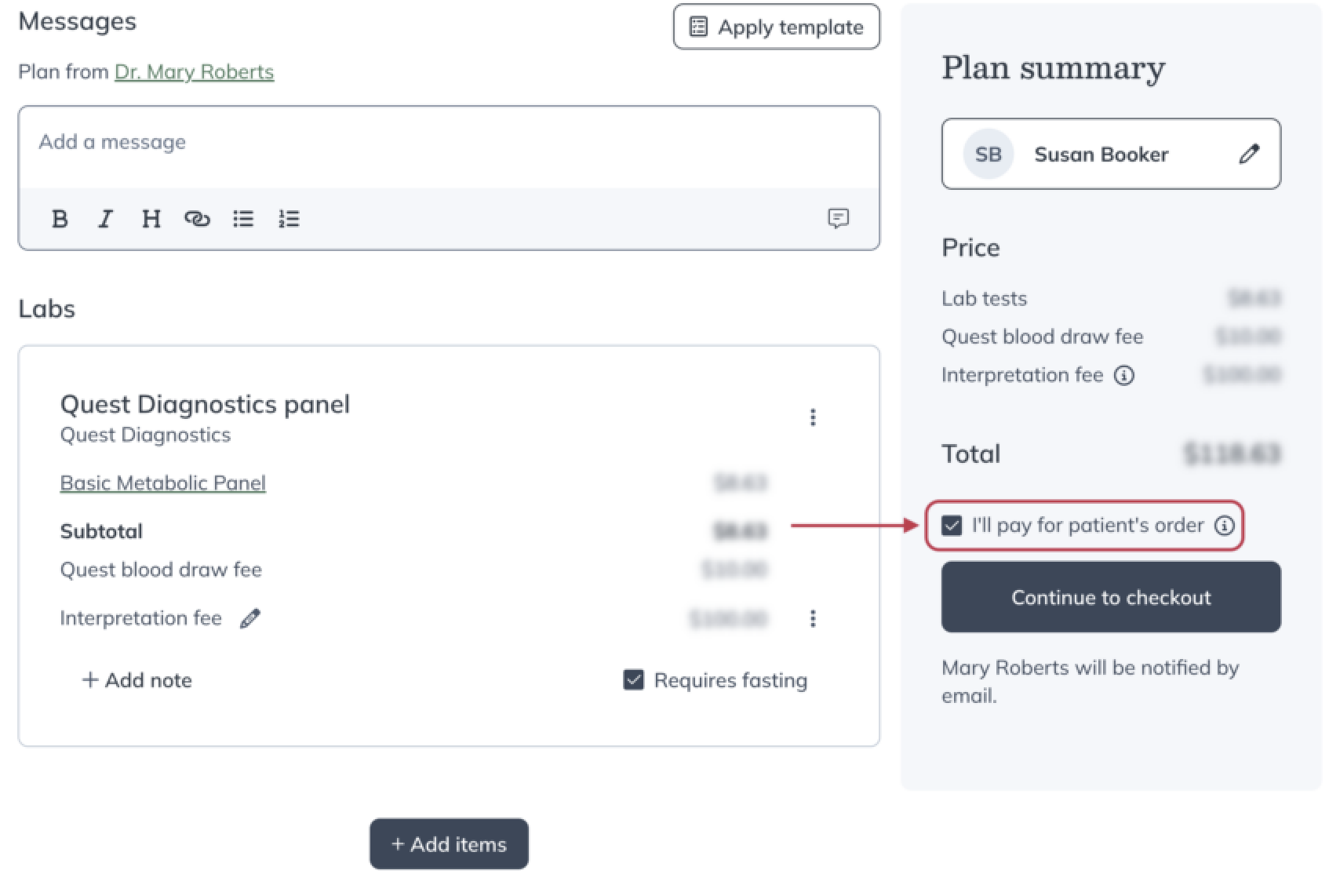
After checking the box, enter the required patient demographic information: legal first and last name, date of birth, phone number, and biological sex.
You’ll also agree to the lab terms of service on the patient’s behalf before clicking Submit.
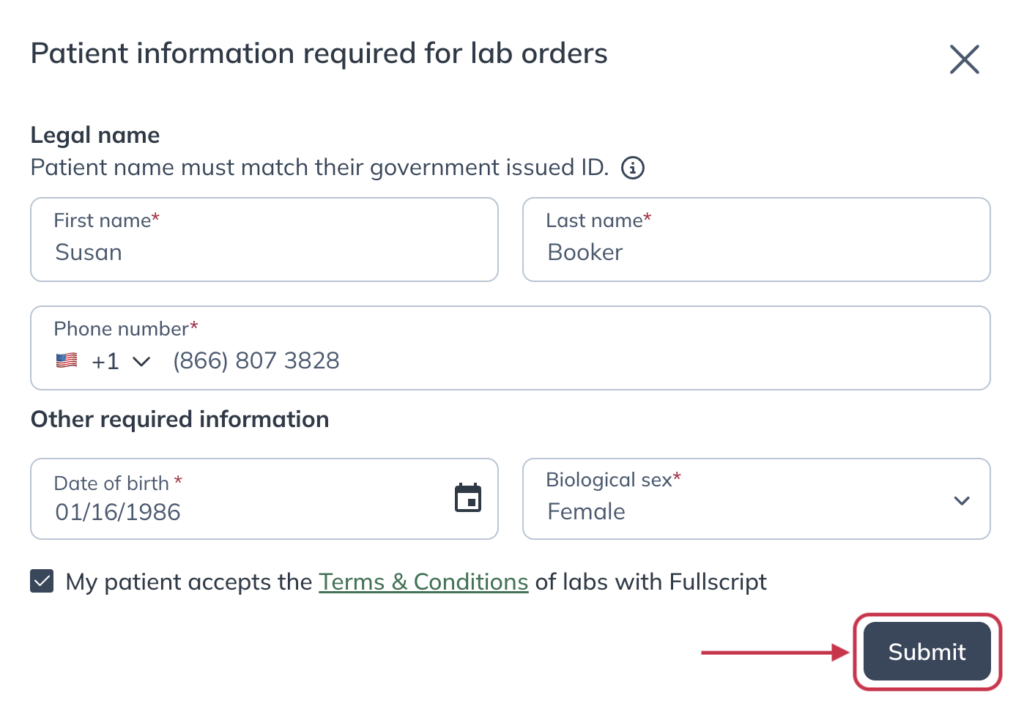
Entering your patient’s information and clicking Submit.
Checking out labs with practitioner pay
To check out with Practitioner pay:
- Provide the patient’s information, including their address.
- Click Continue.

- Enter your payment method and billing address.
- Click Place order to submit.
After the order is submitted, your patient will receive an email with their lab order details and a link to view them in their Fullscript account.
You can download a receipt for your records immediately after placing the order by clicking Download labs receipt.
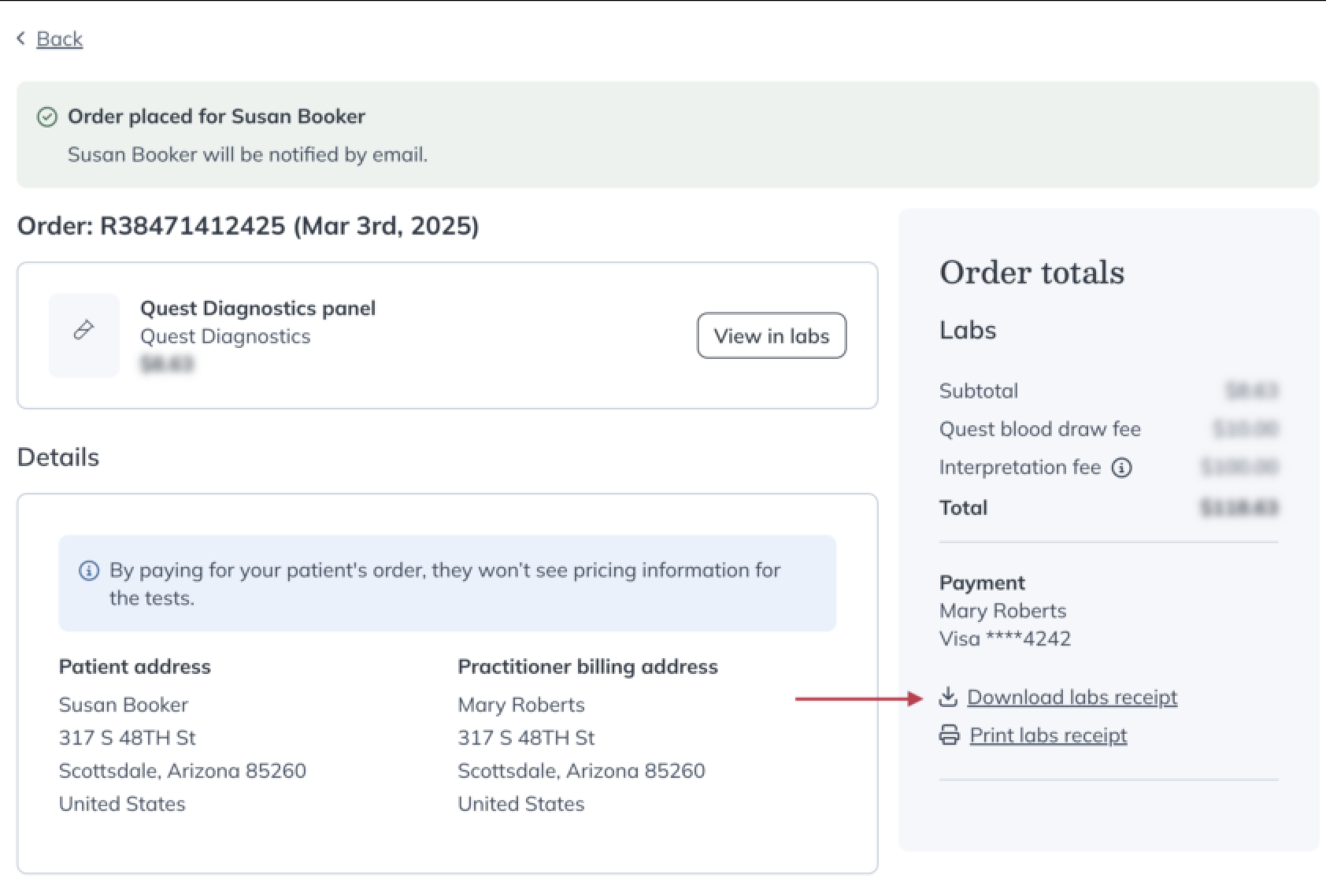
No matter which billing method you choose, patients receive the same support and guidance throughout their testing process. When you pay upfront, the only difference is that patients won’t see test pricing, allowing you to handle billing separately. Their order will be clearly marked as Paid by practitioner.
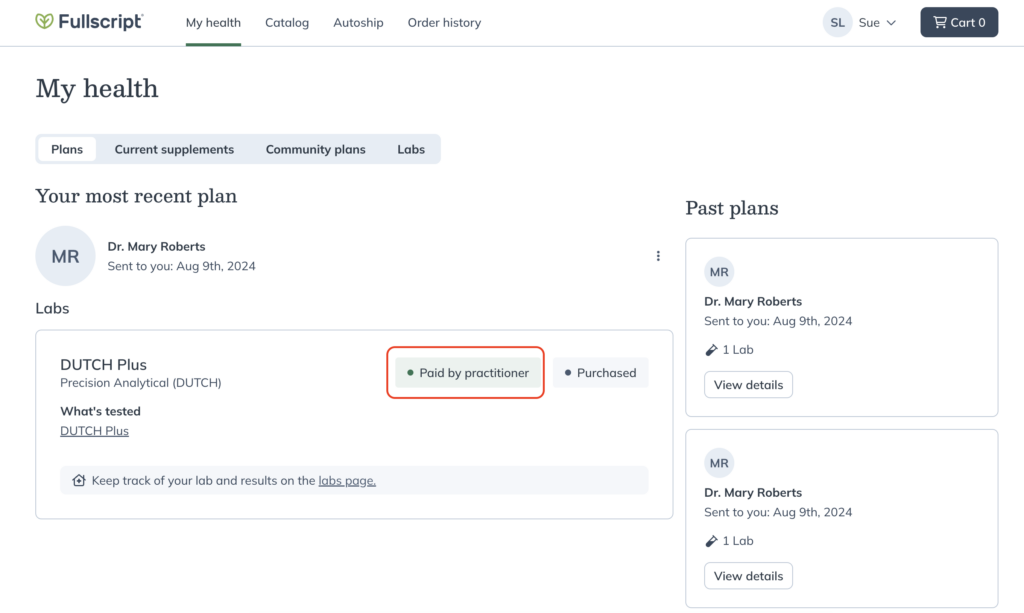
For more information, learn more about the patient experience.
Custom fees
Lab testing can be complex, so we’ve built a billing option that accounts for the time and services that often accompany the process. With Fullscript, you can add a custom, itemized fee to lab orders to bill for additional services, such as test interpretation or consultations.
For specialty labs, custom fee payouts are initiated when the kit ships. For phlebotomy labs, the payout begins when the requisition is generated. Like supplement orders, you’ll receive the payment with your next payout. Custom lab fees appear as Custom fees in your payout report.
This service fee is set as the default for you and your staff, but you can edit or remove it for each lab recommendation.
To enable custom fees:
- Go to Dispensary settings.
- Select Labs.
- Toggle on Enable custom fees.
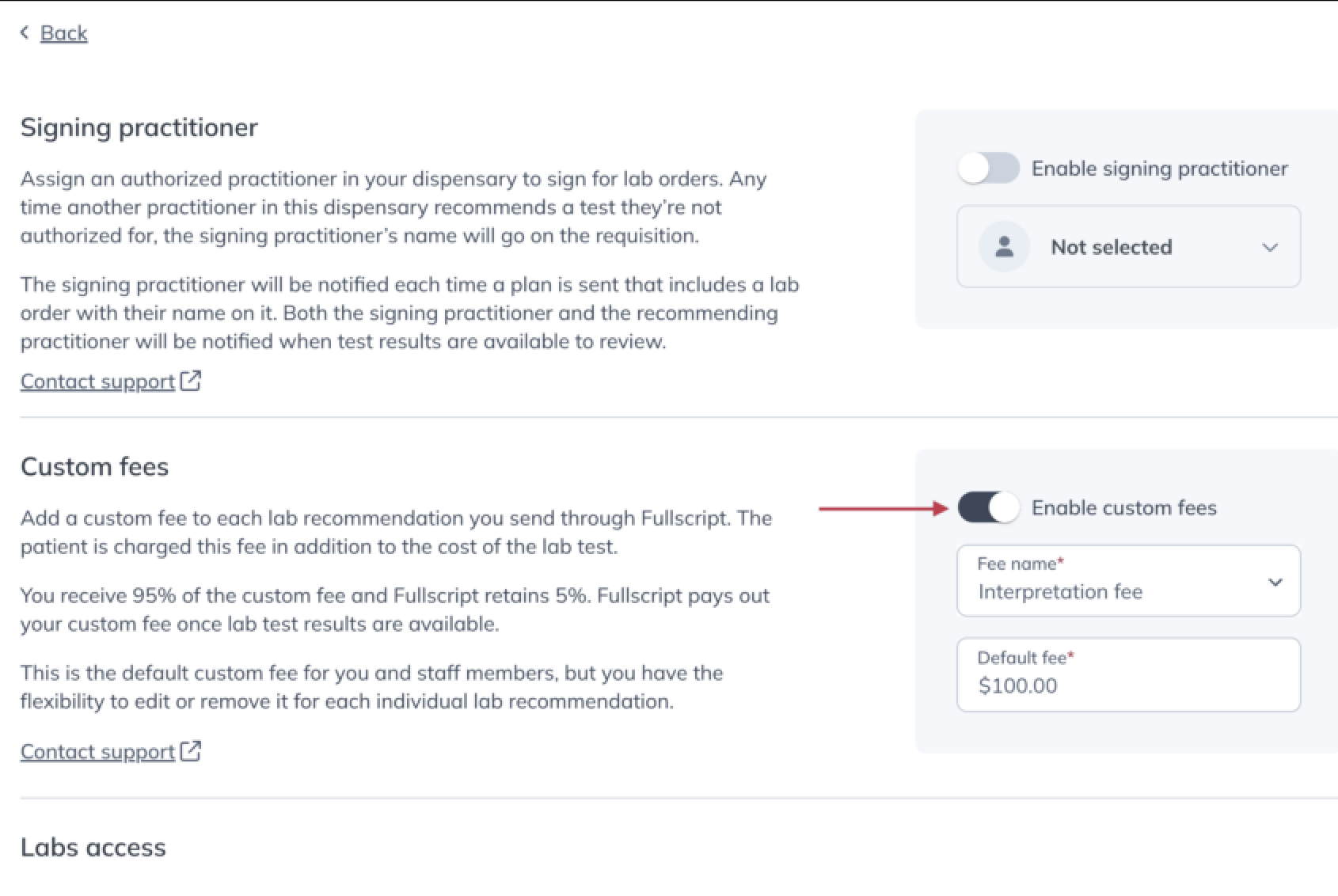
To enable custom fees for labs, you must have a bank account set up in your Fullscript profile. If this step isn’t complete, you’ll be prompted to do so first.
Next, select a default fee name from the dropdown that best describes the additional service provided:
- Interpretation fee
- Lab notes fee
- Test analysis fee
- Consultation fee
- Admin fee
- Education resource fee
Once your custom fee is set up, it will automatically appear when any staff member or practitioner creates a plan that includes testing.
When you send a plan with testing and a custom fee, patients will see the itemized service in their Fullscript account at checkout. They’ll pay for both the test and the custom fee during checkout.
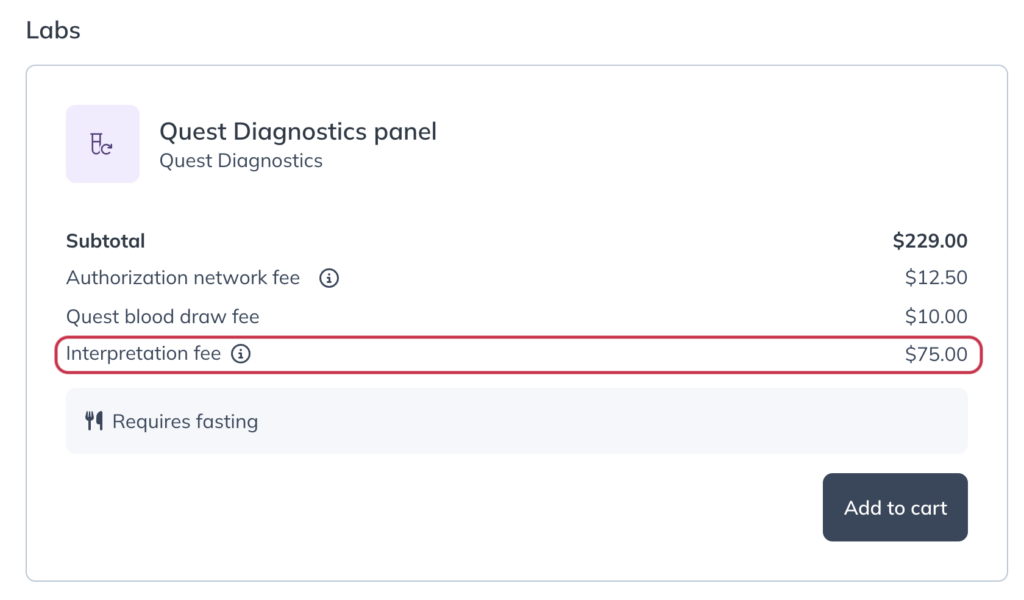
For specialty labs, the payout for the custom fee will be initiated when the kit ships. For phlebotomy testing, the custom fee payout is initiated when the requisition is generated. You’ll receive payment at your next payout cadence, in the same way you do for supplements. Custom fees for labs will be marked as “Custom fees” in your payout report.
Editing custom fees
To edit a custom lab fee, in the Review plan stage:
- Click Edit ( ) next to the custom fee.

- Update the fee name and/or amount in the Edit custom fee modal.
- Click Save to apply the changes.
Insurance
All lab testing on Fullscript is cash-pay only and not eligible for insurance reimbursement, including direct billing or retroactive reimbursement through a Superbill.
Fullscript doesn’t determine HSA/FSA eligibility for lab tests. Patients should check with their plan administrator to confirm HSA/FSA coverage.
Additional service fees
We offer competitive pricing for all lab tests in our catalog.
When applicable, transparent service fees will be clearly shown to both you and your patient.
- Blood lab draw fee – Patients pay a flat $10 at checkout for Quest or Access Labcorp Draw testing, covering the full cost of phlebotomy at a Quest or Labcorp draw center.
- Authorization network fee – A $12.50 fee per test or blood panel covers the authorizing clinician’s review, test ordering, and result monitoring. If a critical result is found, it also includes patient notification.
- Custom fees – A custom, itemized fee to bill for additional services, such as test interpretation or consultations. Fullscript applies a 5% processing fee to cover costs.
- Labs service fee – A low 3% service fee on the price of specialty tests. This fee doesn’t apply to blood labs.
Refunds and cancellations
Refunds for labs orders follow the terms laid out in the Labs refund policy. If you need to request a refund or cancellation on behalf of your patient, please contact our support team.
If you’re looking to cancel a labs order, you can:
- Remove the lab from the patient’s plan (prior to payment being processed)
- Cancel the plan altogether (prior to payment being processed)
- Contact our support team