Last modified: October 2, 2025
PracticeQ integration
Providers
About PracticeQ
PracticeQ is a web-based platform that automates daily operations with its intake forms and practice management tools. It’s designed to help practitioners optimize operations and save money in the process. The platform is used by a wide variety of practitioners due to its intake forms, appointment scheduling, secure client portal, integrated payments, and availability of analytics.
Setting up the PracticeQ and Fullscript integration
The PracticeQ administrator must first give all practitioners permissions to set up their integrations by :
- Log in to PracticeQ.
- Click More from the top-right corner.
- Click Team in the drop-down menu, then click Roles.
- Click Practitioner.
- Click Edit and then select who can manage integrations from special permissions.
Next, to set up the PracticeQ and Fullscript integration:
- Click More in the top right corner, then select Settings from the drop-down menu.
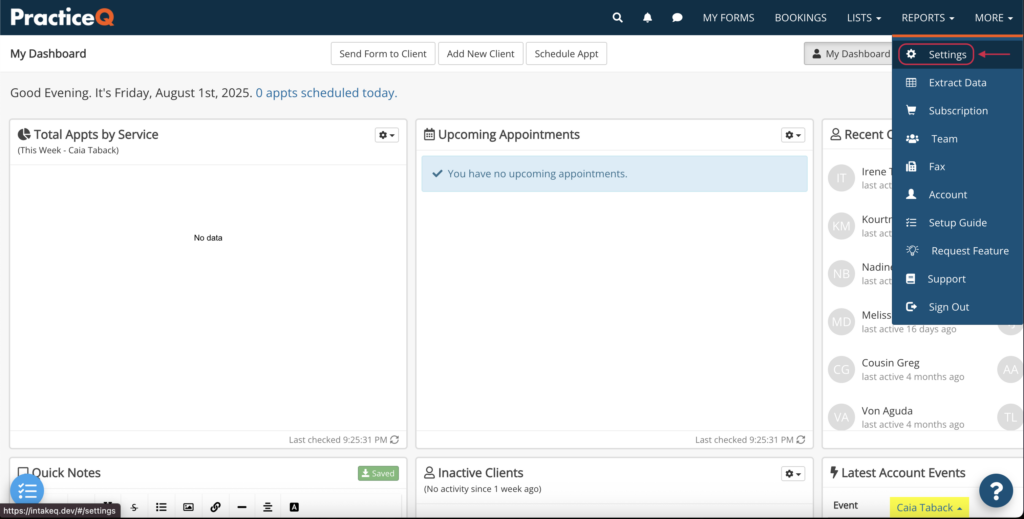
- Click Integrations in the navigation bar on the bottom left side of the page.
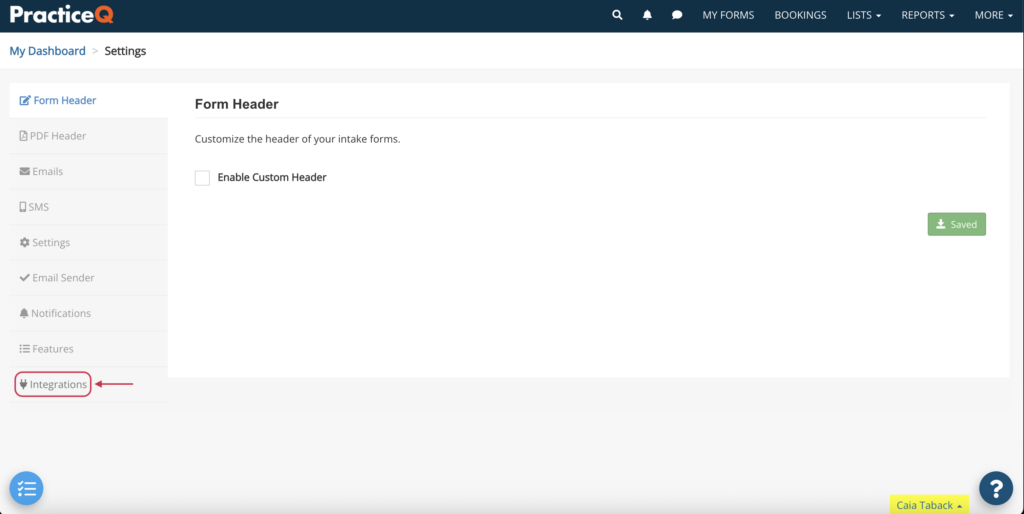
- Find Fullscript and click Settings.
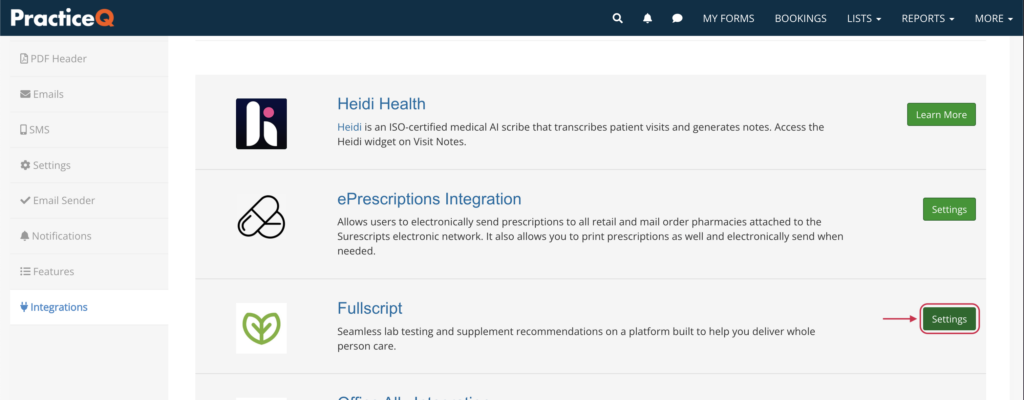
- Click the Connect to Fullscript button.
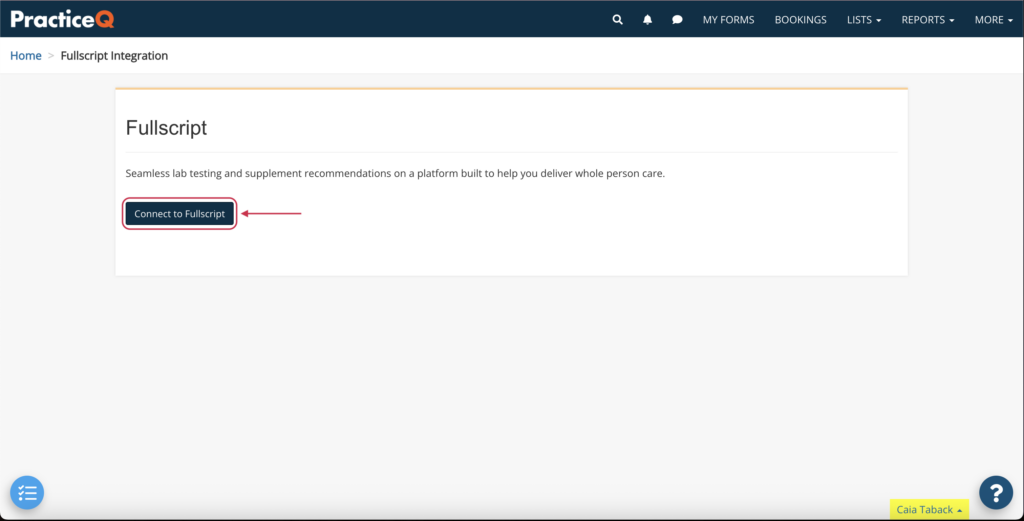
- Follow the instructions to sign in to or sign up for Fullscript and click I agree to complete the integration.
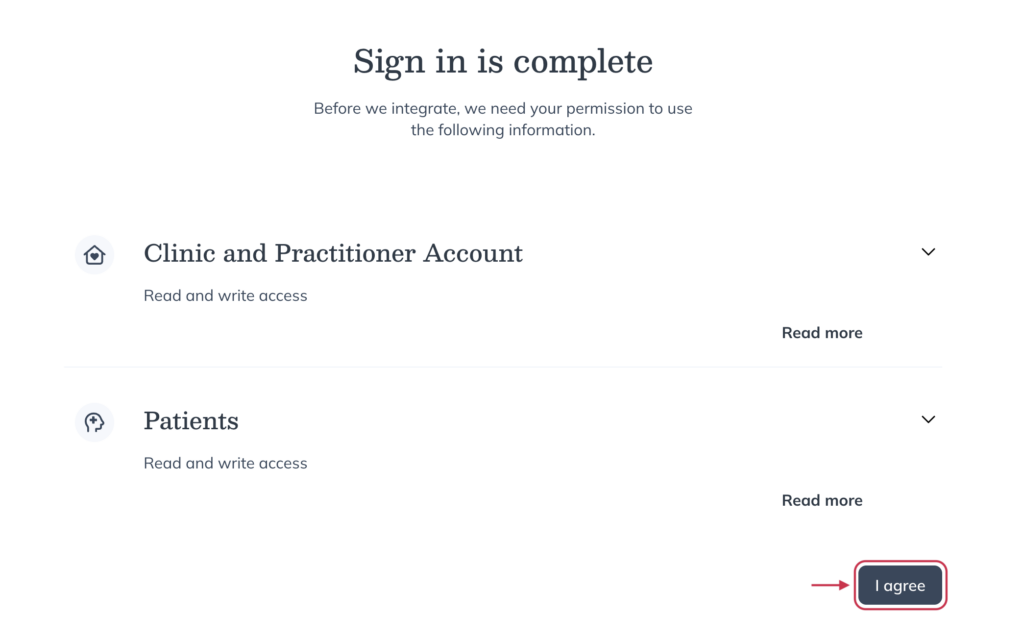
Creating a Fullscript plan in PracticeQ
The Fullscript integration in PracticeQ gives you the full Fullscript experience, embedded directly inside, just like using Fullscript’s web platform. When building plans, you can add supplements and labs using the same tools available in Fullscript’s web app.
Plan details are automatically saved in PracticeQ under Recommendations in the client profile, and you can view client orders under Orders.
To create a new Fullscript plan for a client in PracticeQ:
- Click Lists in the top navigation bar.
- Click Clients in the drop-down menu.
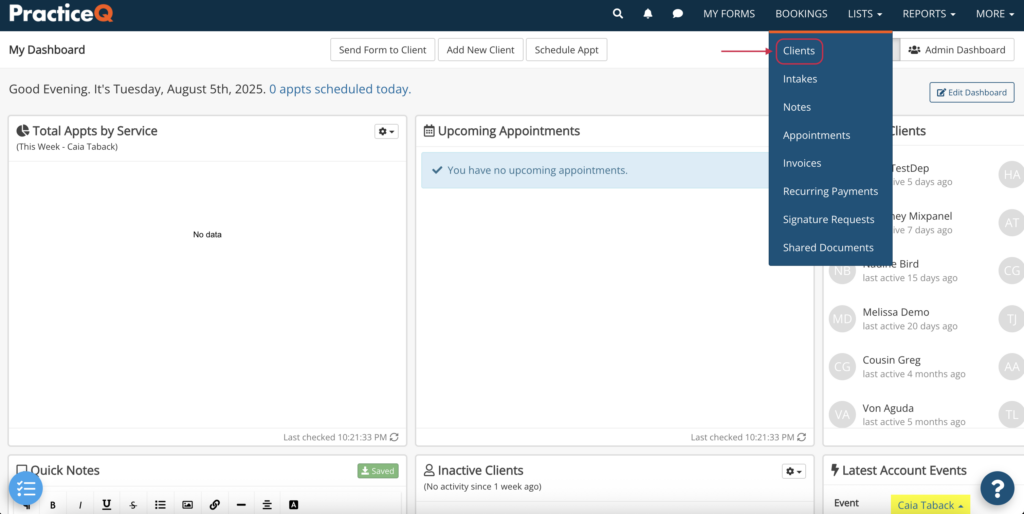
- Find the desired client by searching for their name using the Client field in the top left corner, or select their name from the alphabetical list. Find them and click the client’s name.
- Click the Fullscript tab.
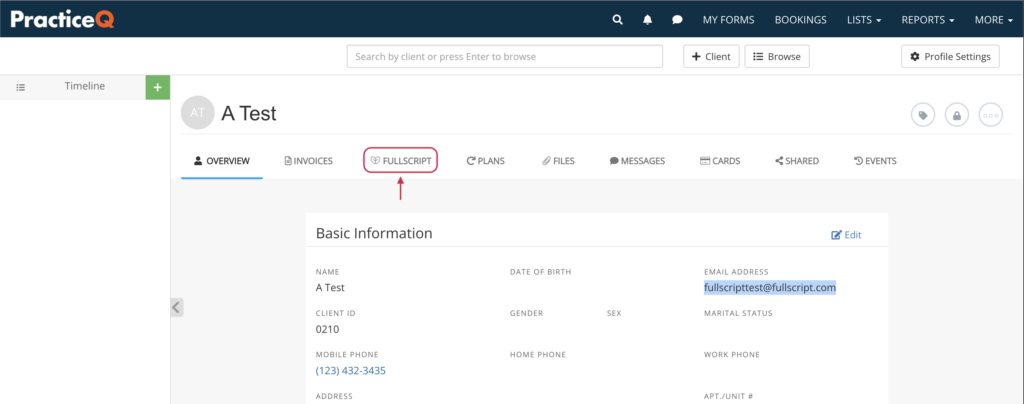
- Click Create a New Prescription to begin.
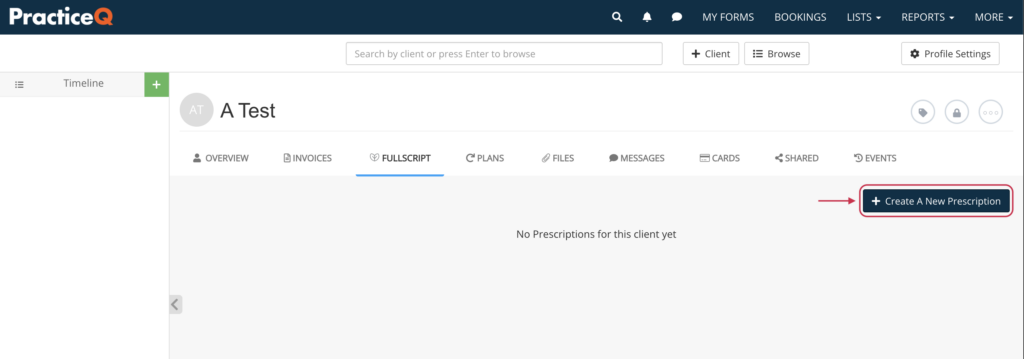
- The Fullscript plan building tool will load as an embedded tool. You can write and send plans as you would in the Fullscript web app.
- To add a product to your plan, click Products in the Fullscript navigation bar, then Catalog. Find the desired item, and click Add to plan.
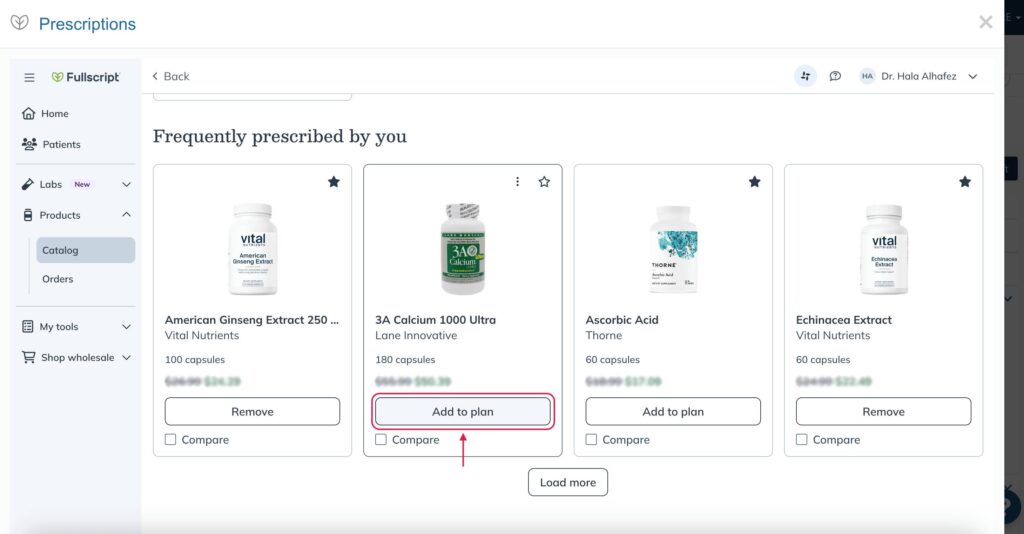
- To add a lab test, click Labs in the Fullscript navigation bar, then Catalog. Find the desired test and click Add to plan. You can also add labs from the Review Plan page.
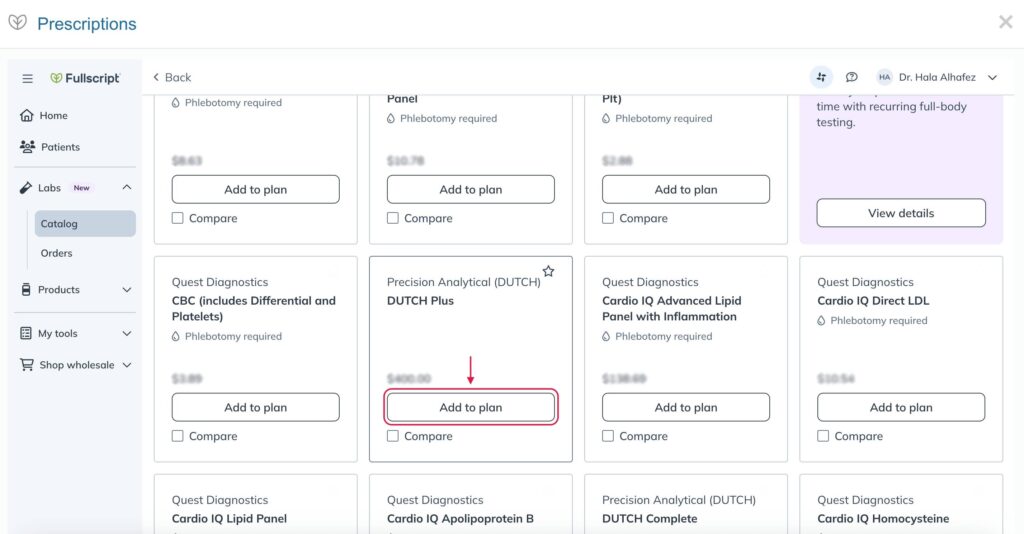
- When you’re ready click Review Plan.
- Finish the plan and click Send to client. They’ll get an email from Fullscript with instructions on how to access it.
- Close the embedded Fullscript tool when you’re finished.
Where do plans go in PracticeQ
Both supplements and labs plans are written back to the Fullscript tab in the client’s profile. Clicking a specific plan will show you the order statuses for the supplements and labs.
Viewing lab results in PracticeQ
To view lab results in PracticeQ:
- Go to the Fullscript tab under the client profile and click the plan with lab testing.
- Find the lab test in the plan. The test status appears in the top-right corner of the plan card. You might see one of the following statuses before results are available:
| Purchased | The patient has purchased the test. |
| Schedule Appointment | The patient needs to schedule their appointment for sample collection. |
| Upcoming Appointment | The patient has scheduled their appointment. |
| Processing | The patient’s sample has been received and is being processed. |
- When test results are ready, you’ll see one of the following statuses: Results Ready, Interpretation Ready, or Interpretation Shared.
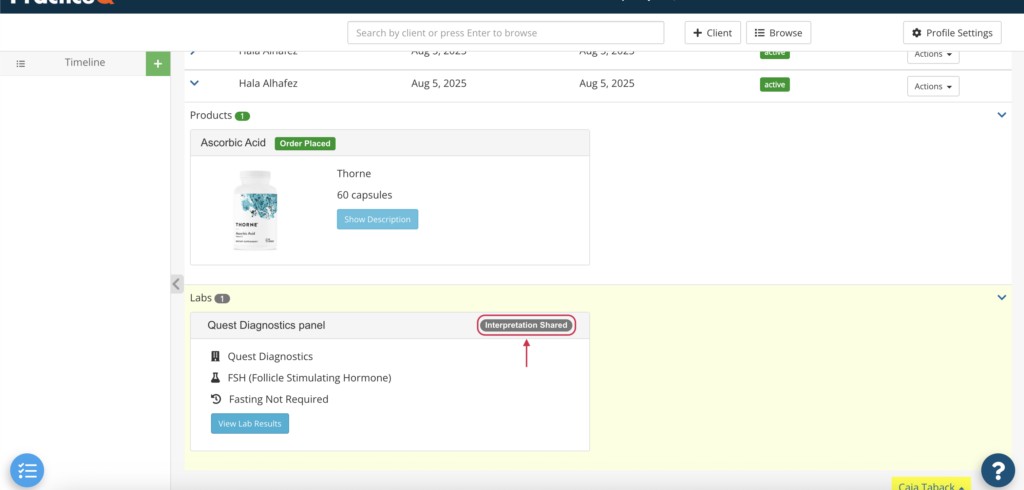
- Click View Lab Results to view and download the results directly from PracticeQ.
Disconnecting Fullscript from PracticeQ
If you need to unlink your account—for example, if the wrong Fullscript dispensary was connected—follow these steps.
To disconnect the integration in PracticeQ:
- Click More in the top right corner of the page.
- Click Settings in the drop-down menu.
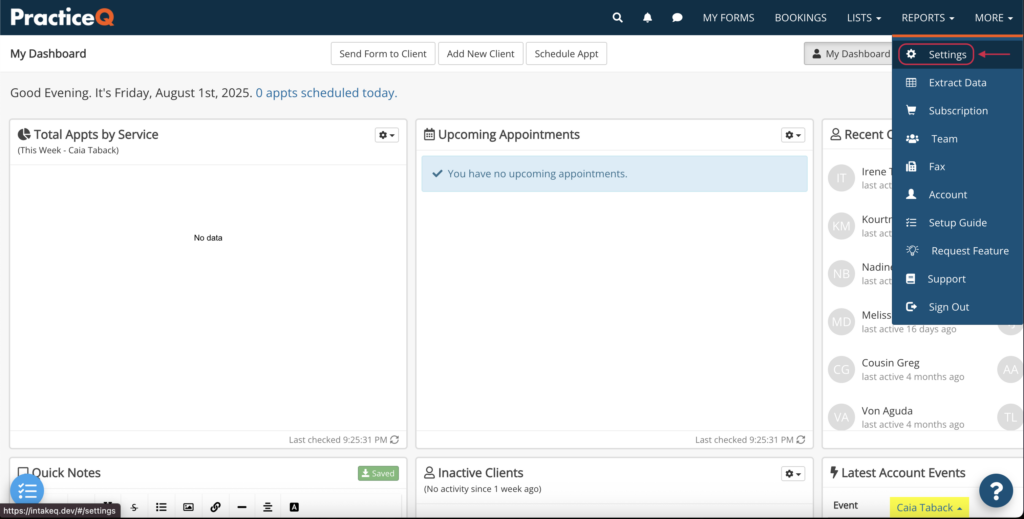
- Click Integrations in the navigation bar on the left side of the page.
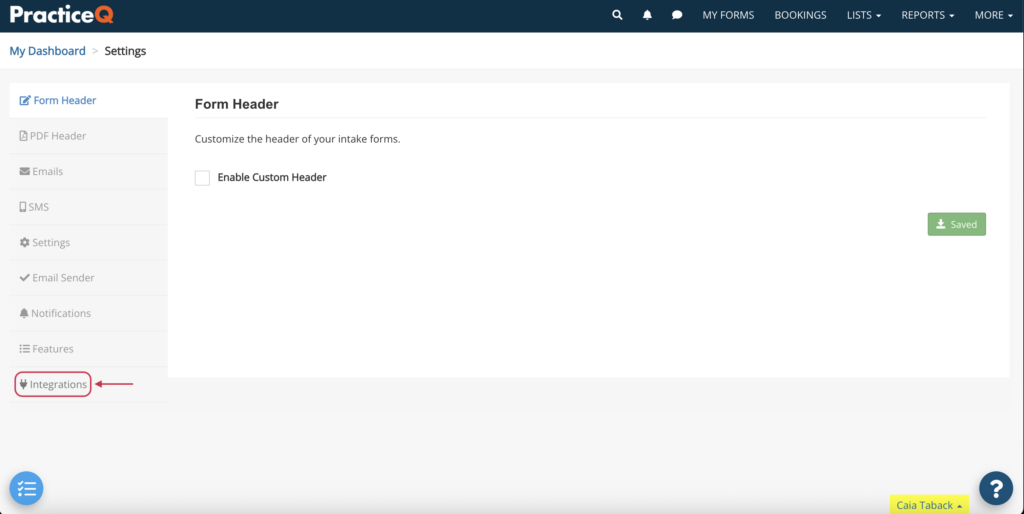
- Find Fullscript and click Settings.
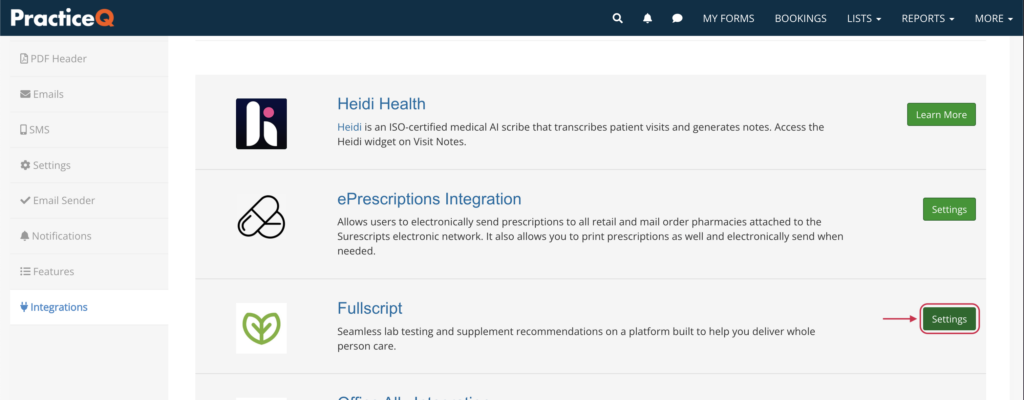
- Click Disconnect from Fullscript.
To disconnect the integration in Fullscript:
- Click your name in the upper right-hand corner of the page.
- Click Account settings.
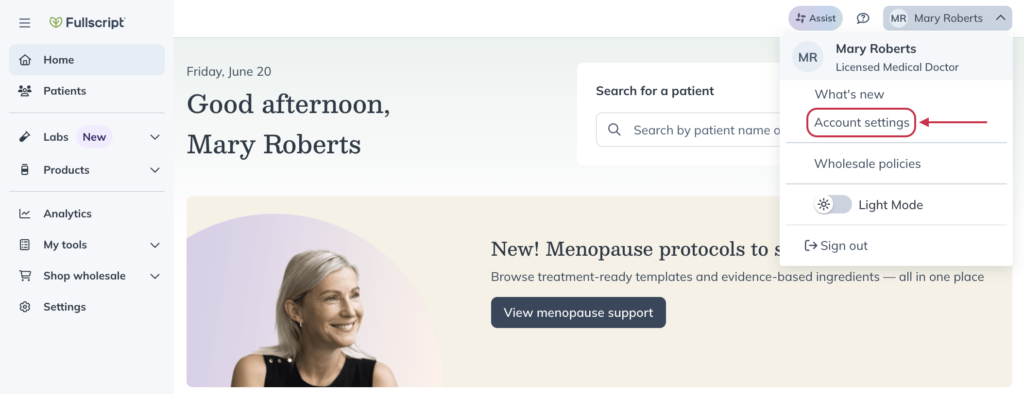
- Click the Connected accounts tab.
- Under Connections, find PracticeQ and click Disconnect.
Frequently Asked Questions
How much does PracticeQ cost?
PracticeQ is available for $74.90 per month. A free 14-day trial is also available through the PracticeQ website.
Do I have to add clients to Fullscript before sending them a plan in PracticeQ?
No, PracticeQ allows practitioners to add clients to Fullscript upon creating the first plan for that specific client. You can click the Add Client to Fullscript button, found on the Fullscript tab in a client’s profile, to begin building their plan. The client’s basic information will be transmitted to Fullscript and trigger the standard setup notifications via email.
Does PracticeQ support multidisciplinary clinics?
Yes, it does. The integration can connect with one Fullscript account and any additional practitioners under the same account.
What types of practitioners use PracticeQ?
A wide variety of integrative practitioners use PracticeQ. The main users of the integrations include Medical Doctors, Naturopathic Doctors, Chiropractors, Nurses, Pharmacists, and Registered Dietitians.