Last modified: December 10, 2024
Auto refills with Fullscript: How it works
Patients
Overview
Auto refills are a flexible, automated service that allows you to schedule recurring orders, making it easier to follow your plan without adding to your to-do list.
Here’s what we need to automatically ship products that follow a schedule that works best for you:
- The products and quantities you’d like shipped;
- Your preferred shipping frequency;
- Your preferred delivery method;
- Your shipping address;
- Your payment information.
Video: Auto refills support
Scheduling auto refills
You can schedule products for auto refills from the catalog, your plans, the Auto refills page in your account, or the shopping cart while placing an order. See Adding and removing products from auto refill for more help.
Consolidating your auto refills
Consolidating your auto refill orders into one shipment can help you establish a more efficient delivery schedule and qualify you for free shipping if the order meets your region’s threshold.
Your first auto refill order
Here’s what you should know ahead of your first auto refill order:
✔ You will receive two reminder emails before your first ship date; an email one week before your first ship date and an email the day before your first ship date. These emails include a summary of the products that will be included in the order and your order total.
✔ An automated confirmation email, including a summary of the order and associated charges, is sent every time an order is placed.
✔ Your payment method is charged only when an order is placed.
✔ You can make changes to your auto refills before their ship date by going to the Auto refills page in your account.
✔ When setting up new auto refills from the Auto refills page (or the Orders page in the iOS/Android app), an order is not placed right away.
Shipping information & frequency
Shipping methods & rates
Free shipping is available for orders meeting the free shipping threshold in their region. Please view our Shipping policy for rates, delivery estimates, and shipping practices.
Auto refill orders containing shelf-stable products are shipped with our standard shipping option and are delivered in 4-7 business days from the order date.
To minimize the risk of heat damage and ensure timely delivery, shipments containing one or more heat-sensitive products default to our priority option, which includes an additional cost. These shipments typically arrive within 1-3 business days from the order date, allowing for reduced time in transit and avoiding prolonged exposure to potentially warm and damaging environments. You can modify your delivery method on the Auto refills page.
Your shipping address
We’ll ship your order to the shipping address indicated under the Shipping address heading on the information page for your auto refill schedule. An address must be provided to activate a auto refill.
To find your shipping address:
- Tap the Orders tab.
- Tap your upcoming auto refill order.

- Tap Shipping address.

From here, you can remove your existing shipping address, or add a new address.
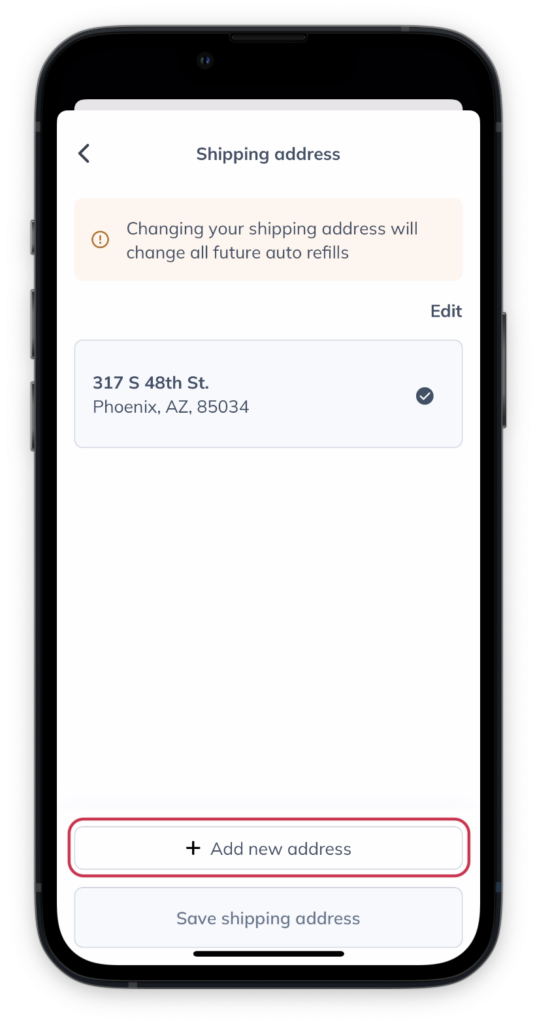
Adding a new shipping address for auto refills.
Selecting a shipping frequency
We’ll ship orders following the shipping frequency selected. The default frequency is every 30 days (one month).
To modify the frequency of an existing auto refill:
- Tap Orders.
- Tap the auto refill order you’d like to update.

- Tap the next order box.

- To Frequency. The modal will close and a message will appear confirming the new frequency for that product.

- In the modal, select your auto refill frequency.

- Tap Confirm to change your auto refill frequency.
Selecting a delivery method
We’ll ship orders following the shipping method selected. The default shipping method is standard for all shelf-stable items. If your order contains a heat-sensitive item, it’ll default to priority shipping.
To modify the delivery method:
- Tap Orders.
- Tap the auto refill order you’d like to update.

- Tap the next order box.

- Tap Delivery Method.

- Select your delivery method and click Save.

We’ll ship your order to the shipping address indicated under the Shipping & billing heading on the Auto refills page. An address must be provided to activate auto refills.
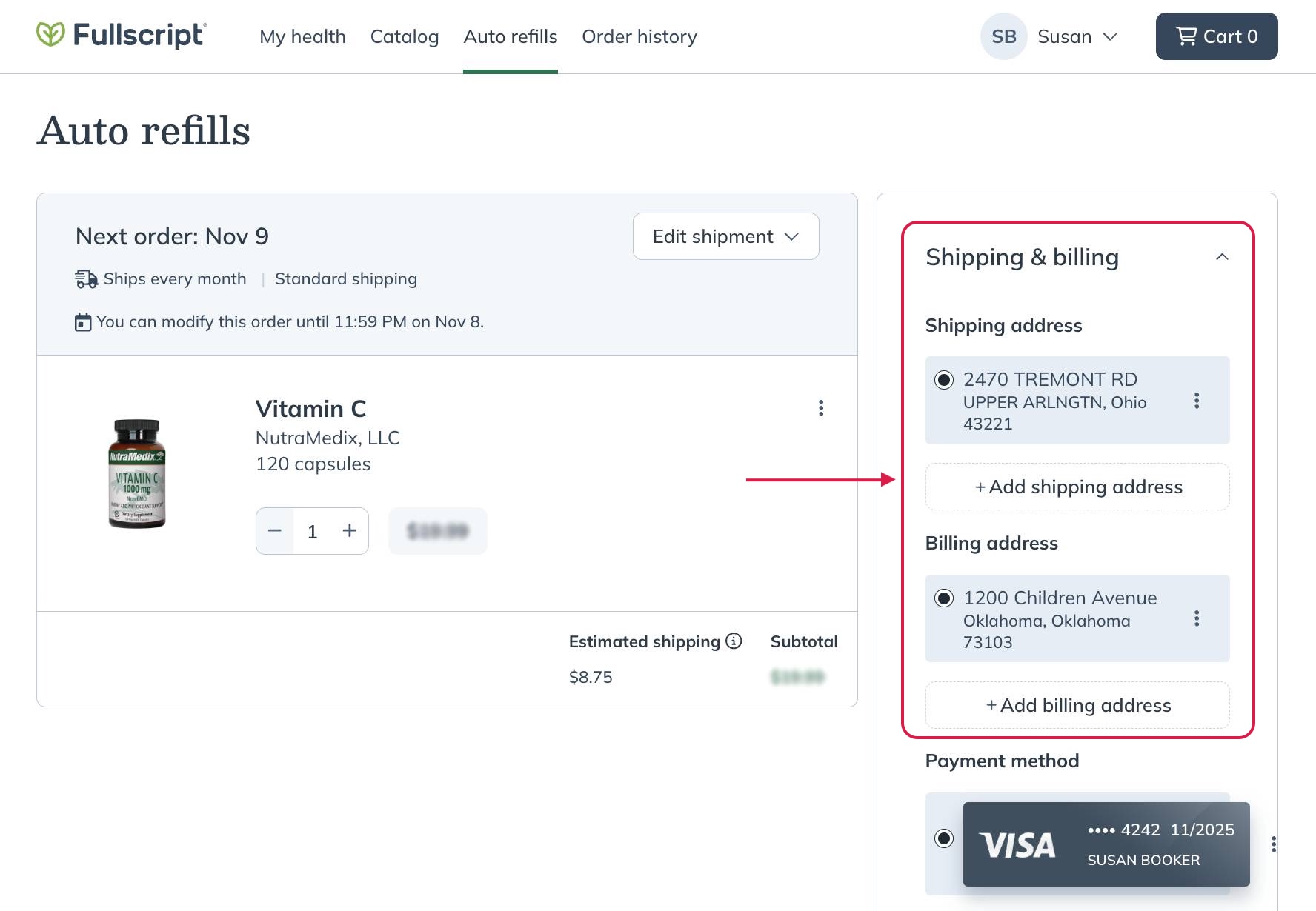
The Shipping address management section on the Auto refills page.
Selecting a shipping frequency
We’ll ship orders following the shipping frequency selected. The default frequency is every 30 days. You can modify this frequency from the Edit shipment menu as needed. Simply click the options menu ( ), then Edit order frequency. Frequencies range from every 2 weeks to six months.
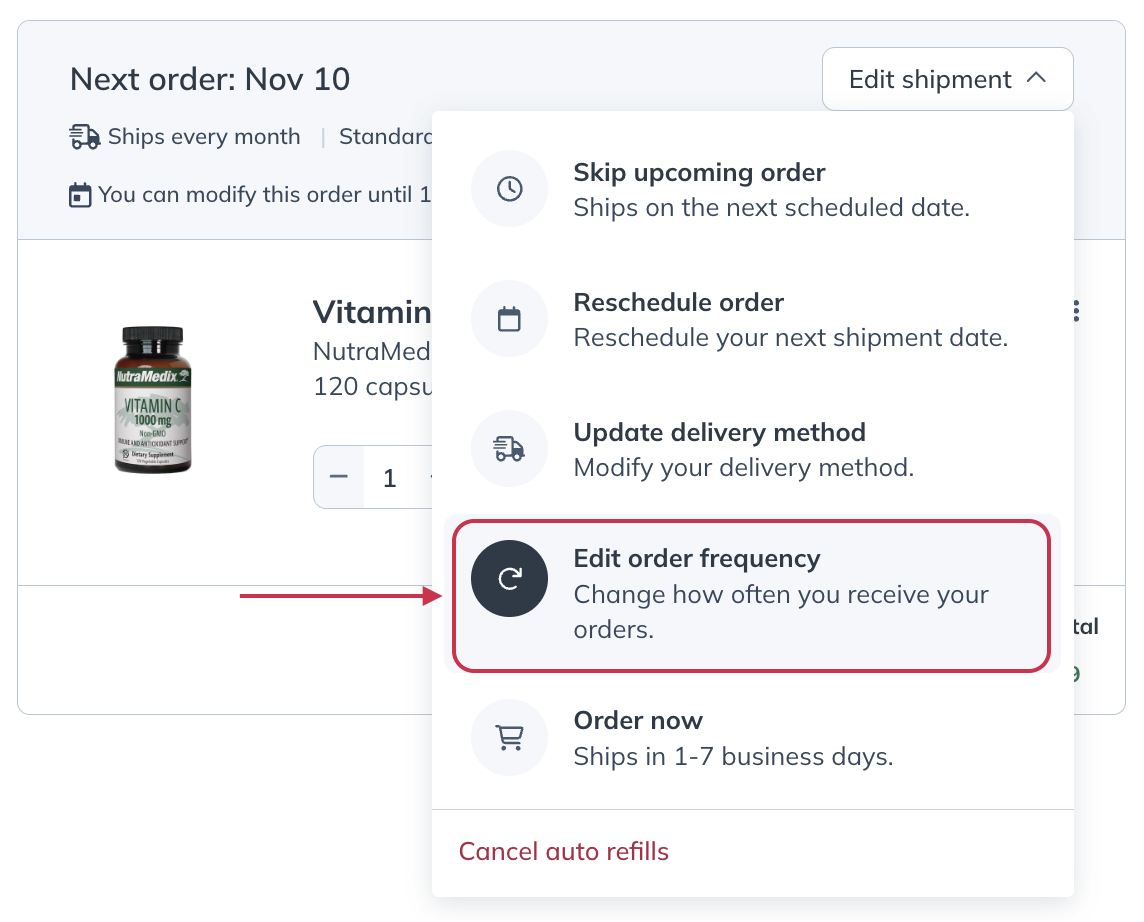
Edit order frequency on the Auto refills page.
Selecting a delivery method
We’ll ship orders following the shipping method selected. The default shipping method is standard for all shelf-stable items. If your order contains a heat-sensitive item, it’ll default to priority shipping. You can modify this selection from the Edit shipment menu as needed. Simply click the options menu ( ), then Update delivery method.
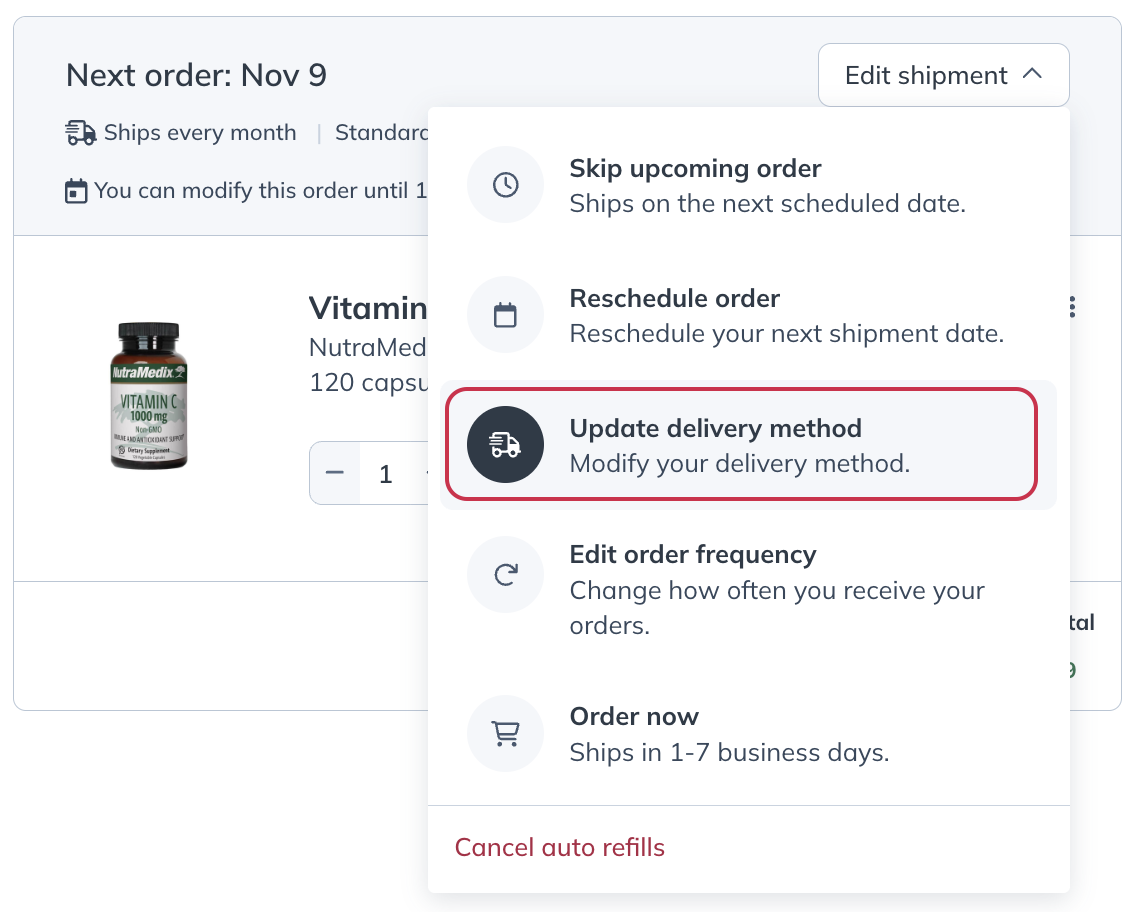
Changing the delivery method for an auto refill order.
We’ll ship your order to the shipping address indicated under the Shipping & billing heading on the Auto refills screen. An address must be provided to activate auto refills.
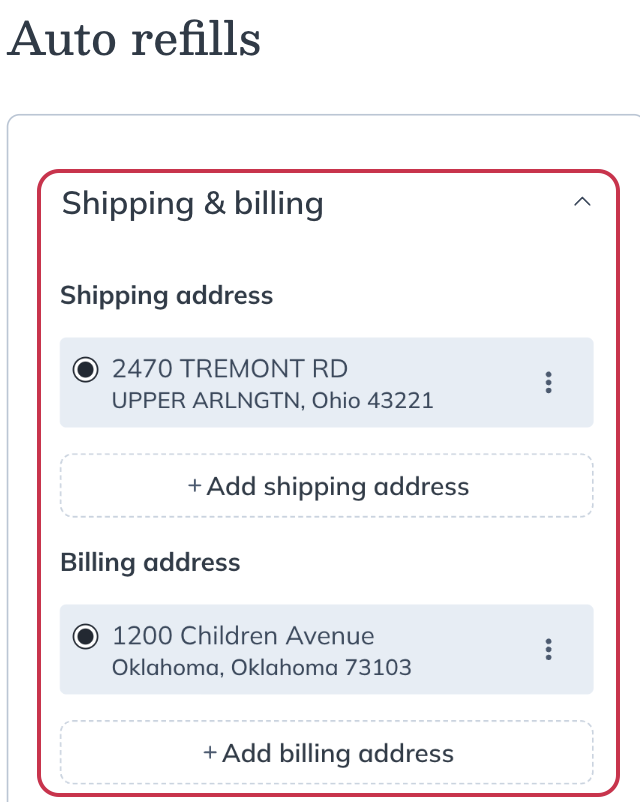
The address management section on the Auto refills screen.
Selecting a shipping frequency
We’ll ship orders following the shipping frequency selected. The default frequency is every 30 days. You can modify this frequency from the Edit shipment menu as needed. Simply click the options menu ( ), then Edit order frequency. Frequencies range from every 2 weeks to six months.
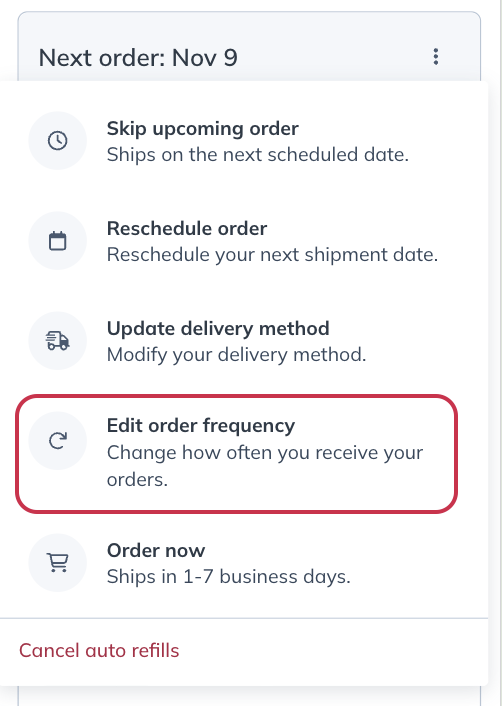
Managing shipping frequency from the Auto refills screen.
Selecting a delivery method
We’ll ship orders following the shipping method selected. The default shipping method is standard for all shelf-stable items. If your order contains a heat-sensitive item, it’ll default to priority shipping. You can modify this selection from the Edit shipment menu as needed. Simply click the options menu ( ), then Update delivery method.
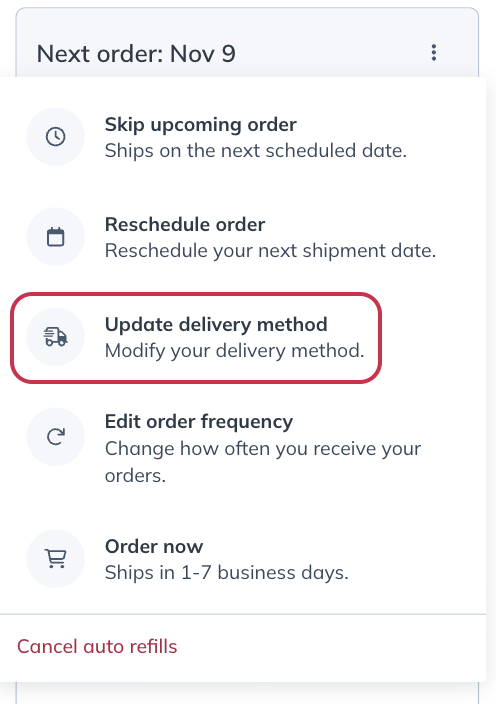
Changing the delivery method for an auto refill.
Payment details
Charges will be applied to the credit card selected under Payment method on the Auto refills page. You can delete or add credit cards from within the app. Note that charges can’t be transferred to an alternate payment method once an order is placed.
To add a new payment method for an auto refill:
- Tap the Orders tab.
- Tap your upcoming auto refill order.

- Tap Payment method.
- Tap + Add new payment method.

- Type the card information into the card field.
Optional: Click the toggle for Same as shipping address if your card’s address is not the same as the order’s shipping address. - Tap Add payment method.

To remove a payment method:
- Tap the Orders tab.
- Tap your upcoming auto refill order.

- Tap Payment method.
- Tap Edit.

- Tap the X button.
- Tap Confirm to delete the payment method.

Charges will be applied to the card selected under the Payment method heading on the Auto refills page, where you can select a saved payment method or add a new card; however, we cannot transfer charges to an alternate payment method once an order is placed.
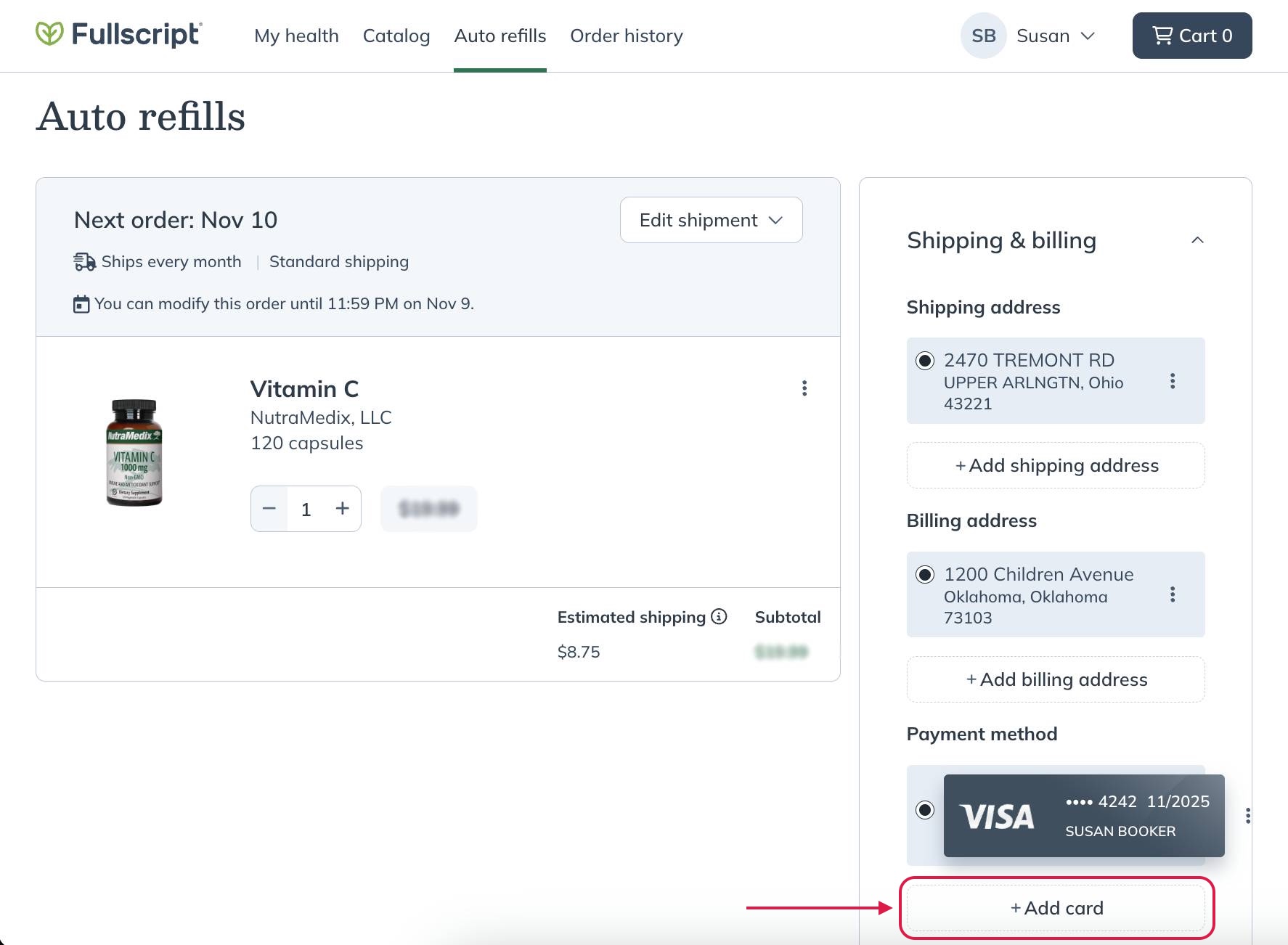
Adding a new payment method to your Shipping & billing details.
Charges will be applied to the card selected under the Payment method heading on the Auto refills screen, where you can select a saved payment method or add a new card; however, charges can’t be transferred to an alternate payment method once an order is placed. When entering your billing address, each line has a 35-character limit. If your billing address is longer, you may need to use abbreviations.
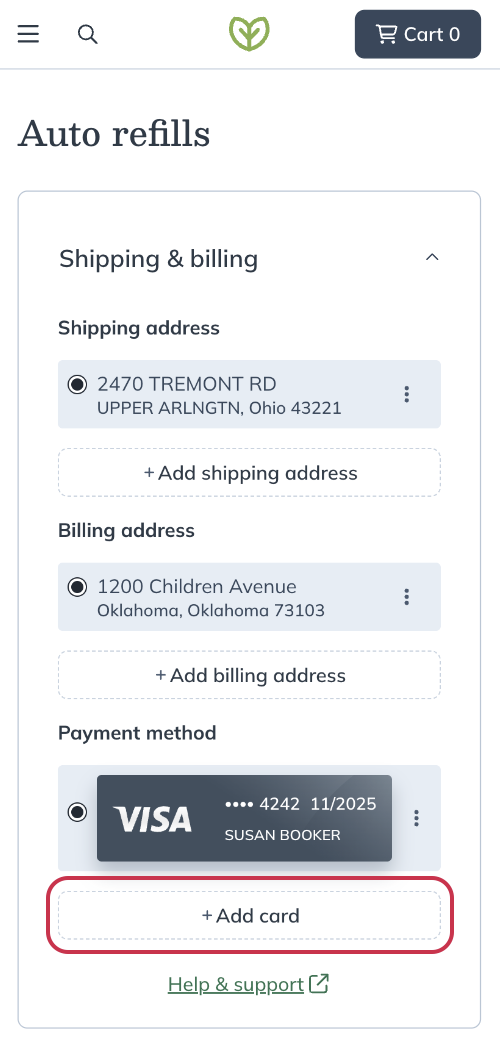
Adding a new payment method to your Shipping & billing details.
Out of stock products in your auto refills
Orders shipping within the US
- Backordered products are included in auto refill orders and are charged immediately when your order is processed. These products will ship separately (when they return to stock) and are automatically refunded if they don’t return to stock within 21 calendar days.
- Unavailable and out of stock products can’t be included in auto refills since they’re longer-term supply issues without a restock date from the supplier. Though these products won’t be included in orders placed while products are unavailable/out of stock, they’ll stay on your shipment schedule to be included in future orders when they’re available again.
Orders shipping within Canada
- Unavailable and out of stock products aren’t supported in orders shipping within Canada. Products with these statuses aren’t included in auto refill orders but will remain on your auto refill schedule to be retried on your next ship date.
Cancelling scheduled auto refills
Orders that have already been confirmed can’t be canceled but may qualify for return. Please see our Return policy for more information.
To cancel unplaced auto-refill orders:
- Tap Orders ( ) from the bottom menu.
- Tap on an upcoming auto refill
- Tap the Next order box.

- Tap Delete auto refill.

- Then, confirm by tapping Delete.
Skip an upcoming auto refill
If you’d like to postpone your next auto refill, you can choose to skip your next order from the Edit shipment menu instead. See How do I skip an auto refill? for detailed instructions.
Orders that have already been confirmed can’t be canceled but may qualify for return. Please see our Return policy for more information.
To cancel unplaced auto-refill orders:
- Go to the Auto refills page.
- Click the Edit shipment menu, then select Cancel auto refills.

- Select a cancellation reason to tell us why you’re canceling your auto refills (optional), then select Cancel auto refills.
Skip an upcoming auto refill order
If you’d like to postpone your next auto refill order, you can choose to skip your next order from the Edit shipment menu instead. See How do I skip an auto refill? for detailed instructions.
Orders that have already been confirmed can’t be canceled but may qualify for return. Please see our Return policy for more information.
To cancel unplaced auto-refill orders:
- Go to the Auto refills page.
- Tap the Edit ( ) menu, then tap Cancel auto refills.

- Select a cancellation reason to tell us why you’re canceling auto refills (optional), then tap Cancel auto refills.
Skip an upcoming auto refill
If you’d like to postpone your next auto refill, you can choose to skip your next order from the Edit shipment menu instead. See How do I skip an auto refill? for detailed instructions.
Emails & notifications
When you activate auto refill, you can expect to receive the following emails and notifications:
- Auto refill reminders: Reminders are sent via email (and via push notification in some instances) one week before your first ship date and the day before your first ship date.

- Order confirmations: Order confirmations are sent with every successful order. The email confirmation includes your order number, products ordered, and total charges.

- Shipment confirmations: Sent when your shipment(s) leaves the warehouse.

- Shipment out for delivery: Sent when the courier notifies us that your shipment is on the truck for delivery.

- Auto refill failure: We’ll let you know if we have any trouble processing an auto refill order and which products were impacted.

- Auto refill updated: If you make a change to your auto refills (including skipping, changing the frequency, ordering now) we’ll confirm the change via email.

More about auto refills
If you’re looking for more information about auto refills, visit some of our other articles:
- Adding and removing products from auto refills: Explore the specifics of how to add and remove products from auto refills.
- Updating your scheduled and future auto refills: Find out how to update, manage and maintain your shipping addresses, payment methods, and shipment frequencies and dates.
- Canceling scheduled auto refills: Find out how to cancel or postpone your auto refills.