Last modified: August 5, 2025
OptiMantra integration
Providers
An introduction to OptiMantra
OptiMantra is an EMR/EHR that empowers you to leverage the same platform and collaborate effectively in multi-disciplinary, multi-practitioner group settings through customizable modality-specific features and functionality.
Key features
- Customized electronic charting
- Integrated diagnostics and labs
- POS system and integrated payments
- Inventory management
- Insurance billing
- Scheduling and appointment management
- HIPAA compliant patient portal and messaging
Integration setup: OptiMantra + Fullscript
The OptiMantra integration uses oAuth for setup and activation.
To integrate OptiMantra + Fullscript:
- Log in to OptiMantra.
- Select Patients from the top menu.

- From any patient record, click the menu icon ( ) displayed in the Actions column.
- Select Fullscript from the Point of Sale category.

- A new tab will open — enter your Fullscript credentials (username and password) or create a new Fullscript dispensary.
- Click Authorize Application.

- Return to the Patients page in OptiMantra. Exactly like step four, select a patient menu icon ( ) to view available actions, then click Fullscript.
- The Fullscript Prescription Writer modal will open. Use the drop-down menu to select and confirm your Fullscript practitioner account.

Disconnecting the Fullscript + OptiMantra integration
With OptiMantra, you can disconnect from a Fullscript integration to match to a different dispensary if needed.
To sever a connected account:
- Select Patients from the top menu.
- From any patient record, select the menu icon ( ).
- In the Fullscript Prescription Writer modal, select Fullscript from the Point of Sale category.

- From the top-right corner, select the Reset Option menu, then select Reset User.

- After this reset, follow the integration setup steps to re-authenticate with a different Fullscript dispensary.
Adding new patients
To add a new patient in OptiMantra:
- From the top menu, select Patients.
- Select Add Patient.
- In the Patient Profile modal, complete the necessary fields and Save. Email addresses are used to match (existing) or create (new) patient accounts in Fullscript.

Matching new Optimantra patients to existing Fullscript patient accounts
To link to an existing patient in Fullscript, the patient email addresses in Optimantra and Fullscript must match. As new patients are added to Optimantra, and a patient match is found in Fullscript, the patient’s prescription history is passed to the patient’s profile in Optimantra.
To access prescription history or existing prescriptions, go to the Patients page, find the patient, select the menu icon ( ) from the Actions column, then click Fullscript to launch the Fullscript Prescription Writer.
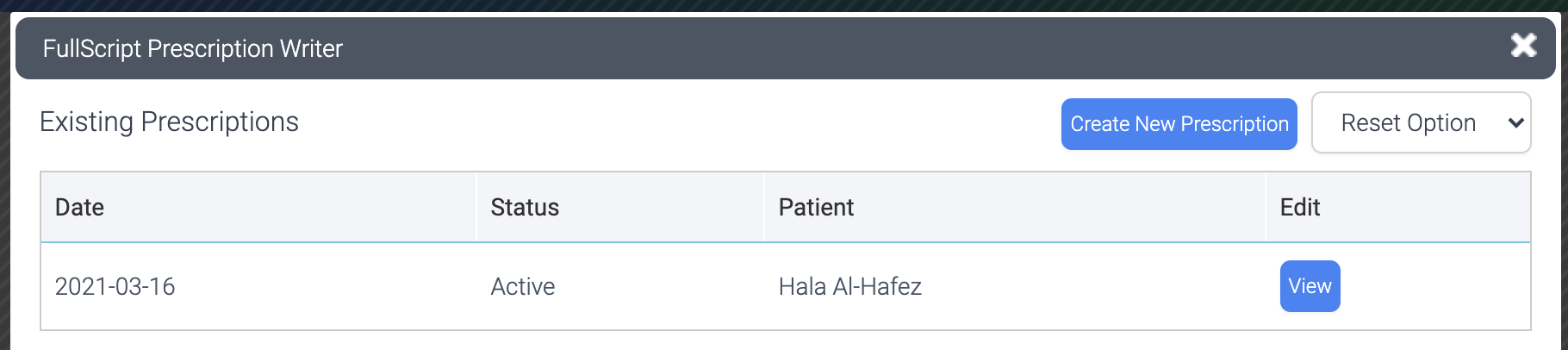
Adding a new patient to OptiMantra and Fullscript
When a new patient is added to OptiMantra, and a match (via email address) isn’t found in Fullscript, a new Fullscript patient account is created. The patient account is created after the patient is added to OptiMantra and only once Fullscript has been selected from the Actions modal.
When added successfully, new Fullscript patients are sent a welcome email to set a password and sign in to place orders.
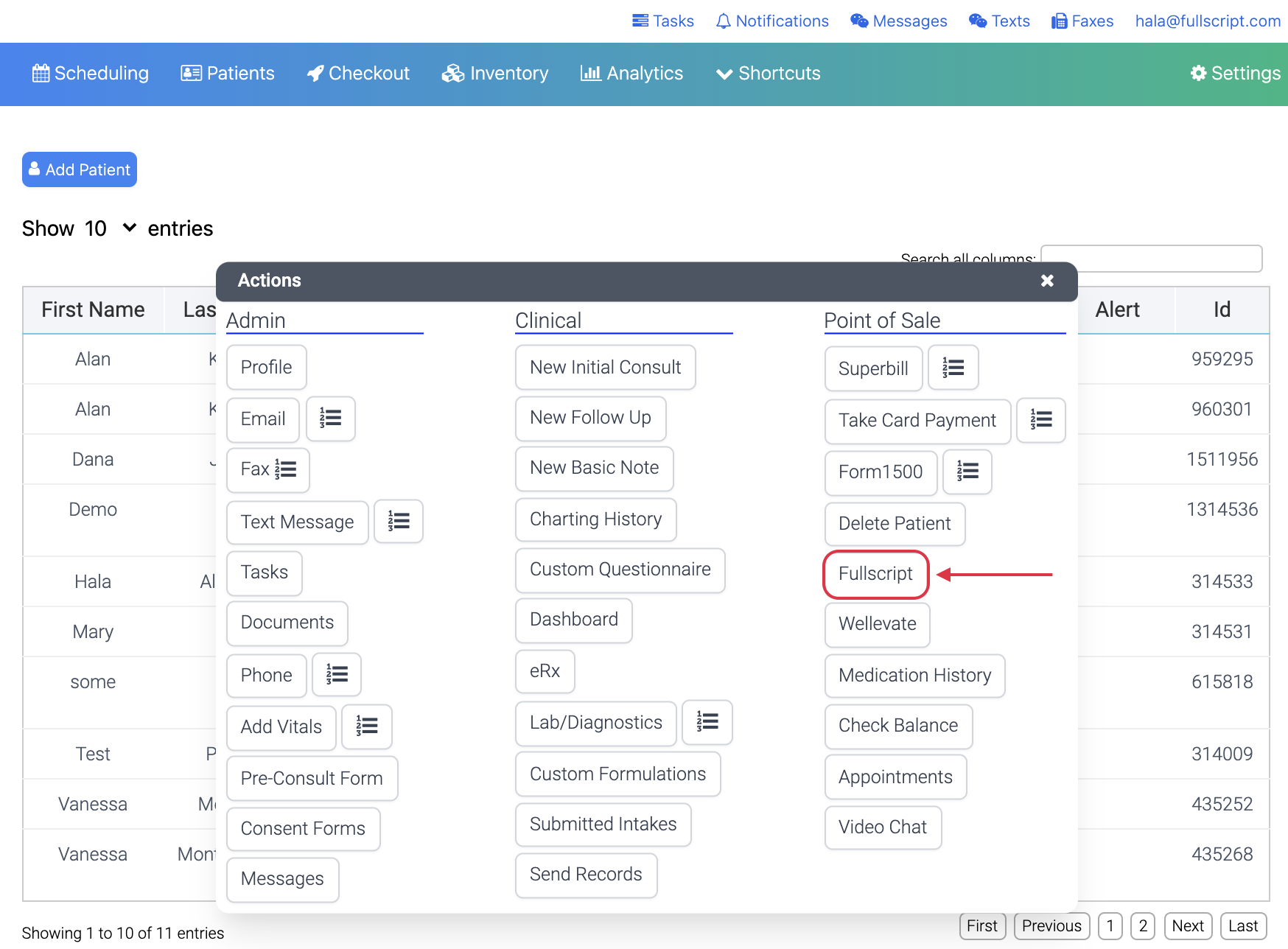
Writing prescriptions in OptiMantra
To write a Fullscript prescription in Optimantra:
- From the Patients page, search for a patient.
- Select the menu ( ) icon and then Fullscript.

- From the modal, click Create new recommendation.

- Using Fullscript’s plan building tool, write a new prescription.
- Then click Send prescription.
Adding prescribed products to patient charts (consults and follow-ups)
Charting for patients is managed through OptiMantra’s Initial Consult and Follow-Up tools.
Prescribed products can be added to patient charts by adding them to the Plan (Practitioner Recommendations) section within the chart. This will show prescribed Fullscript products in the patient’s portal available through OptiMantra versus Fullscript alone.
To write a prescription in a patient chart:
- Start a new plan for a patient.
- In the chart, select the + Plan (Practitioner Recommendation) to expand this section of the chart.
- Select Fullscript from the right-hand bottom corner to launch the Fullscript Prescription Writer modal.

- In the patient’s prescription history, select a prescription’s View button to review prescribed products.

- Beneath a prescribed product’s name, click Add To Plan to add the product to the chart.

- Returning to the chart and the Plan (Practitioner Recommendations) section, complete any additional dosage timing, number of refills, etc., to finish appending supplements to the patient chart.

Video: Integration setup and sending recommendations
Frequently asked questions
How much does OptiMantra cost?
OptiMantra has various account options with various price structures. Their pricing information can be found here.
Can we integrate a clinic account with an OptiMantra account?
Yes! The integration allows for one Fullscript dispensary to integrate with one OptiMantra account. If that Fullscript account has multiple providers within, all the practitioners will have access to the integration within their OptiMantra account. To ensure all staff has access to the integration, be sure they’re added as a practitioner to Fullscript.
What are the types of practitioners that use OptiMantra?
OptiMantra is primarily used by functional medicine practitioners, NDs, acupuncturists, TCM practitioners, chiropractors, osteopathic doctors, and RMTs.
Can I browse and manage my Fullscript favorites categories in OptiMantra?
Favorites and categories are accessible to providers in the prescription writer modal! Providers can click on the Use Categories button to browse and add favorited products to prescriptions. Favorites must be managed in Fullscript directly.
Helpful resources
- Fullscript landing page: OptiMantra integration