Last modified: November 4, 2025
Cerbo (by MD HQ) integration
Providers
Cerbo is a uniquely usable, HIPAA-compliant EHR, practice management system, and patient portal built with functional medicine needs and direct primary care practices in mind. It’s made specifically for functional and direct pay or cash-based practices.
Requirements
- A Cerbo account and a Fullscript account in the United States or Canada.
- Super admin access in Cerbo to set up the integration.
- Patients must be matched between Cerbo and Fullscript before sending plans. You can match an existing Fullscript patient or add the Cerbo patient to Fullscript during the workflow.
Integration setup: Cerbo + Fullscript
To set up the Cerbo + Fullscript integration:
- In your Cerbo account, click Admin > Manage… > Integrations.
- Scroll to the Fullscript section.
- Select Click here to activate the integration.

- A tab will open to the Fullscript authorization page. Log in with your Fullscript credentials (username and password) or create a Fullscript account.
- Click I agree. The integrations window will refresh and display dispensary details in the Fullscript section.
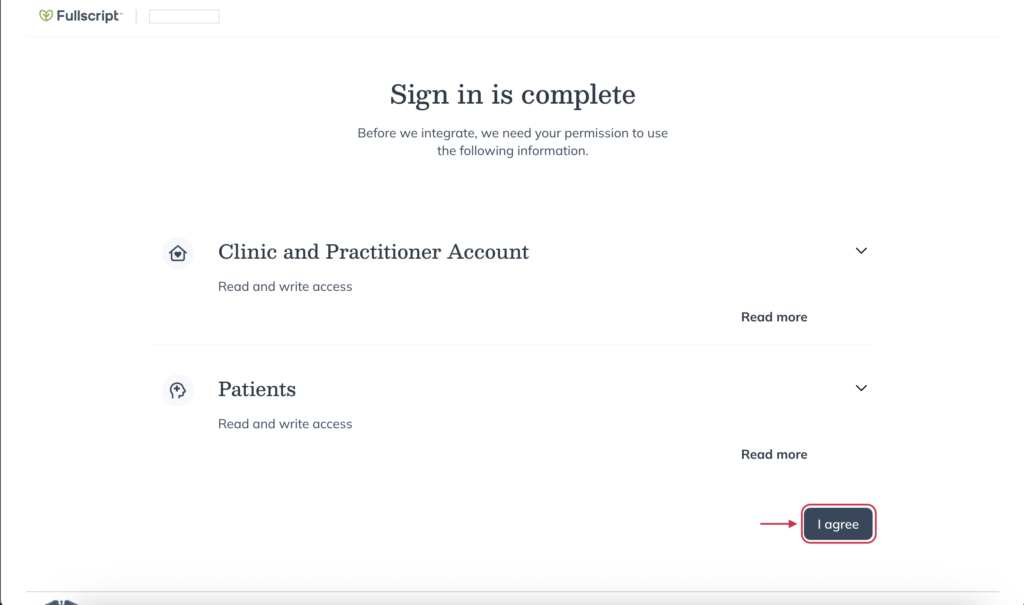
Matching patients
Match or add the patient record to a Fullscript patient:
If the patient already exists in Fullscript, the integration will automatically match the Cerbo and Fullscript patient profiles for you to confirm. Click Match patient to Fullscript account if it’s the same user: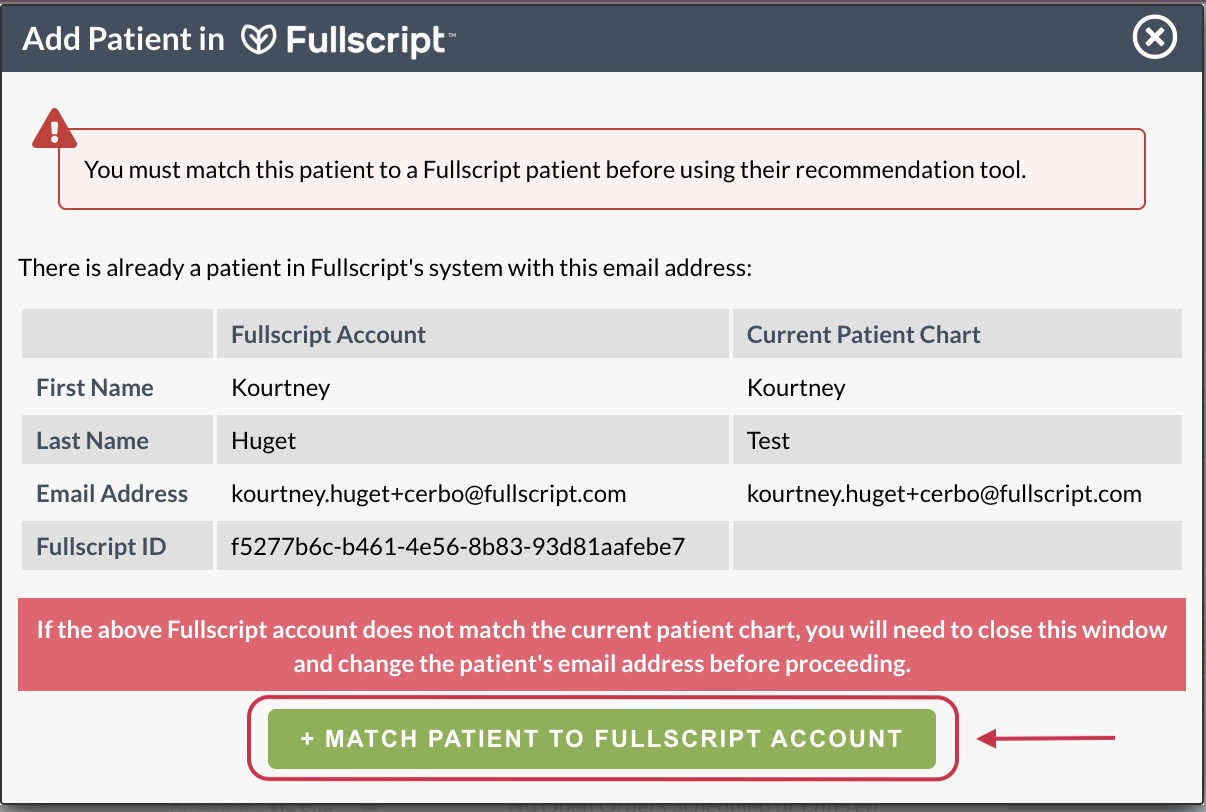
If the patient doesn’t exist in Fullscript, click Add to Fullscript to add the patient:
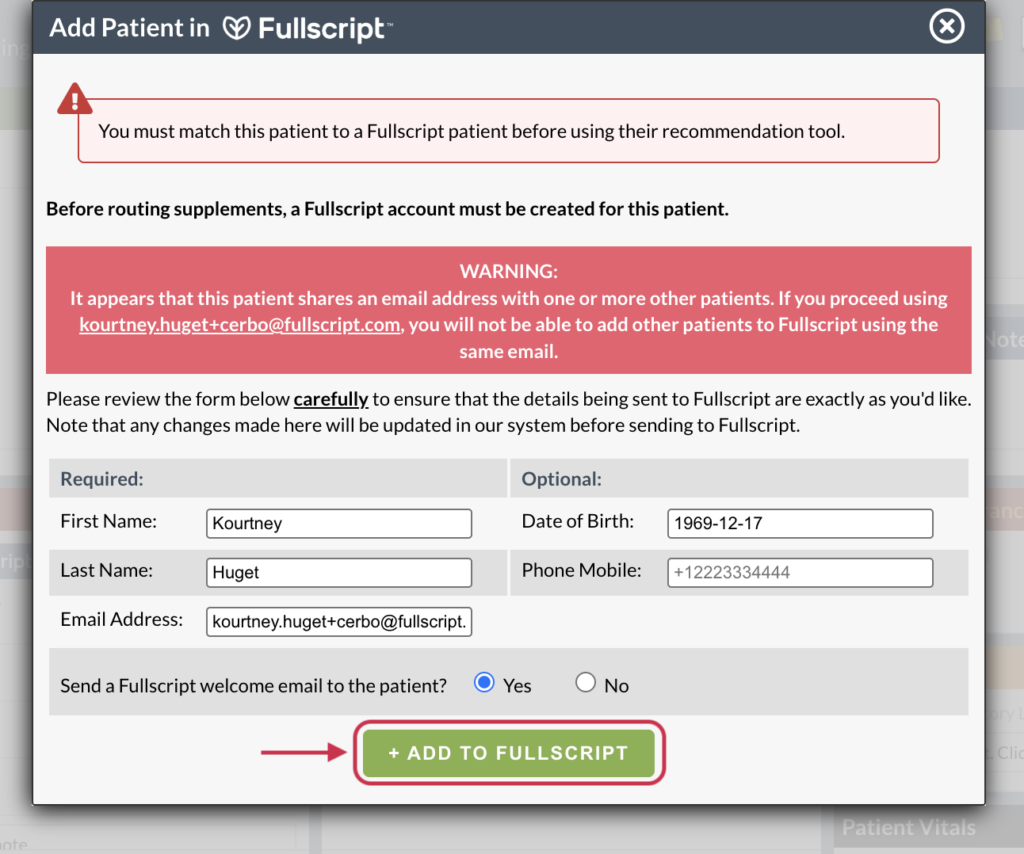
If you wish to match a patient in Cerbo to a different Fullscript patient profile than initially selected:
- In Fullscript, under catalog select build plan.
- Next, select the patient and click Change Link from within the pop-up on the right-hand side.
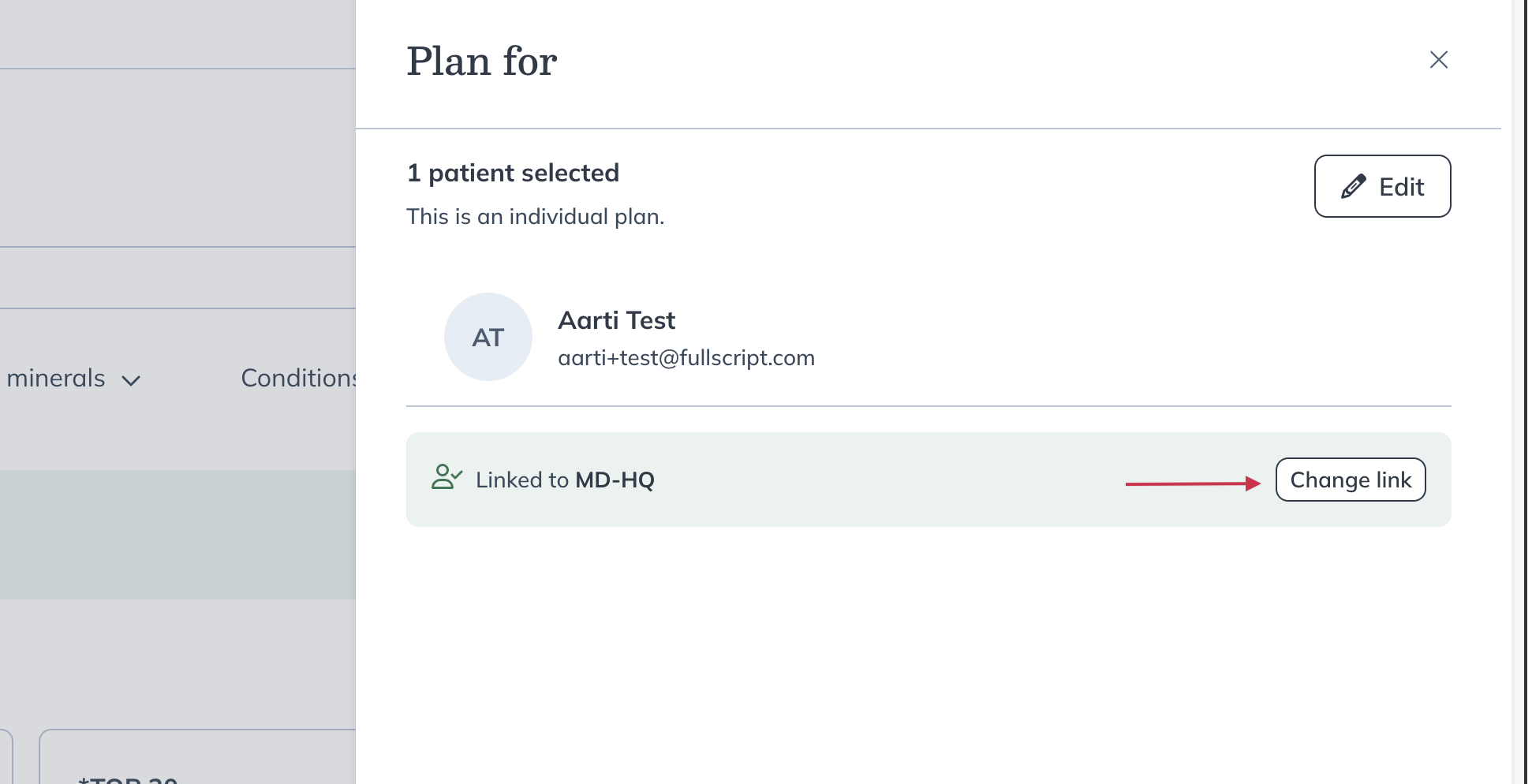
- Click Continue to match the new patient.
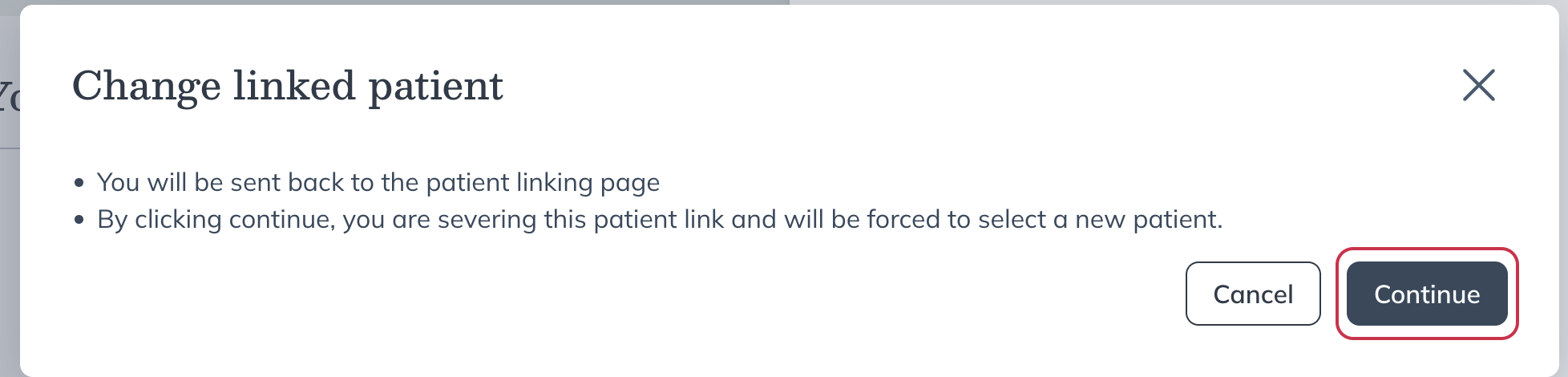
- You will be brought to your patient list. Look for patients you would like to link to Cerbo.
- Select Link Patient and Confirm Link.
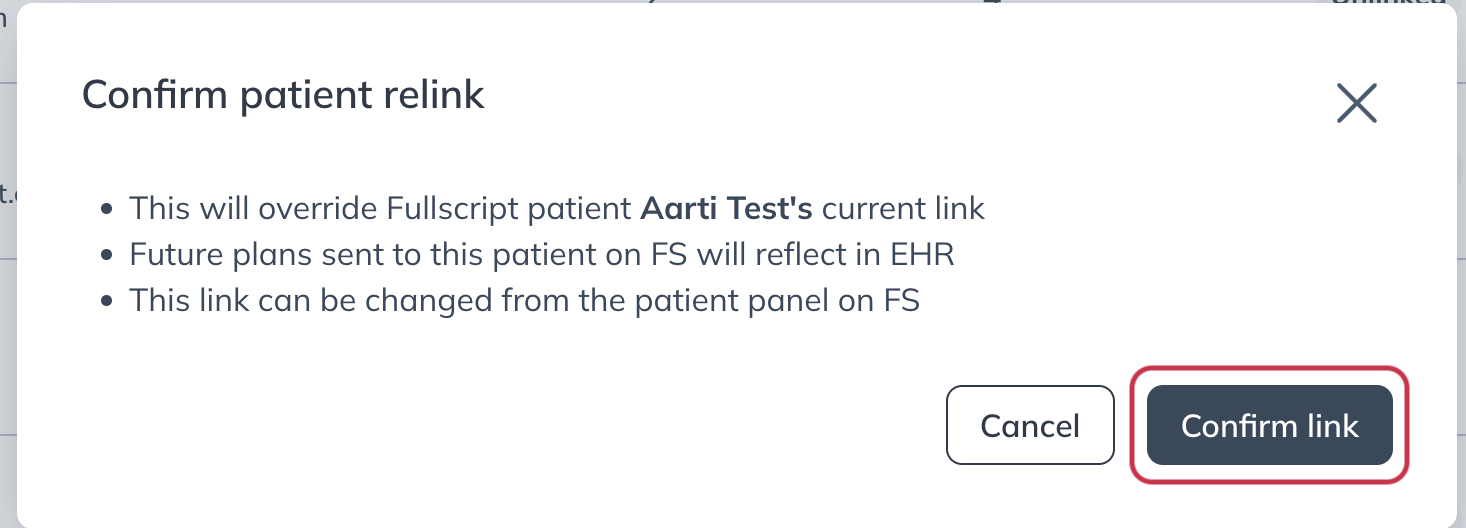
Creating a plan
There are two different workflows for creating a Fullscript recommendation in Cerbo. Practitioners can create and send plans from within Cerbo using the embedded Fullscript tool, or through the custom workflow by searching the Alternate Plan database.
To send a plan using the embedded Fullscript tool:
- Search for your patient by typing their name in the search bar.
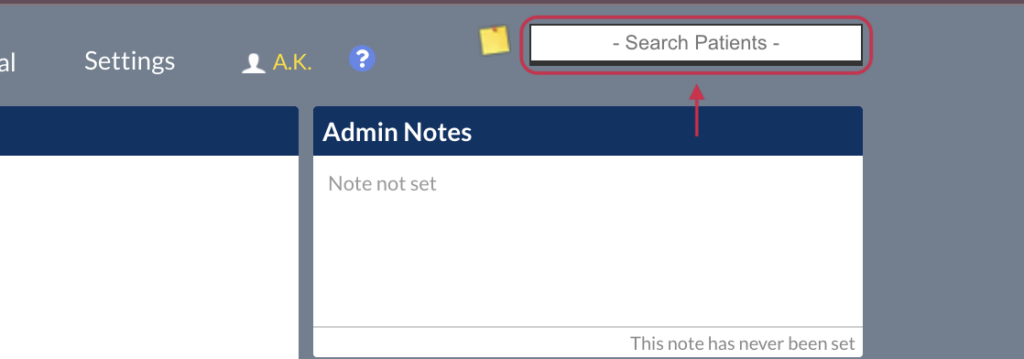
- When in the patient profile, click the button in the green Encounters bar to create a new chart entry.
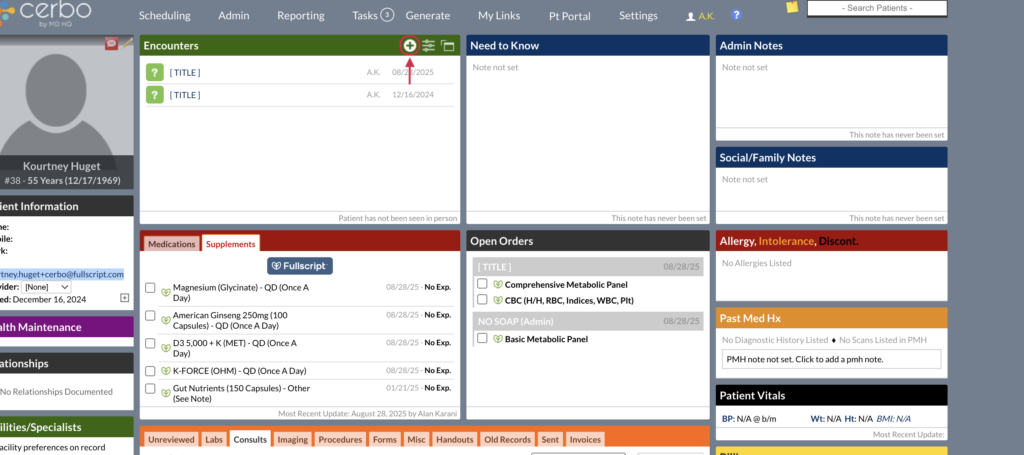
- Hover the mouse over the blue Plan Rx/Orders/Vaccines bar and click Add supplement.
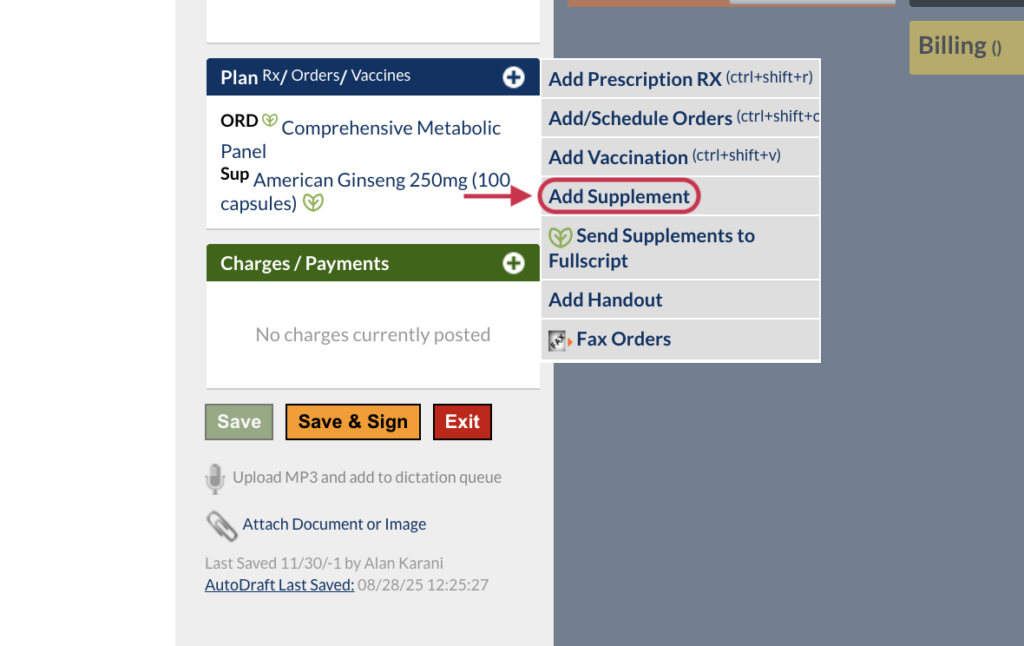
- Match or add the patient record to a Fullscript patient, if applicable.
- A red-barred window will appear, prompting the practitioner to either use Fullscript’s plan-building tool or search through their Alternate Plan database.
- Select Click here to use Fullscript’s plan building tool to launch the embedded Fullscript experience.
- Select the Fullscript practitioner who will be writing the plan.
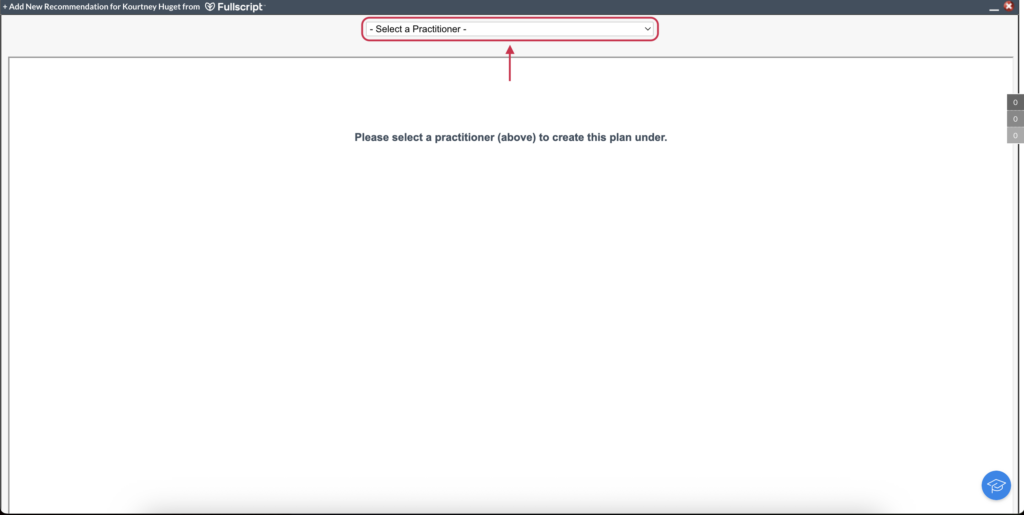
- The Fullscript plan building tool will load and give you access to all of the features available on the Fullscript web application.
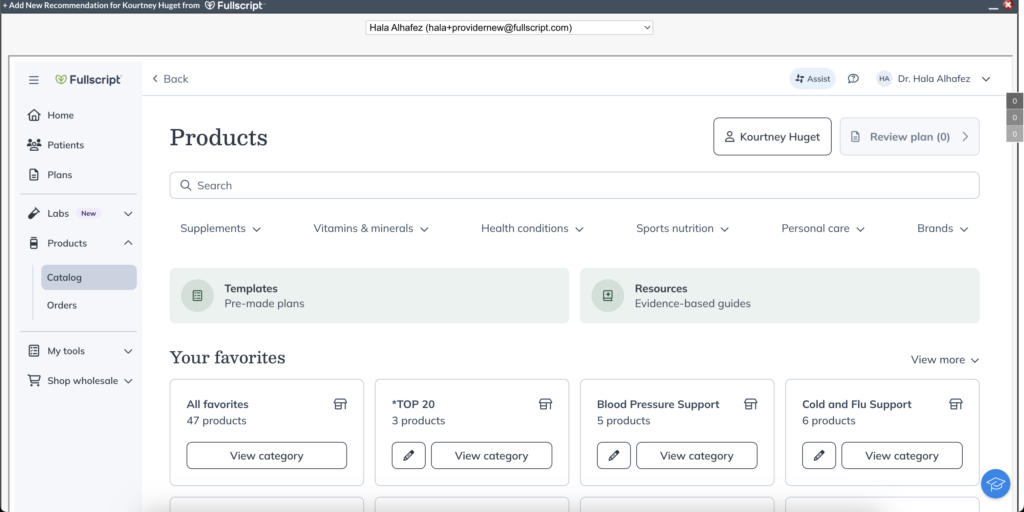
- Add supplements to the plan in the same way that you would in the Fullscript web application
- To add a lab, click Labs, choose a lab test, and click Add to plan. You can also add labs from the Review plan page.
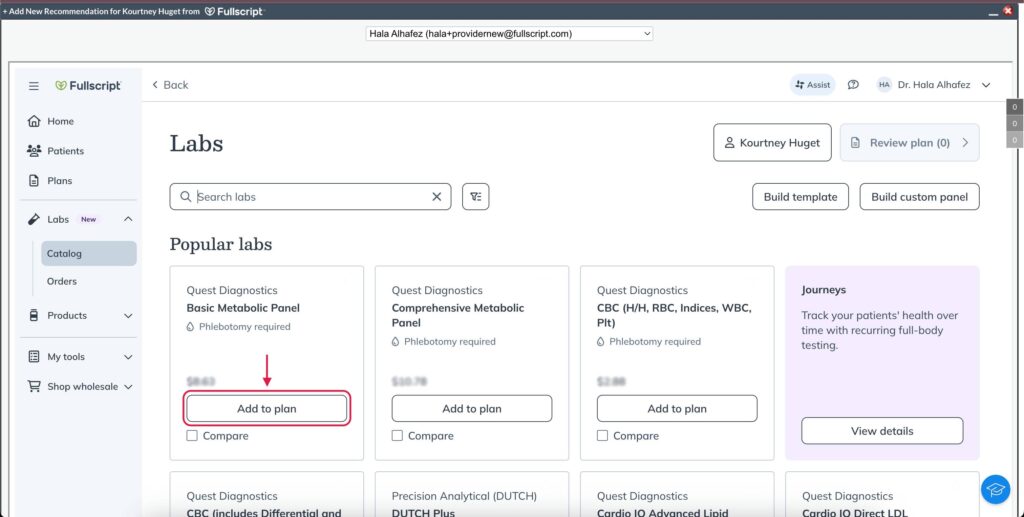
- When ready, click Review plan, then Send to patient. The patient will get an email from Fullscript with the plan and instructions to access it.
- A notification will appear saying the plan was successfully transmitted to Fullscript and the supplements are now available in the patient’s chart.
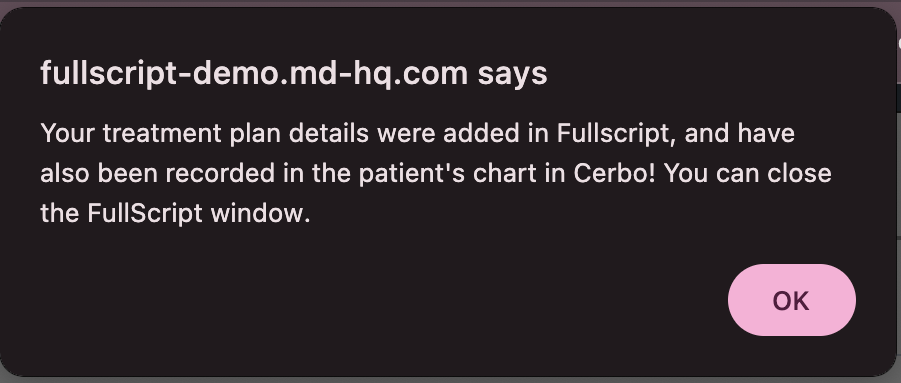
- The plan is visible in the blue Plan Rx/Orders/Vaccines tab in Cerbo.
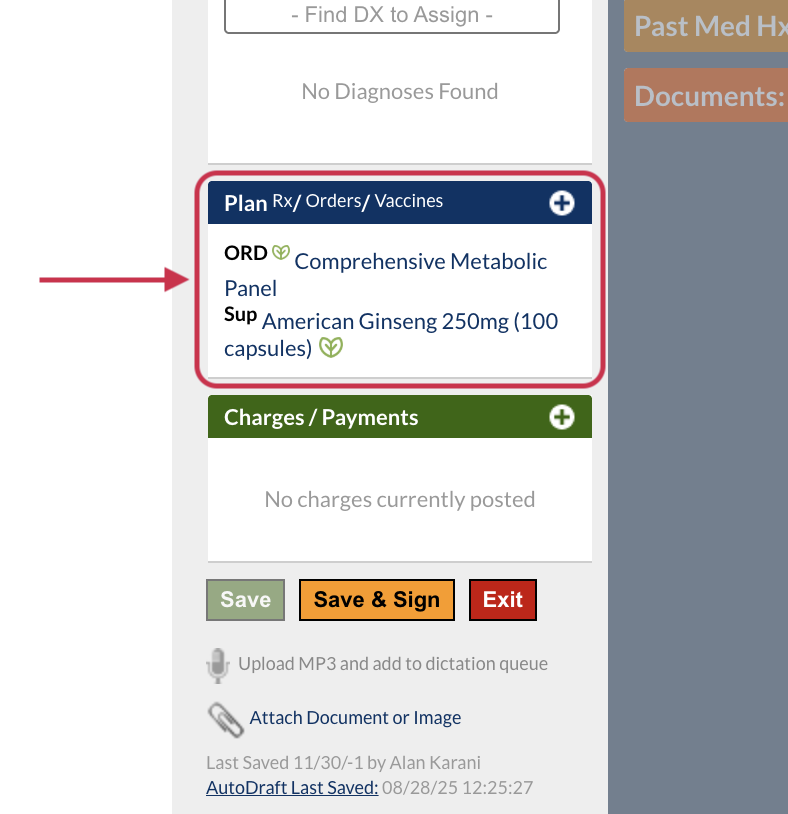
To send a labs on Fullscript recommendation through the Cerbo integration:
- Click Add/Schedule Orders from the Plan Rx/Orders/Vaccines bar.
- Select Click here to order labs via Fullscript. This will open up Fullscript within Cerbo with the labs product catalog. Steps 7- 13 will remain the same as above, thereafter.
The custom workflow
You can create and send plans from Cerbo using the custom workflow. Use this to send a plan either from Encounters or from the Supplements tab in the patient’s chart.
To send a plan from Encounters:
- Enter a patient’s profile.
- To search the Alternate Plan database, type a keyword in the supplement window’s search bar. This will bring in anything in the database related to that query – not just Fullscript products. Supplements from the Fullscript catalog will have the Fullscript leaf beside their name. Hovering the mouse over this product will open window with its full catalog description and suggested serving size. If an item without the leaf logo is selected, it won’t be transmitted to Fullscript.
- Click on a product to select it.
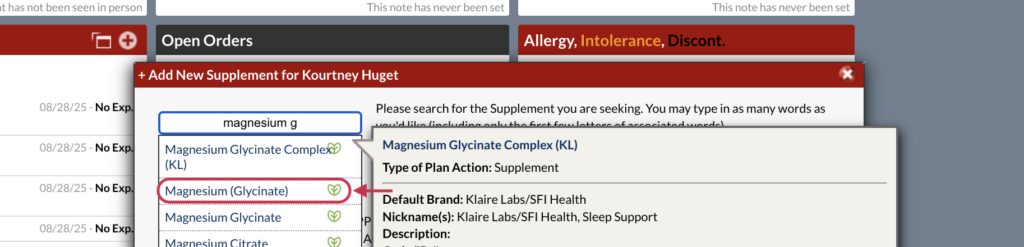
- You can add instructions or information about the supplement to the patient’s chart. This does not transfer over to Fullscript. Select Complete to add the product, or Complete & Add Another to add the product and go back to the search window.
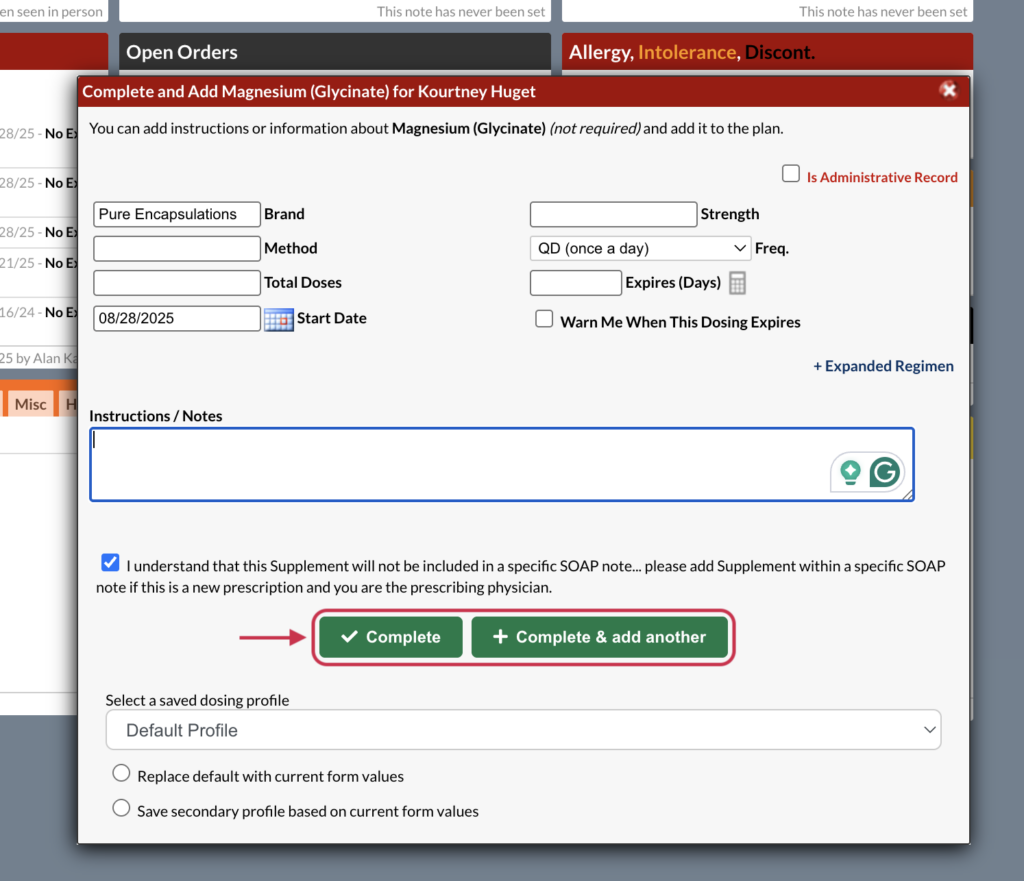
- Products will appear under the blue Plan Rx/Orders/Vaccines tab in the Encounter and in the Supplements tab of the patient profile. Fullscript supplements will have our logo beside them.
- In the patient Encounter, hover your mouse over the blue Plan Rx/Orders/Vaccines bar and select Send supplements to Fullscript.
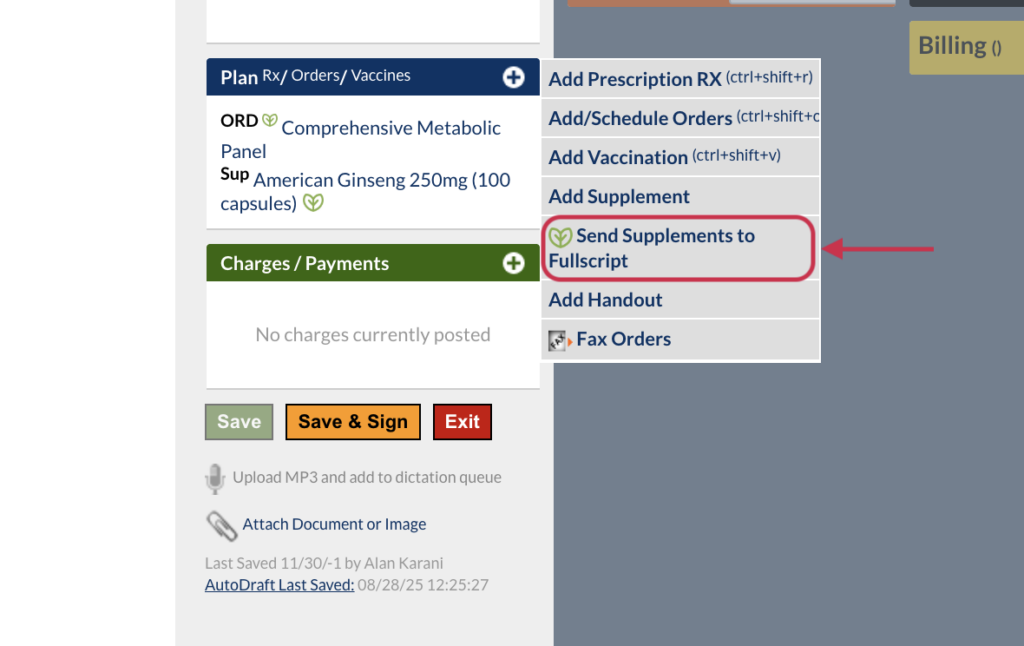
- A window will appear where you can customize product dosage instructions. Click Route to Fullscript to activate the plan.
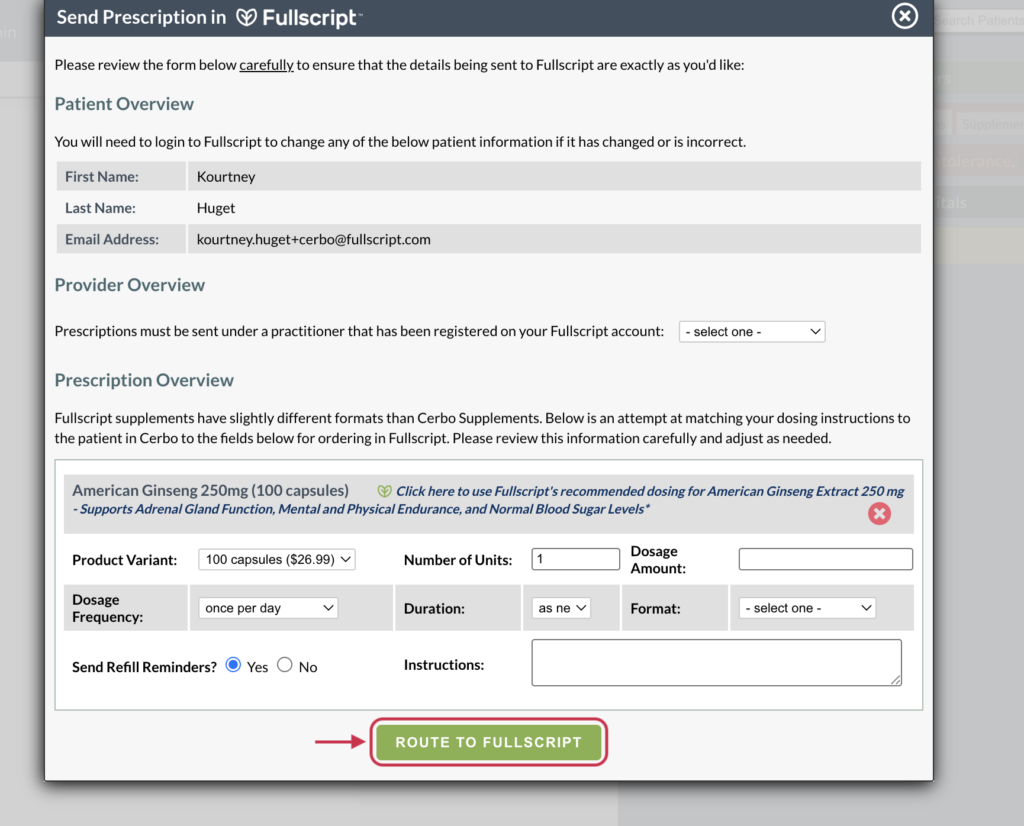
To send a plan from the Supplements tab in the patient’s chart:
- Enter a patient’s profile.
- To search the Alternate Plan database, type a keyword in the supplement window’s search bar. This will bring in anything in the database related to that query – not just Fullscript products. Supplements from the Fullscript catalog will have the Fullscript leaf beside their name. Hovering the mouse over this product will open window with its full catalog description and suggested serving size. If an item without the leaf logo is selected, it won’t be transmitted to Fullscript.
- Click on a product to select it.
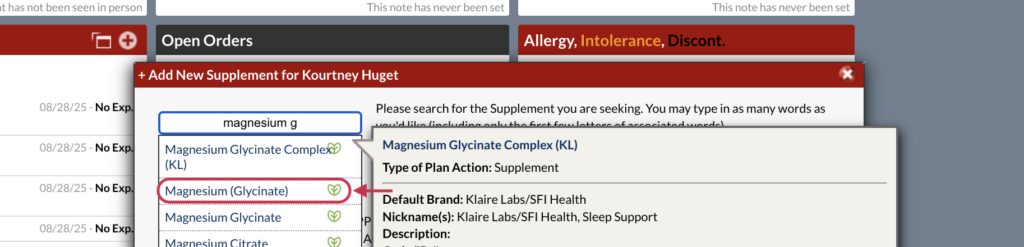
- You can add instructions or information about the supplement to the patient’s chart. This does not transfer over to Fullscript. Select Complete to add the product, or Complete & Add Another to add the product and go back to the search window.
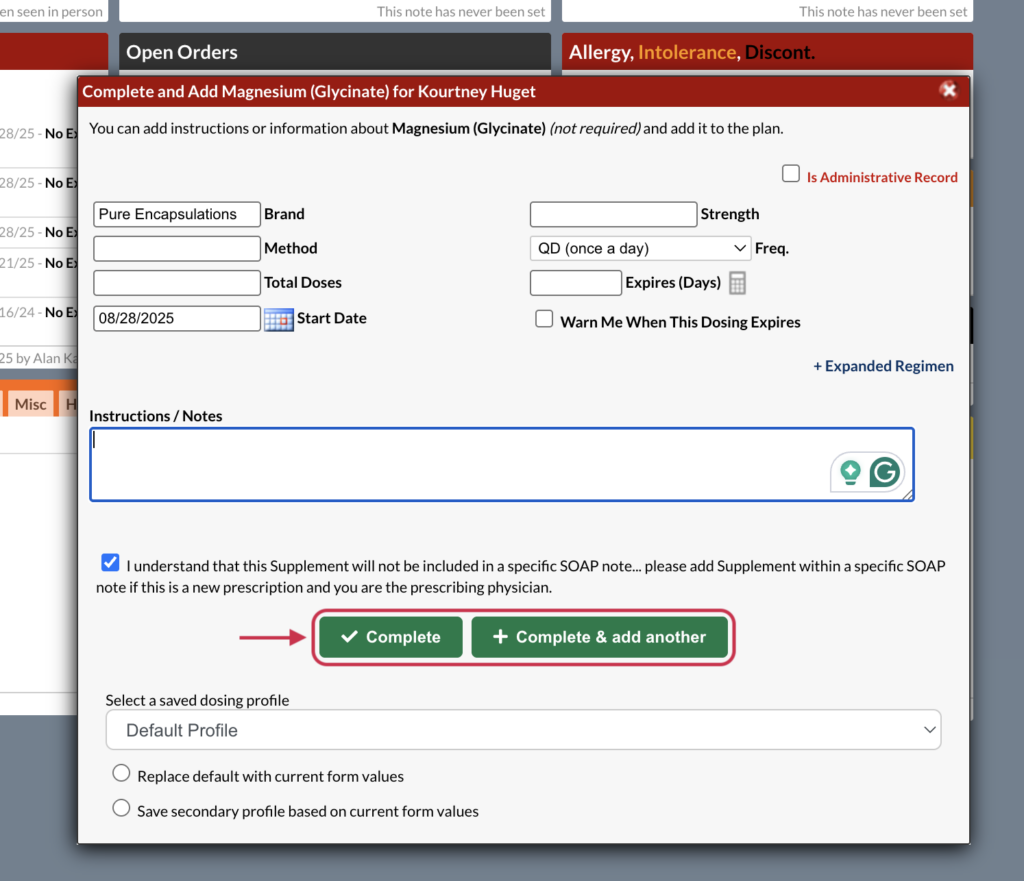
- Products will appear under the blue Plan Rx/Orders/Vaccines tab in the Encounter and in the Supplements tab of the patient profile. Fullscript supplements will have our logo beside them.
- When in the patient profile, check off the products you’d like to send to Fullscript. Click the dropdown in the Supplements tab, then click Prescribe in Fullscript.
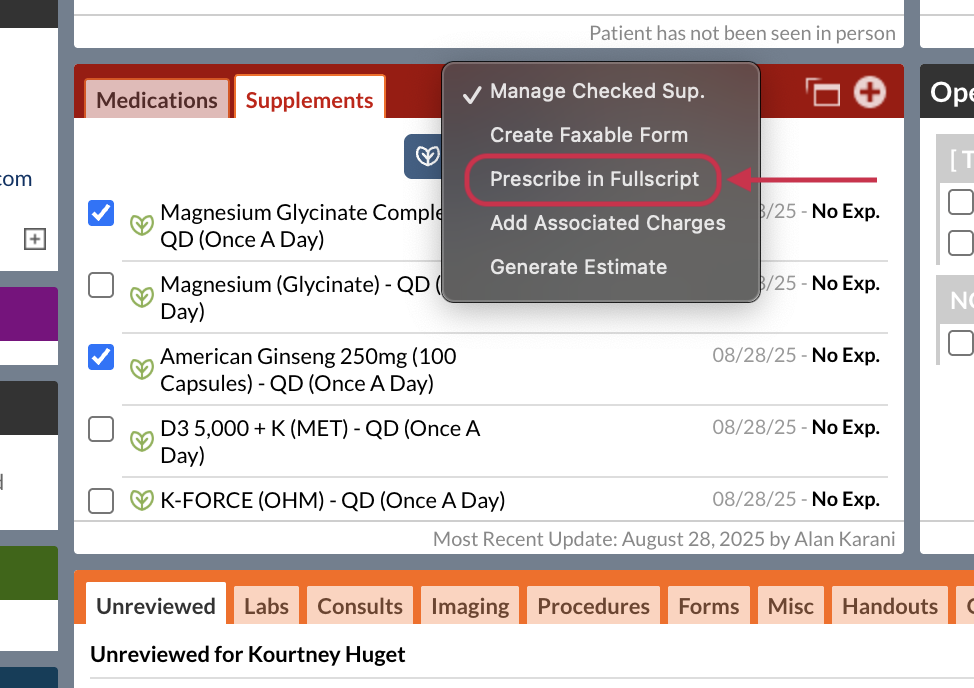
- A window will appear where you can customize product dosage instructions. Click Route to Fullscript to activate the plan.
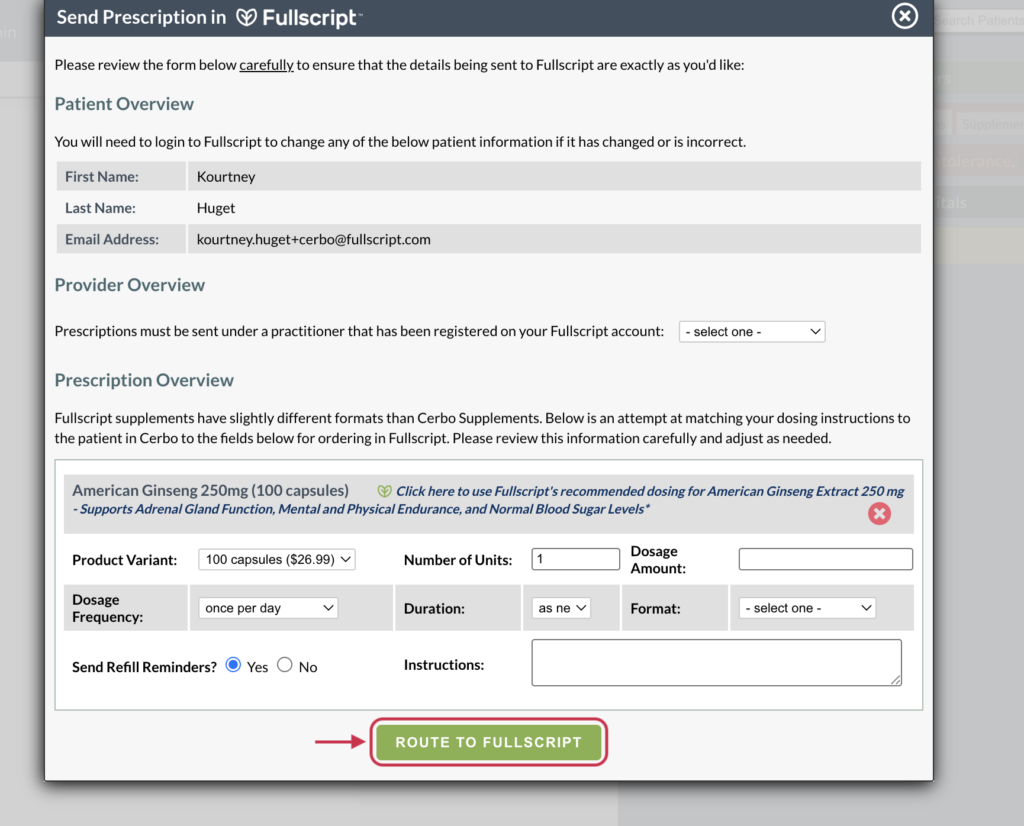
Where does the plan go in Cerbo?
There are a few places where Fullscript recommendations are stored in Cerbo.
To view recommended supplements:
- Navigate to the Supplements tab in the patient’s profile.
- Find them in the Plan Rx/Orders/Vaccines tab in an Encounter.
To view recommended labs:
- Navigate to the Orders tab in the patient’s profile.
- Find them in the Plan Rx/Orders/Vaccines tab in an Encounter.
Importing products into the Cerbo Alternate Plan database
Using the integration, you’ll have the opportunity to import products from their Fullscript into the Alternate Plan database – a collection of items that are not typically prescribed through Cerbo. Products in the Alternate Plan database can be added to a patient’s chart. This makes it easy for practitioners to see all the details of a Fullscript supplement while they’re working in Cerbo.
To import a product from Fullscript into Cerbo:
- Navigate to Admin > Manage… > Integrations, and scroll down to Fullscript.
- Select preferred/favorites list to look through your Fullscript categories, or search the product list by brand.
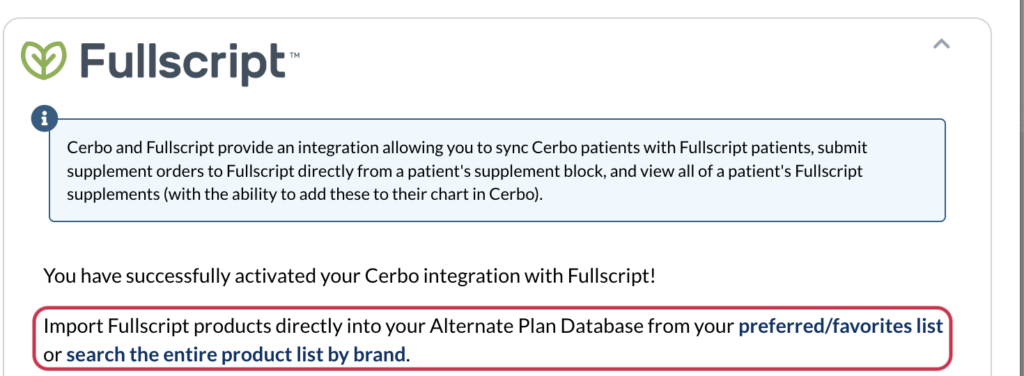
- Check off the products to be imported into the Cerbo Alternate Plan database.
- When you’re finished, click Import Checked Favorites/Import these Supplements.
Viewing lab results in Cerbo
There are a few places where providers and staff in Cerbo can view lab results transmitted from Fullscript.
- From the Imported Lab Results section of the Cerbo home/scheduling page.
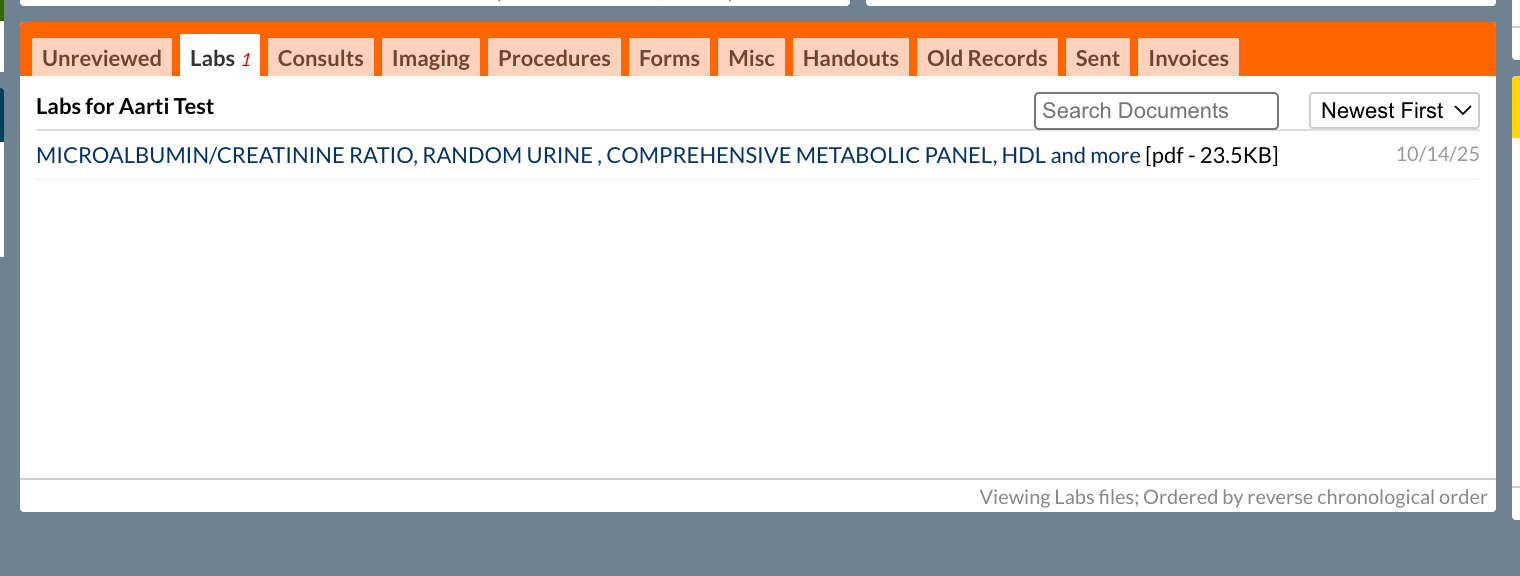
- From the Labs tab in the patient profile.
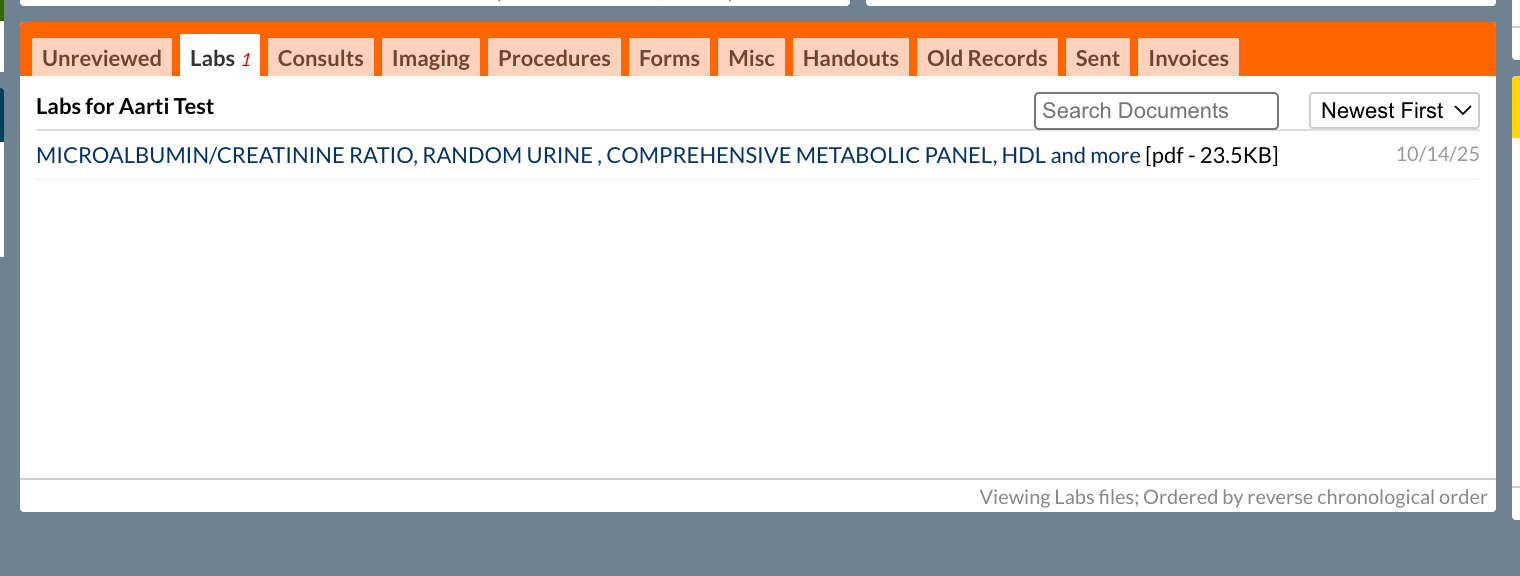
Disconnecting Fullscript from Cerbo
If you need to unlink an account—for example, if the wrong Fullscript dispensary was connected—follow the steps below.
To disconnect the integration in Cerbo:
- In your Cerbo account, click Admin > Manage… > Integrations.
- Scroll to the Fullscript section.
- Click the trash can icon beside your Fullscript account name to remove the account.
- Select Confirm & Disable.
To disconnect the integration in Fullscript:
- Log into your Fullscript account.
- In the settings menu, click Integrations.
- Find Cerbo and click Disconnect.
Frequently asked questions
How much does Cerbo cost?
Cerbo pricing can be found here.
Can I view recommendations previously written on Fullscript in Cerbo?
Certainly! After matching a patient account in Cerbo, it pulls up all previously recommended products for the patient on Fullscript. All you’ll need to do is add the products to the patient’s current plan or any alternate plans in Cerbo.
Does Cerbo support multidisciplinary clinics?
Yes. Anytime you put in a recommendation through Cerbo, you’ll be able to select yourself as the practitioner. All practitioners should be added to Fullscript beforehand.
Can more than one dispensary connect with Cerbo?
No, Cerbo can only integrate with one Fullscript account at a time. But the good news is, the integration supports multidisciplinary clinics and sub-practitioners under the dispensary also have access to the integration.
Do patient plans/order history remain in Cerbo if a Fullscript account is disconnected?
No, although the Cerbo account would stay the same, the patient plans/ order history would not remain. Once you disconnect the Fullscript account, all the saved matches will be removed.
Helpful resources
Fullscript resources: