Last modified: December 11, 2024
Managing your auto refill schedule
Patients
Making changes to your auto refill schedule
You can modify auto refills at any time from the Auto refills page in your account. It’s important to note that changes won’t affect confirmed orders. Additionally, as we prioritize filling orders as quickly as possible, we can’t cancel or change an order once it’s placed.
Consolidating your auto refills
Consolidating your auto refill orders into one shipment can help you establish a more efficient delivery schedule and qualify you for free shipping if the order meets your region’s threshold.
In some situations, you may want to reschedule auto refills while keeping the frequency currently set, so items on different schedules will ship together in the next shipment.
To reschedule an auto refill order to consolidate it with another:
- Go to your Orders ( ) screen.

- Tap a scheduled auto refill order.
- Tap the item you’d like to update.

- Tap Reschedule ( ).

- Tap Select a specific date.
- Choose your desired date and tap Save.

You’ll now see that your next auto refill order contains items on different shipping frequencies. They’ll resume those frequencies after the next order has shipped.

To reschedule an auto refill order to consolidate it with another:
- Navigate to the auto refills page.
- Find the order you’d like to reschedule and click the Edit shipment dropdown.

- Click Reschedule order.

- Use the dropdown calendar to find the date to which you’d like to reschedule the next shipment.
- Click Confirm.

You’ll now see that your next auto refill order contains items on different shipping frequencies. They’ll resume those frequencies after the next order has shipped.

A consolidated auto refill order with different frequencies for each item.
In some situations, you may want to reschedule an auto refill while keeping the frequency currently set, so items on different schedules will ship together in the next shipment.
To reschedule an auto refill order to consolidate it with another:
- Navigate to the auto refill page.
- Find the order you’d like to reschedule and click the More options ( ) button.

- Click Reschedule order.
- Use the calendar to find the date to which you’d like to reschedule the next shipment.
- Click Confirm.
You’ll now see that your next auto refill order contains items on different shipping frequencies. They’ll resume those frequencies after the next order has shipped.
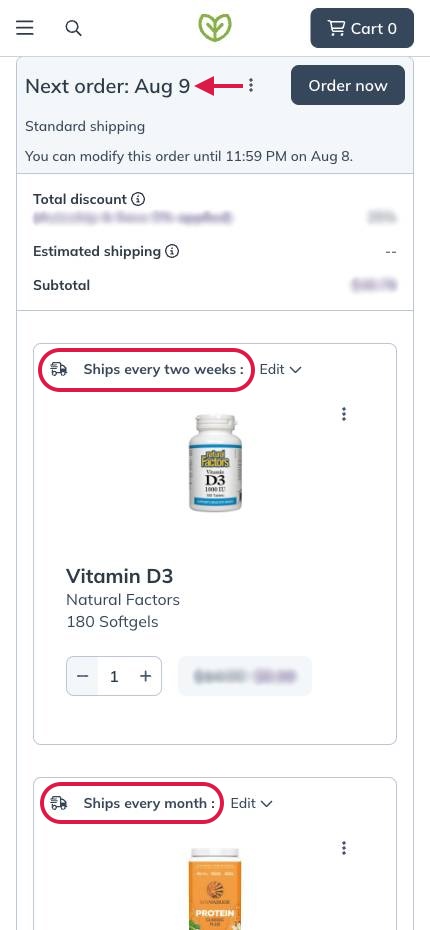
A consolidated auto refill order where products have different frequencies.
Order now (place order immediately)
If you’re using the app and need to reorder certain products immediately, they should be added to your cart individually and placed as a separate order.
- Go to your Orders ( ) page.
- Tap Refill.
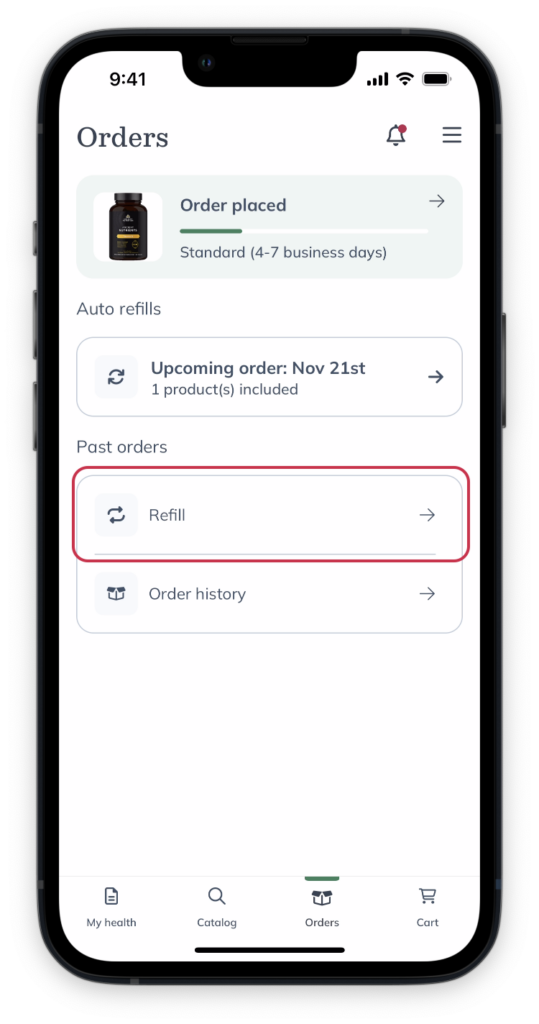
- Tap the check box beside any products you need to order.
- Tap Add to cart.

If you need products immediately, you can place a scheduled auto refill order directly from the Auto refills page without rebuilding your cart.
To place an auto refill order earlier than scheduled:
- Go to the Auto refills page.
- Select Edit shipment, then select Order now.
- Review your shipping and payment information, as well as your next auto refill date, and select Place order when you’re done.
If you need products immediately, you can place a scheduled auto refill order directly from the Auto refills page without rebuilding your cart.
To place an auto refill order earlier than scheduled:
- Go to the Auto refills screen.
- Tap the order’s options menu ( ), then Order now.
- Review your shipping and payment information, as well as your next auto refill date, and tap Place order when you’re done.
Skip an upcoming auto refill
If you’d like to postpone your next auto refill order:
- Tap Orders ( ) from the bottom menu.
- Tap on an upcoming auto refill.
- Tap the Next order box.

- Tap Reschedule.

- Select Skip your next shipment.

- Click Save.
You can skip your next auto refill order by heading to the Auto refills page in your account.
To skip your upcoming auto refill:
-
- From the Auto refills page, select Edit shipment. On mobile devices, click the options menu ().
- Select Skip upcoming order.
- Review your next scheduled ship date, then select Skip order to confirm the changes.

Skipping your next auto refill.
To skip an upcoming auto refill, tap the options menu ( ) on the Auto refills screen, then tap Skip upcoming order.
 Skipping your next auto refill.
Skipping your next auto refill.
Canceling an auto refill
If you need to cancel an auto refill, it’s quick and easy. Just make sure to cancel at least 24 hours before your next scheduled shipment to avoid charges. You can cancel individual products or your entire refill schedule anytime.
If you’d like to reactivate a cancelled auto refill, you can do so at any time.