Last modified: August 29, 2024
Viewing your plans
Overview
When you log into your patient account, you’re taken to the My health page, where you can view the plans your provider has written for you. Your most recent plan will be in the left panel, with your past plans being in a column on the right.
You can add products to your cart to place an order, read messages from your provider, view dosage instructions, and view or download attachments. Scroll down the page to view your plan history.
If you navigate away from this page and need to go back, select My health from the navigation menu at the top of the page.
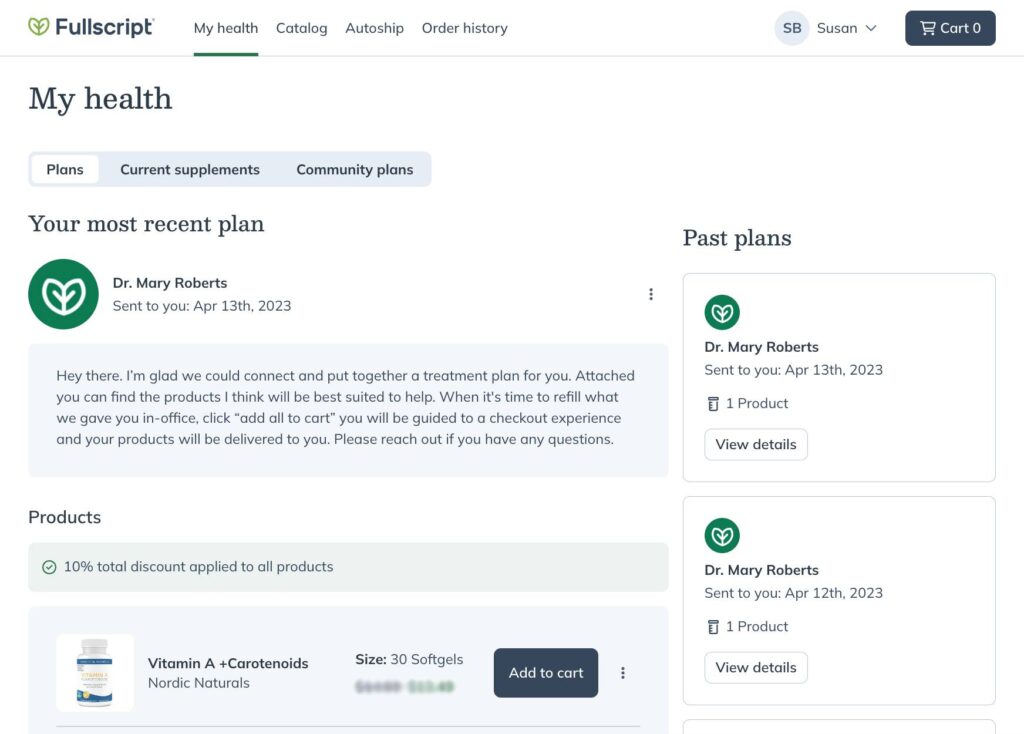
Viewing the My health page.
When you log into the Fullscript iOS app, you’re taken to My health, where you can view what your practitioner has created for you or upload your current supplements. By selecting a plan you can add products to your cart to place an order, read messages from your practitioner, view dosage instructions, and view attachments.
If you navigate away from your plans and need to go back, tap My health ( ) from the navigation menu at the bottom of the app.
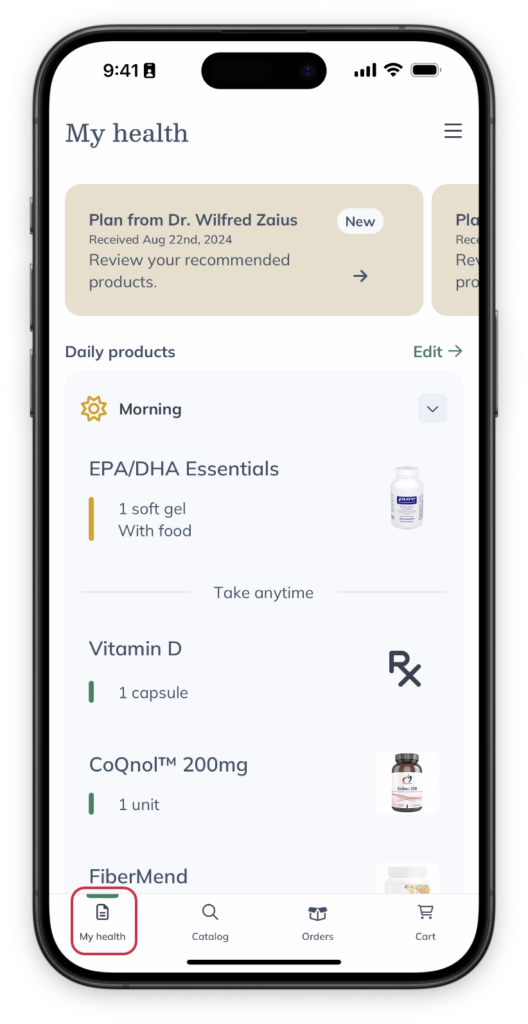
Viewing products on your My health page.
When you log into your patient account, you’re taken to the My health page, where you can view the plans your provider has written for you. You can add products to your cart to place an order, read messages from your provider, view dosage instructions, and view or download attachments. Scroll down the screen to view your plan history.
If you navigate away from this screen and need to go back, tap the menu ( ) icon, then My health.
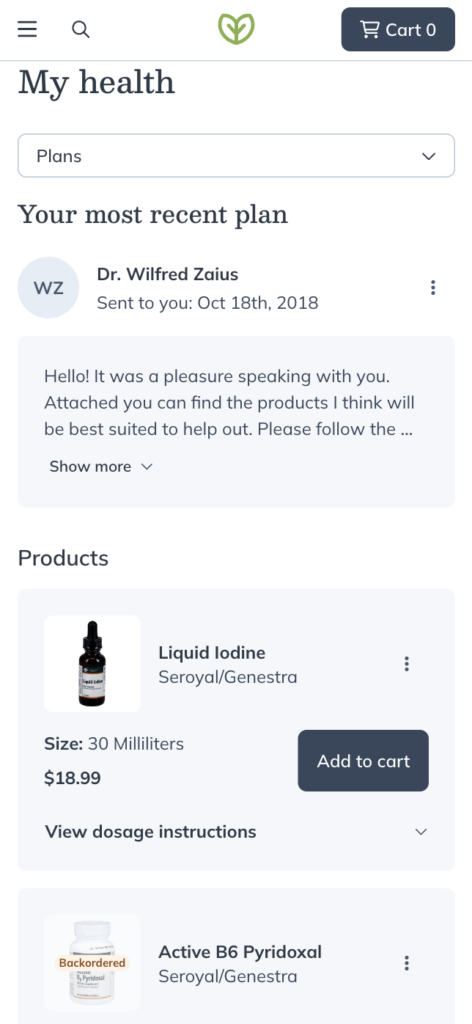
Viewing the My health screen to view products in your plan.
Adding items to your cart from a plan
Before placing an order, you’ll need to add products to your shopping cart. When viewing a plan, select Add to cart to add individual products to your shopping cart.
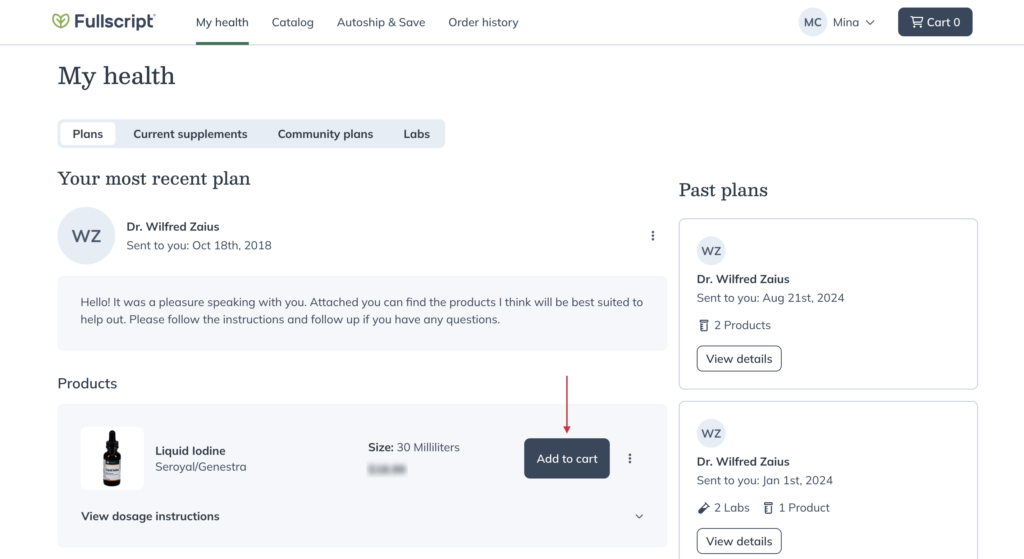
Selecting Add to cart to place a product into your cart.
Adjusting product quantities
As you add products to your cart from your plan, the number of units specified in the plan will determine how many are added. To customize this quantity, use the number selectors (+ / – ) in your shopping cart to specify how many units you’d like to order before selecting Continue to checkout.
Before placing an order, you’ll need to add products to your shopping cart. Tap on a product and tap Add to cart to add individual products to your shopping cart, or tap Add all to cart to add all products in a plan to your cart with a single tap.
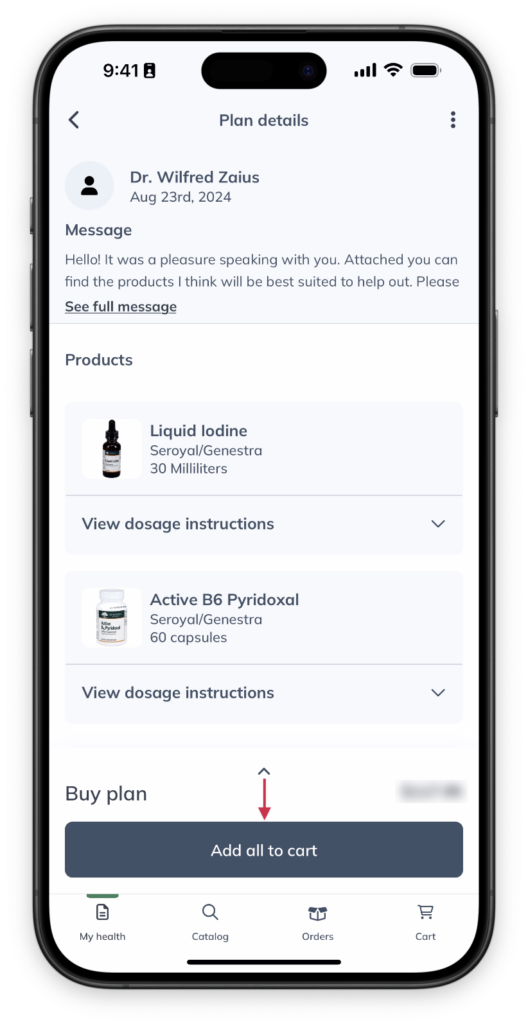
Tap Add all to cart to add all products to your cart.
Adjusting product quantities
As you add products to your cart from your plan, the number of units specified in the plan will determine how many are added. To customize this quantity, choose from the product’s dropdown menu in your shopping cart to specify how many units you’d like to order before tapping Continue to checkout.
Before placing an order, you’ll need to add products to your shopping cart. When viewing a plan, tap Add to cart to add individual products to your shopping cart or Add all to cart to add all products in a plan to your cart with a single tap.
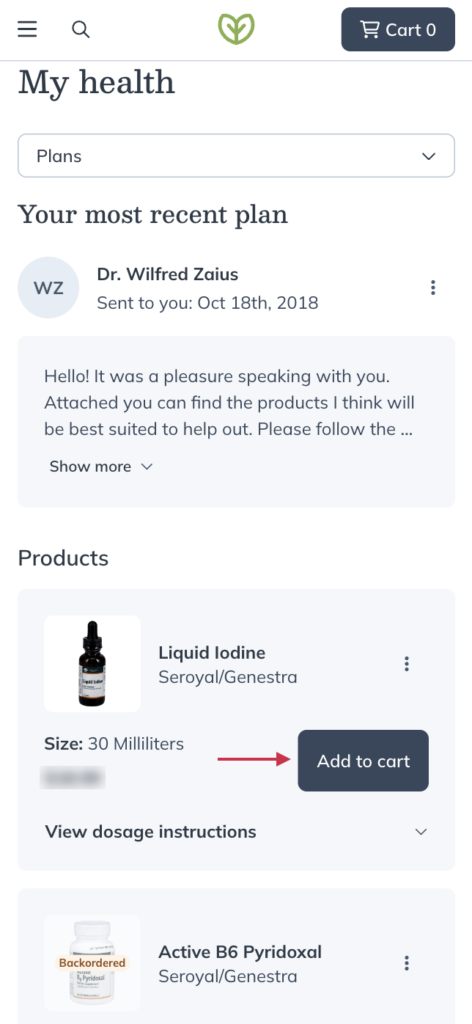
Tapping Add to cart to place a product into your cart.
Adjusting product quantities
As you add products to your cart from your plan, the number of units specified in the plan will determine how many are added. To customize this quantity, choose from the product’s dropdown menu in your shopping cart to specify how many units you’d like to order before tapping Continue to checkout.
Viewing attachments
You can view and download attachments in your plan by clicking on the attachment within your plan under the Resources heading. The attachment will open in a new browser tab where you can view and download the file.
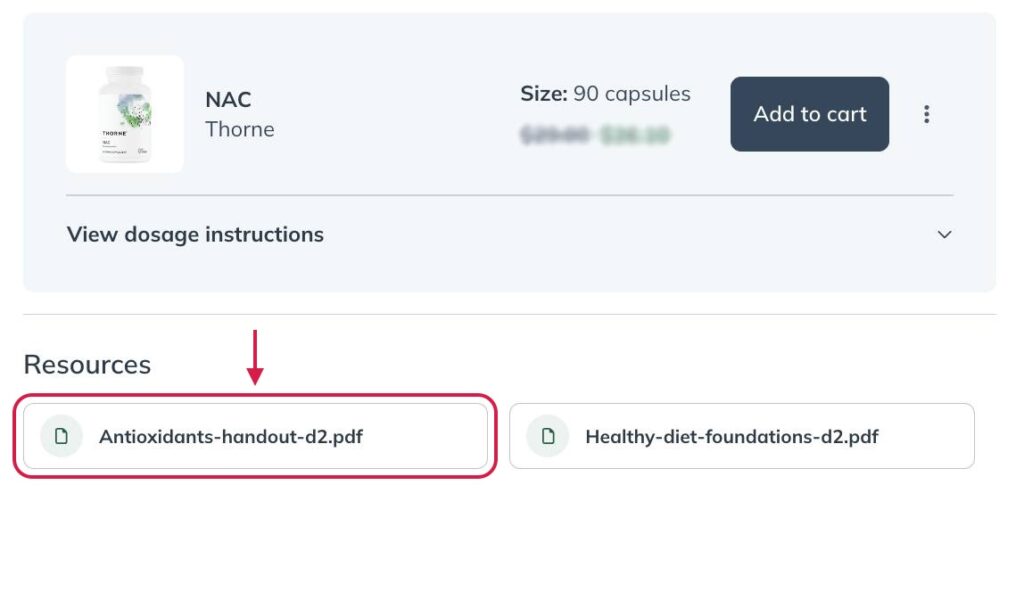
Selecting an attachment to view and download a copy from your plan.
You can view an attachment by scrolling to the bottom of the plan it’s attached to, then tapping to file name of the attachment. The attachment will open in a new modal where it can be viewed.
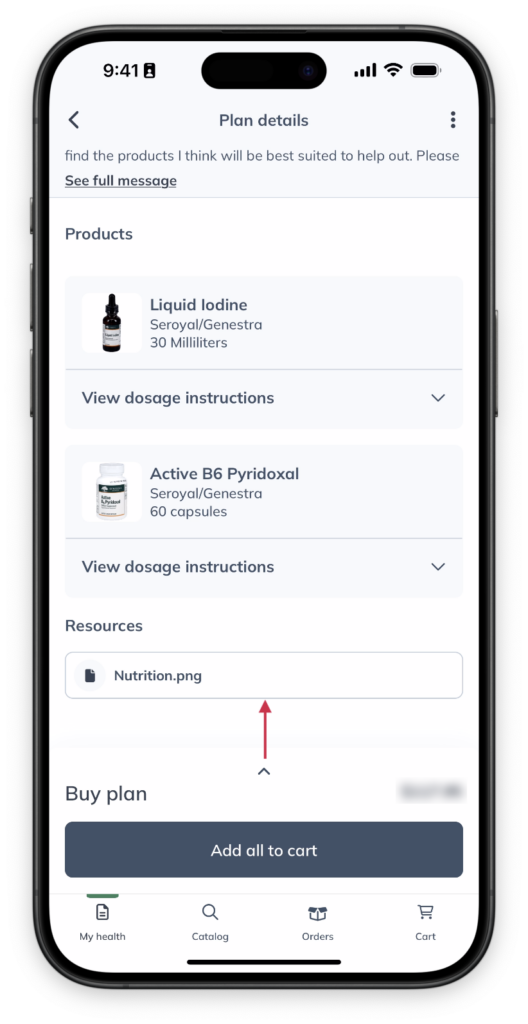
Tap to view the attachment in your plan.
You can view and download attachments in your plan by tapping on the attachment within your plan under the Resources heading. The attachment will open in a new browser tab to view.

Tapping on an attachment to view.
Similar product suggestions
Suggestions from Fullscript
If one of your products is out of stock, click on it to open the product display page, then select See similar products to view products with similar ingredients. Please contact your provider if you’re unsure whether a product is right for you.
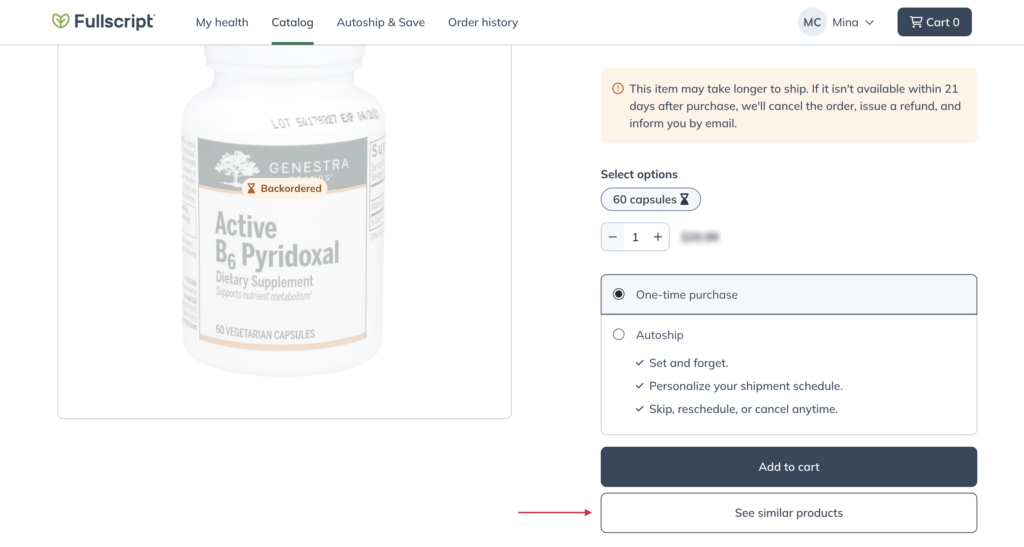
Click See similar products on out of stock or backordered items.
Suggestions from your provider
If a product in your plan is out of stock, your provider may have already suggested substitute products for you. If your provider has set this up for you, click View substitutes while viewing the product in your plan.
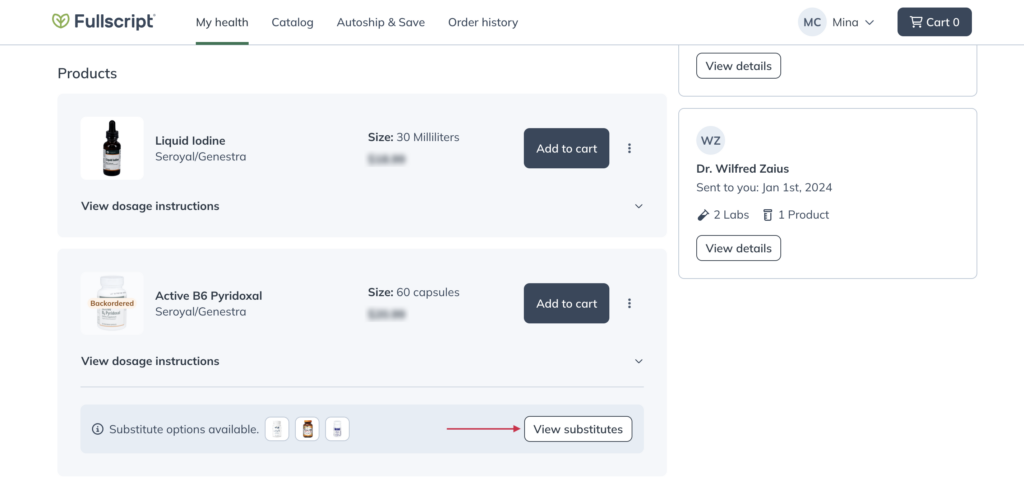
Click View substitutes to see what your provider has picked out as similar.
Suggestions from Fullscript
If one of your products is out of stock, click on it to open the product display page, then select See similar products to view products with similar ingredients. Please contact your provider if you’re unsure whether a product is right for you.
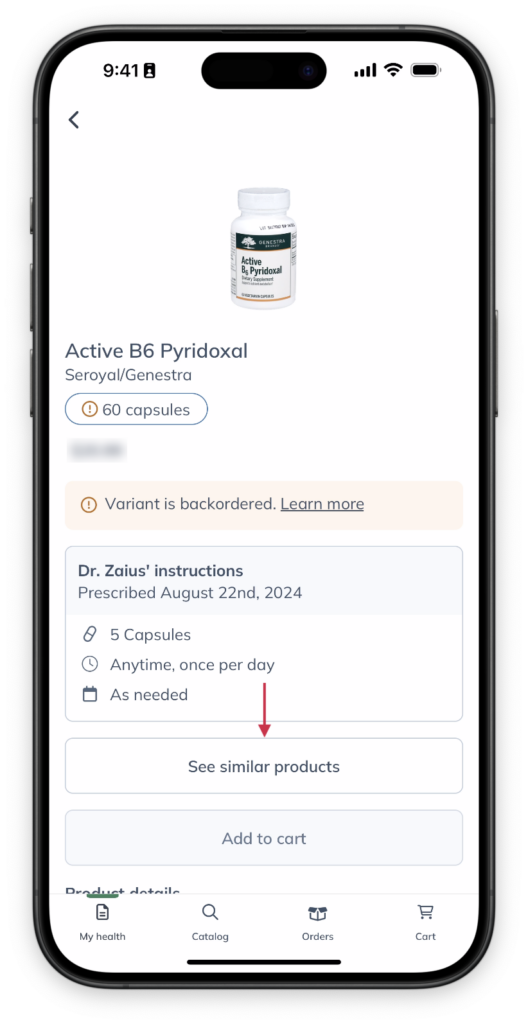
Click See similar products on a product display page.
Suggestions from Fullscript
If one of your products is out of stock, click on it to open the product display page, then select See similar products to view products with similar ingredients. Please contact your provider if you’re unsure whether a product is right for you.
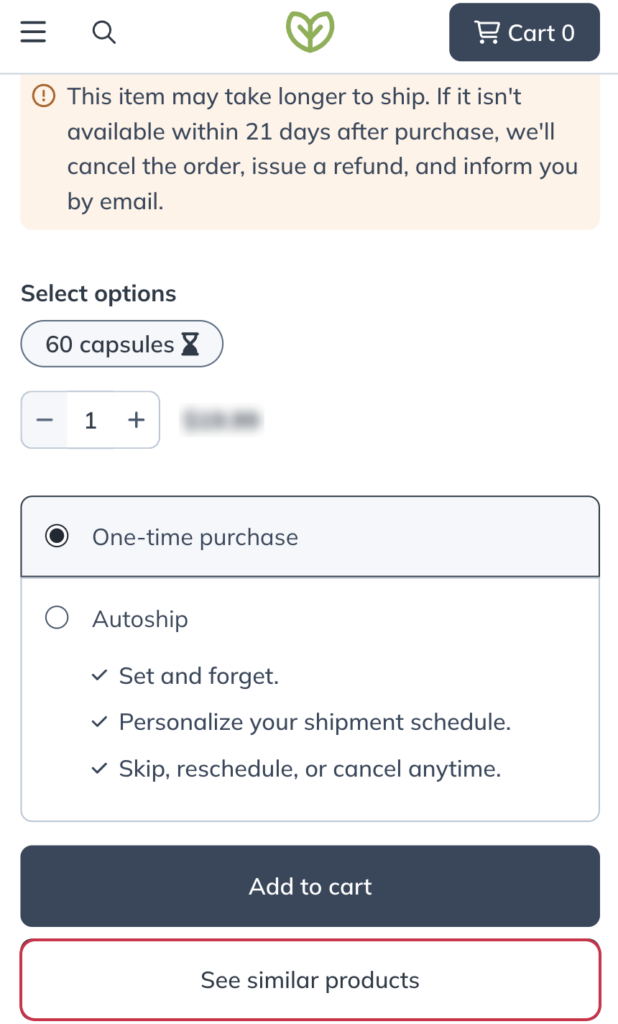
Clicking See similar products.
Suggestions from your provider
If a product in your plan is out of stock, your provider may have already suggested substitute products for you. If your provider has set this up for you, click View substitutes while viewing the product in your plan.
