Last modified: October 23, 2024
Updating your scheduled and future auto refills
Patients
Making changes to your auto refill schedule
You can modify auto refills at any time from the Auto refills page in your account. It’s important to note that changes won’t affect confirmed orders. Additionally, as we prioritize filling orders as quickly as possible, we can’t cancel or change an order once it’s placed.
Adding, editing, and deleting shipping addresses
We’ll ship your order to the shipping address indicated under the Shipping address heading on the information page for you auto refill schedule. An address must be provided to activate a auto refill.
To find your shipping address:
- Tap the Orders tab.
- Tap your upcoming auto refill order.

- Tap Shipping address.

- From here, you can remove your existing shipping address, or add a new address.
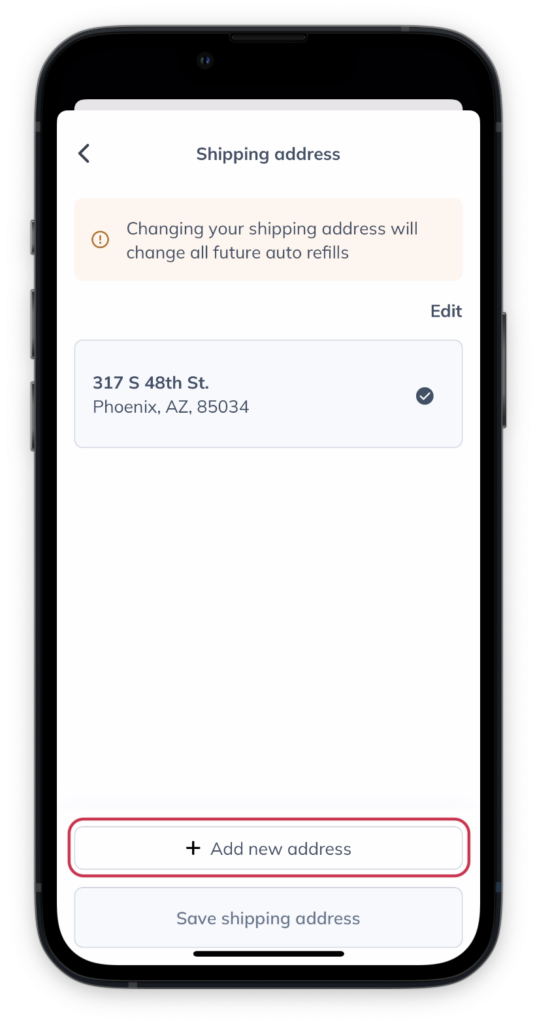
You can manage shipping addresses for your auto refills from the Auto refills page. The selected address is the address that future auto refills will ship to. Each line of the address has a 35-character limit, so you may need to abbreviate parts of your address if it exceeds that length.
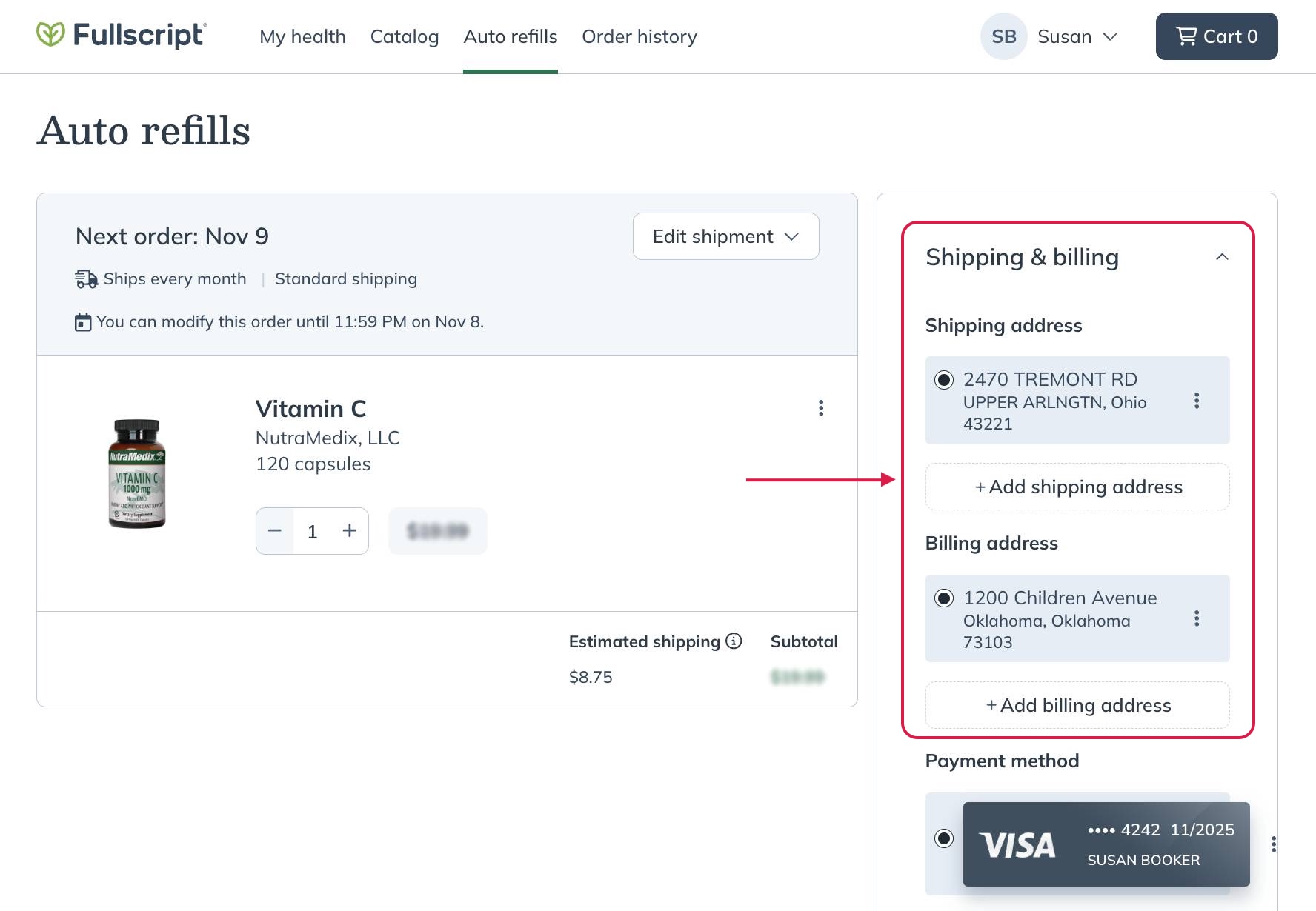
The address management section on the Auto refills page.
Adding a shipping address
To add a shipping address, click the +Add shipping address button. Then fill out the Add a new address modal, ensuring that no line exceeds 35 characters, and click Add address.
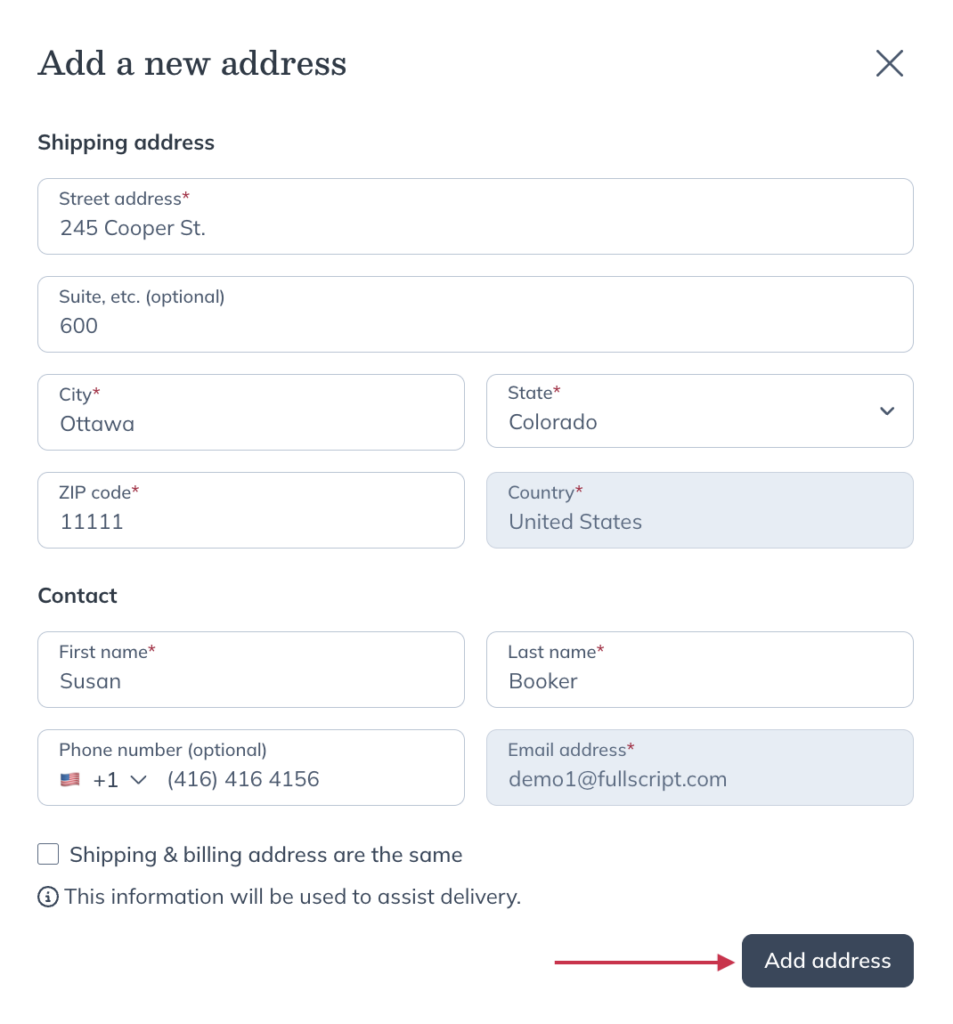
Fill out the address form and click Add address.
Editing or deleting a shipping address
To edit or delete a shipping address, select the options menu ( ), then click Edit or Delete. When editing, make changes to necessary fields and click select Save address to save your changes.

Options to Edit or Delete a shipping address.
You can manage shipping addresses for your auto refills from the Auto refills page. The selected address is the address that future auto refills will ship to. New addresses are automatically selected as the ship-to address for your future orders. Any new address you add will automatically be selected as the shipping address for upcoming orders.
Adding a shipping address
To add an address:
- Tap Shipping & billing.
- Then, tap + Add shipping address.
- Fill in all required fields.
- Finally, tap Add address.
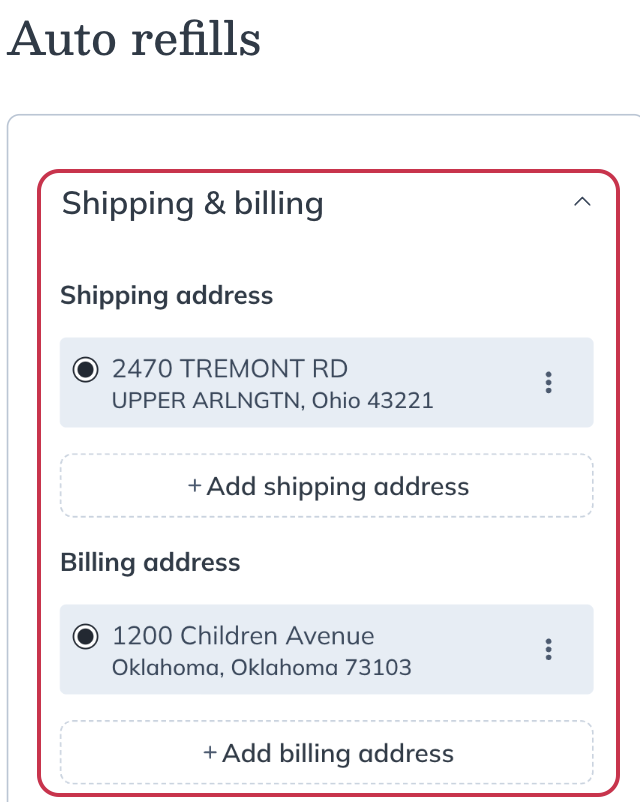
The address management section on the Auto refills screen.
Editing or deleting a shipping address
To edit or delete a shipping address, tap the options menu ( ), then tap Edit or Delete. When editing, make changes to necessary fields and tap select Save address to save your changes.

Options to Edit or Delete a shipping address.
Updating your payment method
Charges will be applied to the credit card selected under Payment method on the Auto refills page. You can delete or add credit cards from within the app. Note that charges can’t be transferred to an alternate payment method once an order is placed.
Adding a payment method
To add a new payment method for an auto refill:
- Tap the Orders tab.
- Tap your upcoming auto refill order.

- Tap Payment method.
- Tap + Add new payment method.

- Type the card information into the card field.
Optional: Click the toggle for Same as shipping address if your card’s address is not the same as the order’s shipping address. - Tap Add payment method.

Removing a payment method
To remove a payment method:
- Tap the Orders tab.
- Tap your upcoming auto refill order.

- Tap Payment method.
- Tap Edit.

- Tap the X button.
- Tap Confirm to delete the payment method.

Adding a payment method
To add a new payment method from the Auto refills page:
- Expand the Shipping & billing menu ( ) if it’s not already open.

- Select +Add card under the Payment method section.
- Fill in the required fields, then select Add card to save your changes.
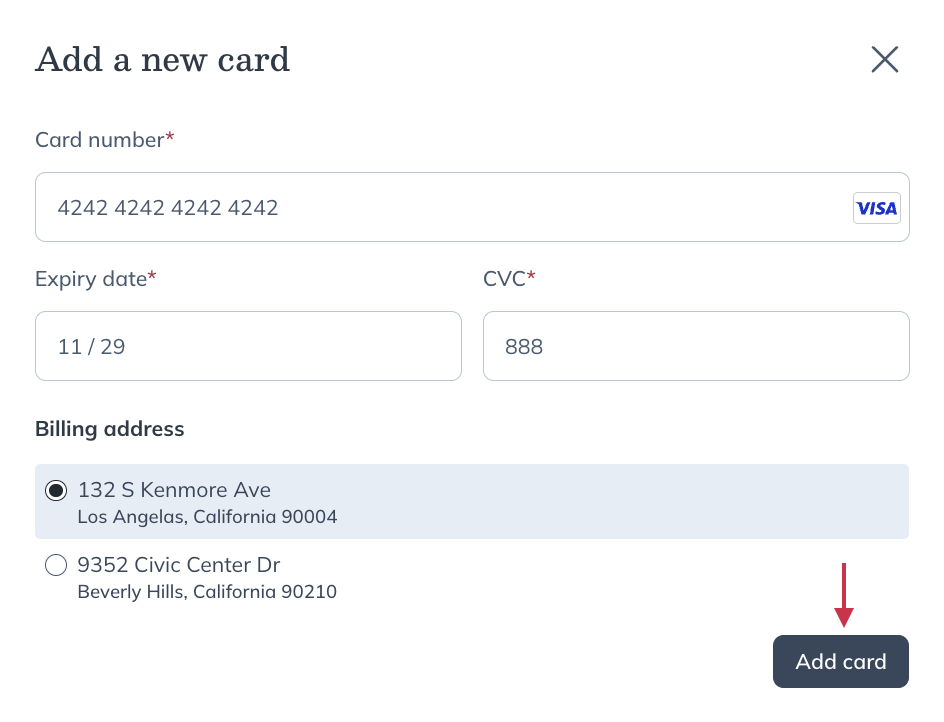
Adding a new payment method for your auto refills.
Removing a payment method
To remove a payment method:
- Go to the Auto refills page.
- Under the Payment method section, select the options menu ( ) next to the card you’d like to delete.
- Click Delete in the dropdown.
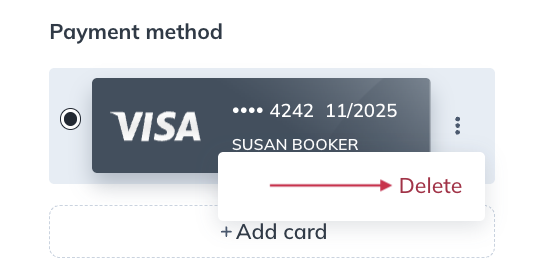
Deleting a credit card from your Auto refills page.
To add a new payment method from the Auto refills page:
- Expand the Shipping & billing menu ( ) if it’s not already open.

- Select +Add card under the Payment method section.
- Fill in the required fields, then select Add card to save your changes.
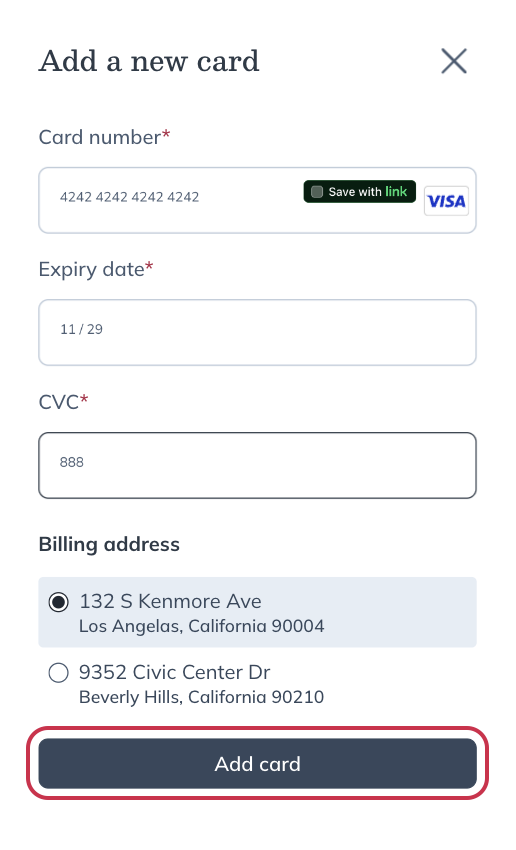
Adding a credit card for auto refills.
Removing a payment method
To remove a payment method:
- Go to the Auto refills screen.
- Under the Payment method section, tap the options menu ( ) next to the payment method you want to remove, then tap Delete.
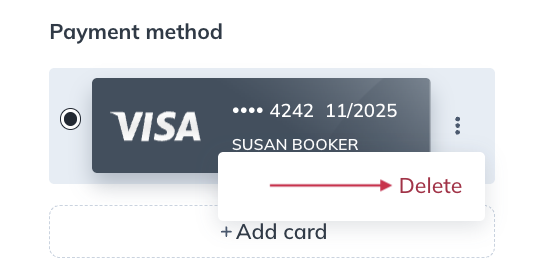
Deleting a credit card from your Auto refills page.
Skipping your next auto refill
If you’d like to postpone your next auto refill order:
- Tap Orders ( ) from the bottom menu.
- Tap on an upcoming auto refill.
- Tap the Next order box.

- Tap Reschedule.

- Select Skip your next shipment.

- Click Save.
To skip an upcoming auto refill, select Edit shipment on the Auto refills page, then select Skip upcoming order.

Skipping your next auto refill.
To skip an upcoming auto refill, tap the options menu ( ) on the Auto refills screen, then tap Skip upcoming order.

Skipping your next auto refill.
Rescheduling your next auto refill
If you’d like to reschedule your next auto refill order:
- Tap Orders ( ) from the bottom menu.
- Tap on an upcoming auto refill.
- Tap the Next order box.

- Tap Reschedule.

- Then, tap Select a specific date
- From the calendar, select a new shipping date for your order.

- Tap Save to finish rescheduling.
To reschedule an upcoming auto refill from the Auto refills page, select the Edit shipment menu, then click Reschedule order. Choose a future date, then select the Confirm button to submit. This action will update the shipment schedule for future orders.

Rescheduling your next auto refill.
To reschedule an upcoming auto refill from the Auto refills screen, tap the options menu ( ), then tap Reschedule order. Choose a future date, then tap the Confirm button to submit. This action will update the shipment schedule for future orders.

Rescheduling your next auto refill.
Editing your shipping frequency
You can change the shipping frequency of an auto fill order (multiple products), or individual products within your auto fill schedule.
To change the shipping frequency for an auto fill order:
- Tap Orders ( ) from the bottom menu.
- Tap on an upcoming auto refill.
- Tap the Next order box.

- Tap Frequency.


- Select the frequency you’d like your auto refill to be processed at.
- Tap Confirm.
To change the shipping frequency for individual products from a scheduled auto refill:
- Tap Orders ( ) from the bottom menu.
- Tap on an upcoming auto refill.
- Tap the Next order box.

- Tap the product to open the product card.

- Tap the Auto refills menu and select a new frequency for that product. Your choice will be save automatically!

You can change the shipping frequency of your auto refill orders (multiple products), or individual products within your auto refill schedule.
To change the shipping frequency for an auto refill order:
- Select the Edit shipment menu, then Edit order frequency.
- Select an interval from the Ship orders every menu, then click Update frequency to save your changes.
To change the shipping frequency for individual products:
- Click the product’s options menu ( ), then Edit frequency.
- Select an interval from the Ship every menu, then click Update frequency to save your changes

Changing the shipping frequency for an auto refill of an individual product.
You can change the shipping frequency of an auto refill order (multiple products), or individual products within your auto refill schedule.
To change the shipping frequency for an auto refill order:
- Tap the order’s options menu ( ), then Edit order frequency.
- Select an interval from the Ship orders every menu, then tap Update frequency to save your changes.
To change the shipping frequency for individual products:
- Tap the product’s options menu ( ), then Edit frequency.
- Select an interval from the Ship every menu, then tap Update frequency to save your changes.

Editing the frequency of a single item on auto refill.
Editing your delivery method
You can change the delivery method of an auto refill order within your auto refill page.
To change the delivery method for an order:
- Tap Orders ( ) from the bottom menu.
- Tap on an upcoming auto refill.
- Tap the Next order box.

- Tap Delivery method.

- Choose a delivery method and tap Save.

You can change the delivery method of an auto refill order within your Auto refills page.
To change the delivery method for an order:
- Select the Edit shipment menu, then Update delivery method.
- Select a delivery method from the menu, then select Update to save your changes.
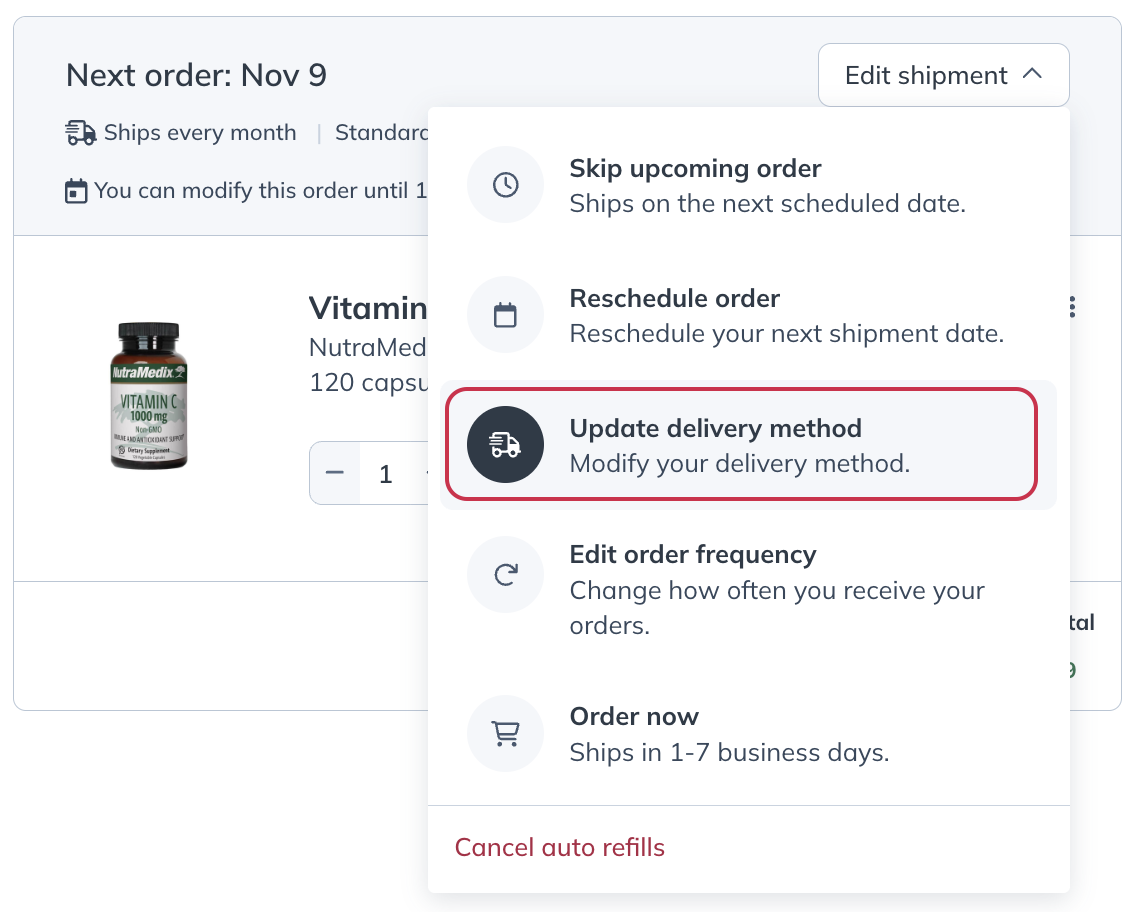
Changing the delivery method for an auto refill order.
To change the delivery method for an order:
- Tap the auto refill order’s options menu ( ), then Update delivery method.
- Select a delivery method from the menu, then tap Update to save your changes.
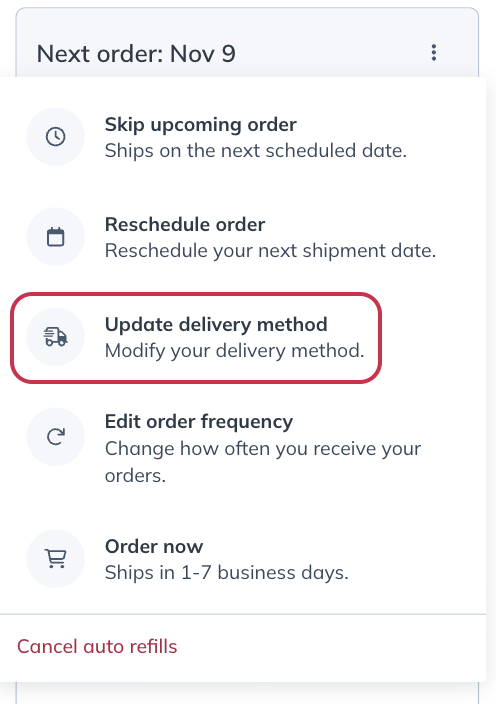
Changing the delivery method for an auto refill.
Order now (place order immediately)
If you’re using the iOS app and need to reorder certain products immediately, they should be added to your cart individually and placed as a separate order.
- Go to your Orders ( ) page.
- Tap Refill.
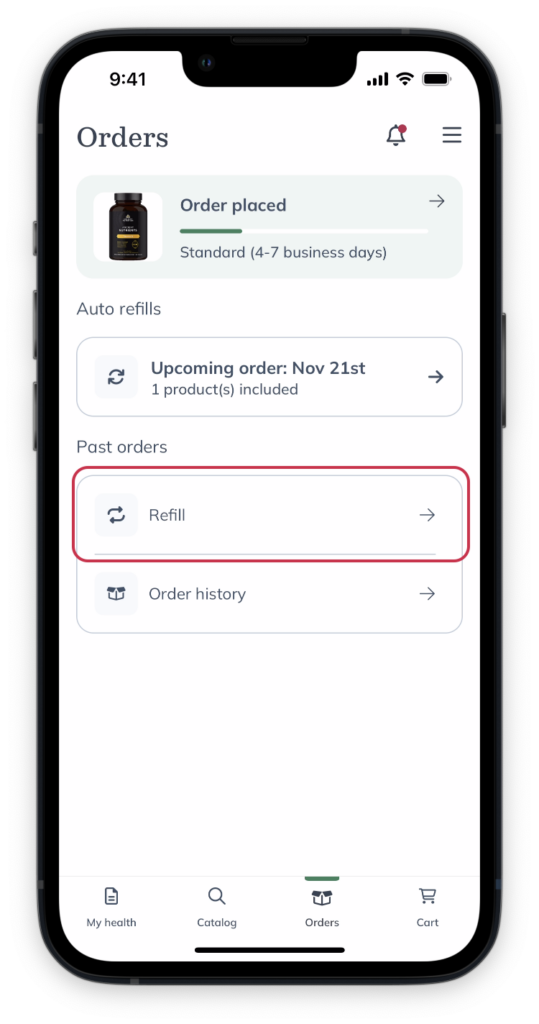
- Tap the check box beside any products you need to order.
- Tap Add to cart.

If you need products immediately, you can place a scheduled auto refill order directly from the Auto refills page without rebuilding your cart.
To place an auto refill order earlier than scheduled:
- Go to the Auto refills page.
- Select Edit shipment, then select Order now.
- Review your shipping and payment information, as well as your next auto refill date, and select Place order when you’re done.
If you need products immediately, you can place a scheduled auto refill order directly from the Auto refills page without rebuilding your cart.
To place an auto refill order earlier than scheduled:
- Go to the Auto refills screen.
- Tap the order’s options menu ( ), then Order now.
- Review your shipping and payment information, as well as your next auto refill date, and tap Place order when you’re done.
Canceling scheduled auto refill orders
To cancel your auto refill orders from the Orders ( ) page:
- Tap the upcoming auto refill.

- Tap the Next order box.

- Tap Delete auto refill.

Though optional, we encourage you to select a cancellation reason and any additional information (optional). Please see Canceling your auto refill order for more information.
To cancel your auto refill orders from the Auto refills page, select the Edit shipment menu, then Cancel auto refills.
Though optional, we encourage you to select a cancellation reason and any additional information (optional). When finished, select Cancel auto refills to confirm the cancellation. Please see Canceling your auto refills for more information.
To cancel your auto refill orders from the Auto refills screen, tap the order’s options menu ( ), then Cancel auto refills.
Though optional, we encourage you to select a cancellation reason and any additional information (optional). When finished, tap Cancel auto refills to confirm the cancellation. Please see Canceling your auto refills for more information.