Last modified: September 18, 2025
Searching the patient catalog
Patients
Find what you need in our industry-leading catalog! With our advanced search experience, you can explore quality supplements from our trusted brand partners with additional filters that allow you to search by ingredient, supplement type, allergens, and more. Pricing is displayed in USD for customers in the United States and CAD for those in Canada.
Searching the product catalog
In the iOS/Android app, when accessible, you can shop from thousands of top-quality supplements in Fullscript’s catalog. With our advanced search tools, find products fast using a variety of catalog filters and categories available to you. You can search by:
- Brand
- Ingredient
- Supplement Type
- Health condition
- Included ingredients
- Excluded ingredients
- Availability
- Demographics
- Form
- Allergens
- Certifications
- Enhanced testing
To search for a product in the catalog:
- Tap Catalog from the bottom navigation menu.
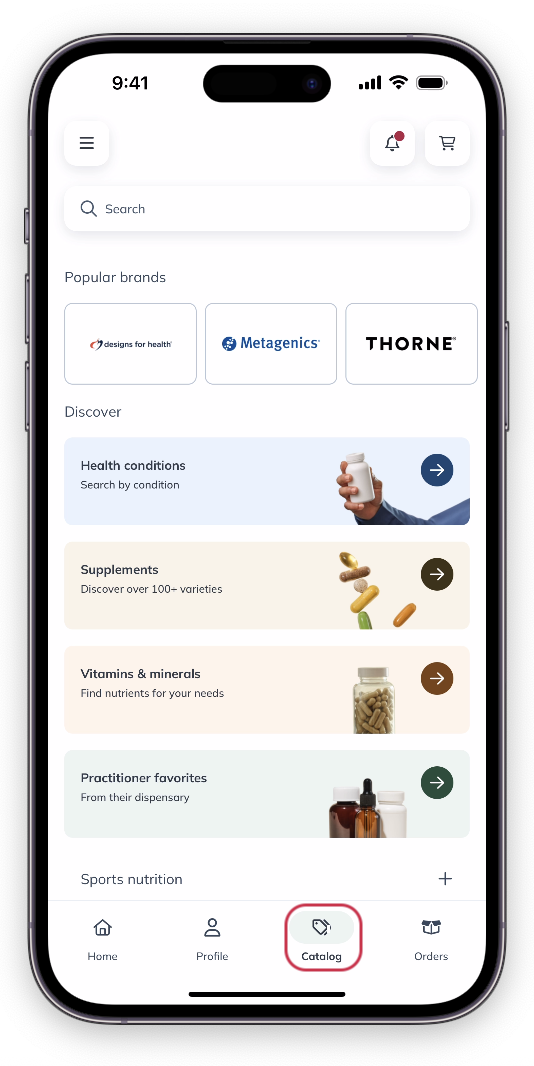
- In the search field, search for products by entering the product or brand name you’re looking for. You can also search by supplement type (e.g., probiotic, multivitamin, etc.), specific ingredient, or health condition. Tap the search key on your keyboard or select a suggested ingredient, brand, or supplement type filter to return your search results.
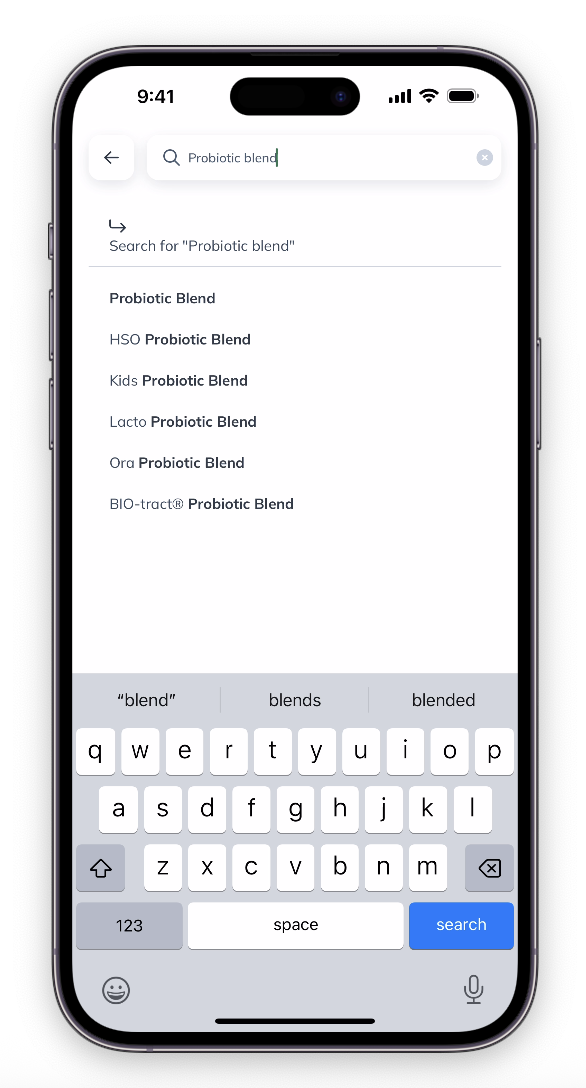
- Tap the Filters icon ( ) to narrow your search results.
- After setting your desired filters, tap the Show products button to view your narrowed search results.

- Tap on a product card then scroll down to read its description, warnings, dietary restrictions, certifications and listed ingredients under more. Tap Add to cart to move the product to your shopping cart.
In the desktop browser, when accessible, you can shop from thousands of top-quality supplements in Fullscript’s catalog.
To search for a product in the catalog:
- Click the Catalog tab.

- In the search field, search for products by entering the product name, brand name, ingredient, health condition or a number of other search types. Hit enter/return on your keyboard, or select a suggested search from the search bar dropdown.

- Use the filters to refine your search results.
- Use the Sort menu to sort results by best match, price, or alphabetically.
- Select a product to read its description, listed ingredients, and the brand’s recommended dosage instructions.
- Click Add to cart to move the product to your shopping cart.
In the mobile browser, when accessible, you can shop from thousands of top-quality supplements in Fullscript’s catalog.
To search for a product in the catalog:
- Tap the magnifying glass ( ) icon from the navbar

- In the search field, search for products by entering the product name, brand name, ingredient, health condition or a number of other search types. Hit enter/return on your keyboard, or select a suggested search from the search bar dropdown.

- Use filters to refine your search results.
- Use the Sort menu to sort results by best match, price, or alphabetically.
- Tap on a product to read its description, listed ingredients, and the brand’s recommended dosage instructions. Tap Add to cart to move the product to your shopping cart.
Catalog filters
The discover menu
In the iOS/Android app, use the discover menu on the catalog homepage to look at products organized by health condition, by supplement type, view vitamins & minerals, or view your practitioner’s favorites.
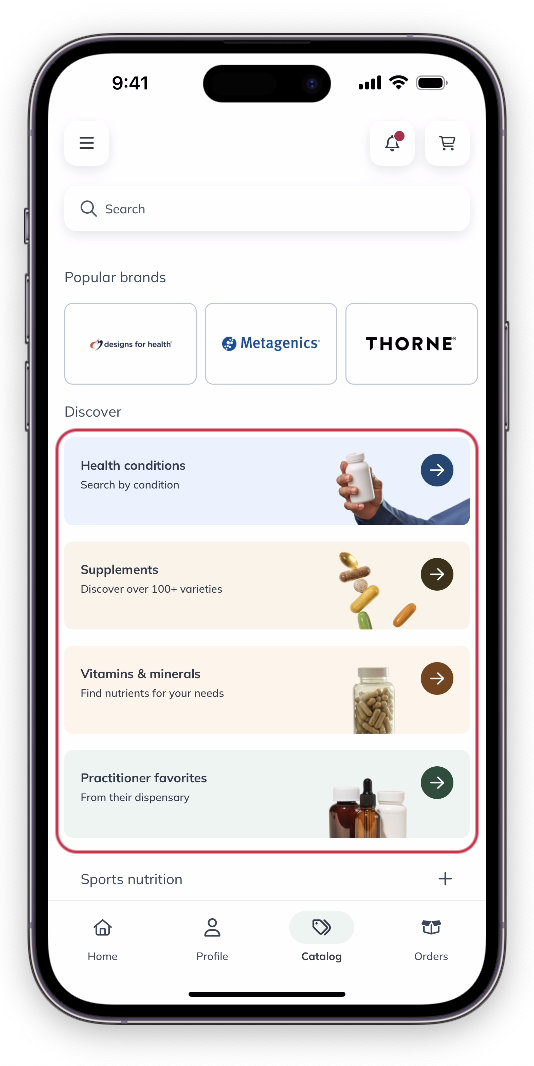
Use the discover menu to make browsing easy.
Suggested filters
With suggested filters, it’s easy to find products you love and discover something new. As you type, suggested filters will appear and continue to update as you go.
These suggested filters include:
- Products
- Brands
- Ingredient
- Health condition
- Supplement type
Tap on a result under any suggested searches to return search results.
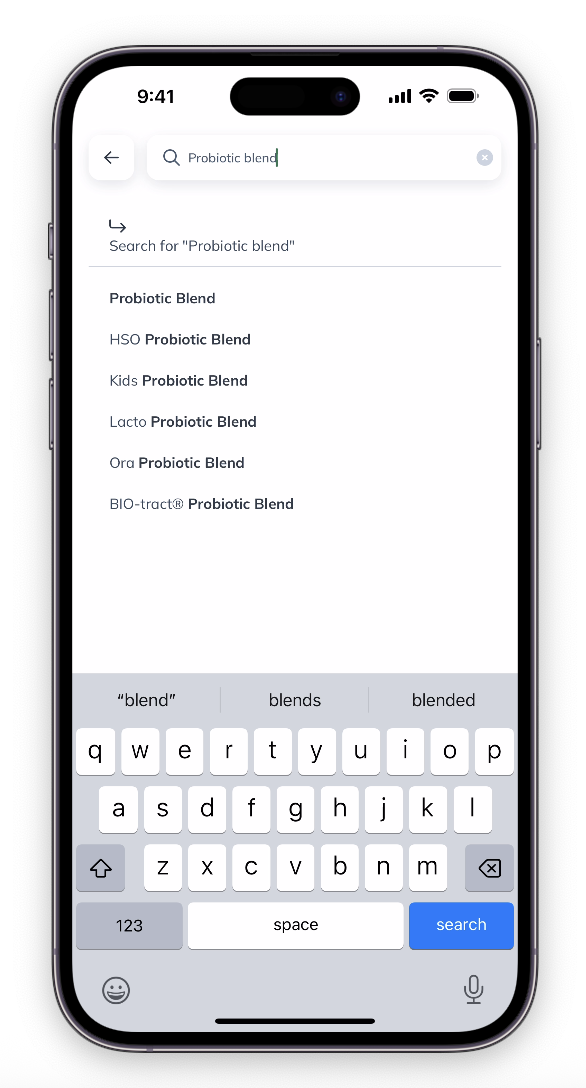
Suggested searches in the search field of the catalog.
Results filters
After your initial search, tap Filters ( ) to narrow your search results, then tap See products to view the available products.
Here, you can filter by:
- Include/Exclude ingredients
- Brands
- Form
- Allergen indicators
- Demographics
- Certifications
- Your practitioner’s favorites
- Enhanced testing
- In-stock products only
Or sort by:
- Best match
- Alphabetical
- Price
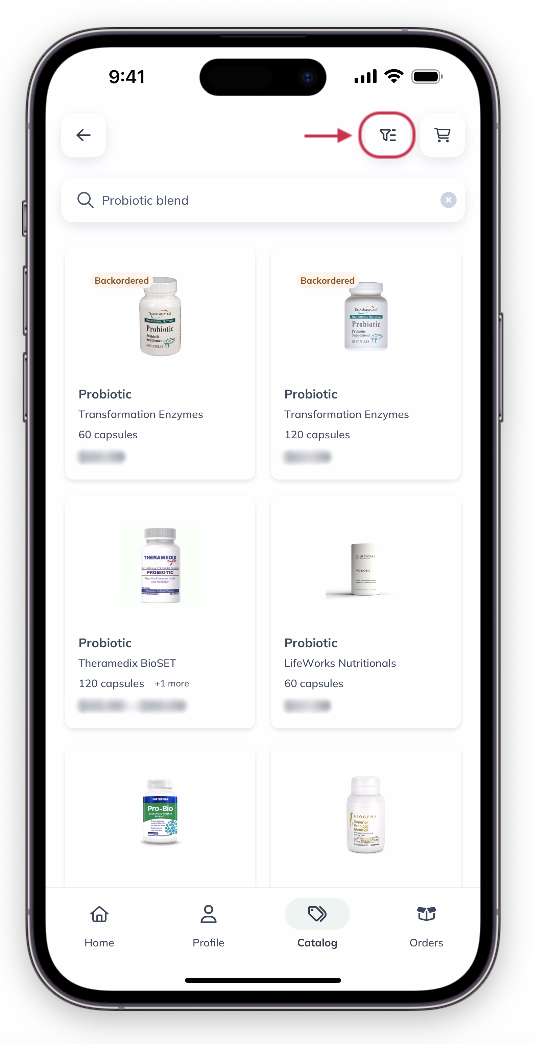
Tap the Filters ( ) button.
Suggested searches
With suggested searches, it’s easy to find products you love or discover something new. As you type, suggested searches will appear and continue to update as you go.
Suggested search categories include:
- Products
- Brands
- Ingredient
- Health condition
- Supplement type
Select a result under any of the above filters to view products.

Using a suggested search.
Results filters
After you perform a search, use the filters to the left of your search results to narrow your results. Here, you can filter by:
- Brands
- Included ingredients
- Excluded ingredients
- Form
- Supplement types
- Health conditions
- Allergens
- Availability
- Demographics
- Certifications
- Enhanced testing

Using search filters.
Health support and Supplements filters
In the mobile browser, click on the Health Support or Supplements dropdowns underneath the search bar to find popular product categories based on health conditions, personal care, or most popular supplement types.
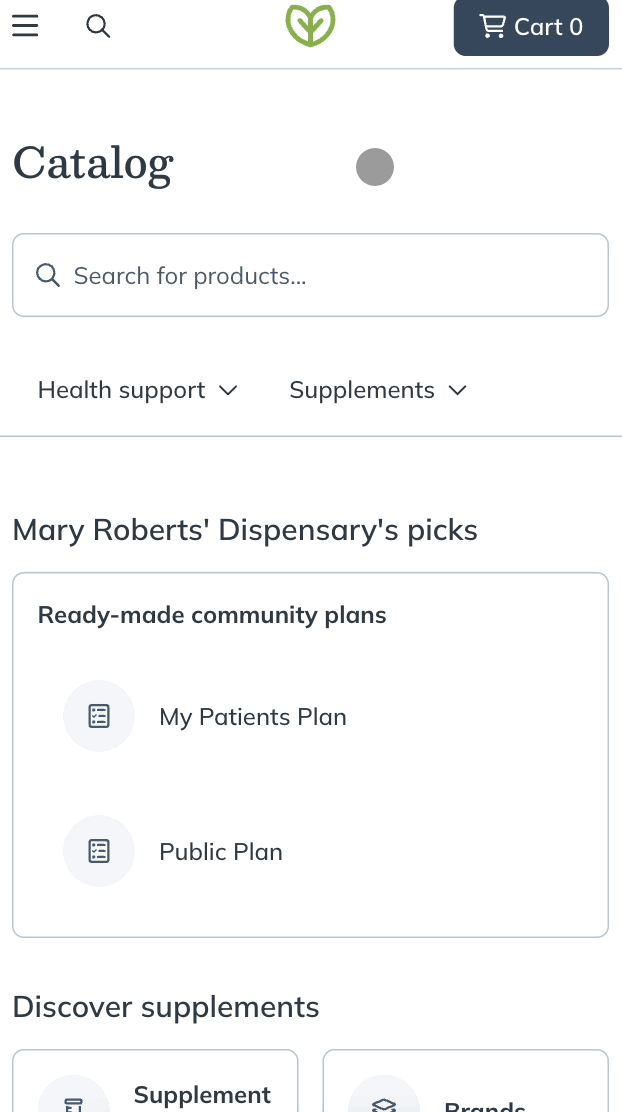
The Health support and Supplements dropdowns below the search bar.
Suggested filters
With suggested filters, it’s easy to find products you love or discover something new. As you type, our suggested filters will appear and continue to update as you go.
These suggested filters include:
- Products
- Brands
- Ingredient
- Health condition
- Supplement type
Select a result labeled under any of the above filters to return products.
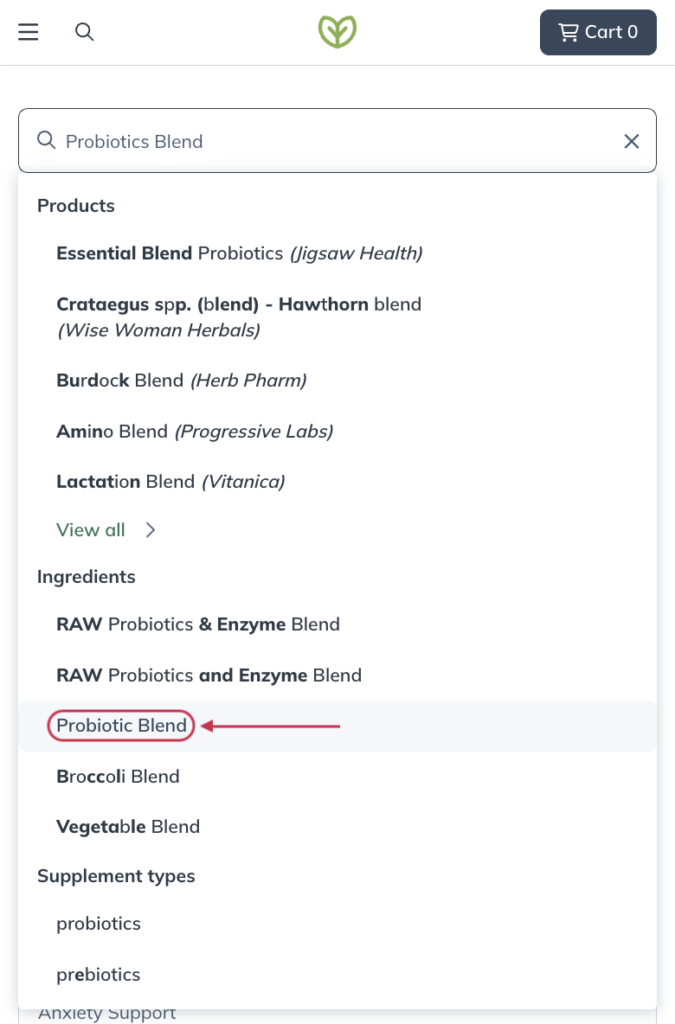
Suggested filters in the search field of the catalog.
Results filters
After you perform a search, tap Show Filters to the right of the search bar to narrow your results. Here, you can filter by:
- Brands
- Included ingredients
- Excluded ingredients
- Form
- Supplement types
- Health conditions
- Allergens
- Availability
- Demographics
- Certifications
- Enhanced testing

Tap Show filters to view results filters.
Search menus
Our Integrative Medical Advisory team has curated products that support some common health conditions. In the iOS/Android app, to apply a health condition filter, type the condition name into the catalog’s search field, then tap the condition.
Available health condition filters include:
- Endocrine & hormonal Support
- Blood Sugar Support
- Bone Health Support
- Cholesterol Support
- GI Support
- Immune Support
- Joint Pain Support
- Liver Detox Support
- Menopausal Support
- Methylation Support
- Sleep Support
- Thyroid Support
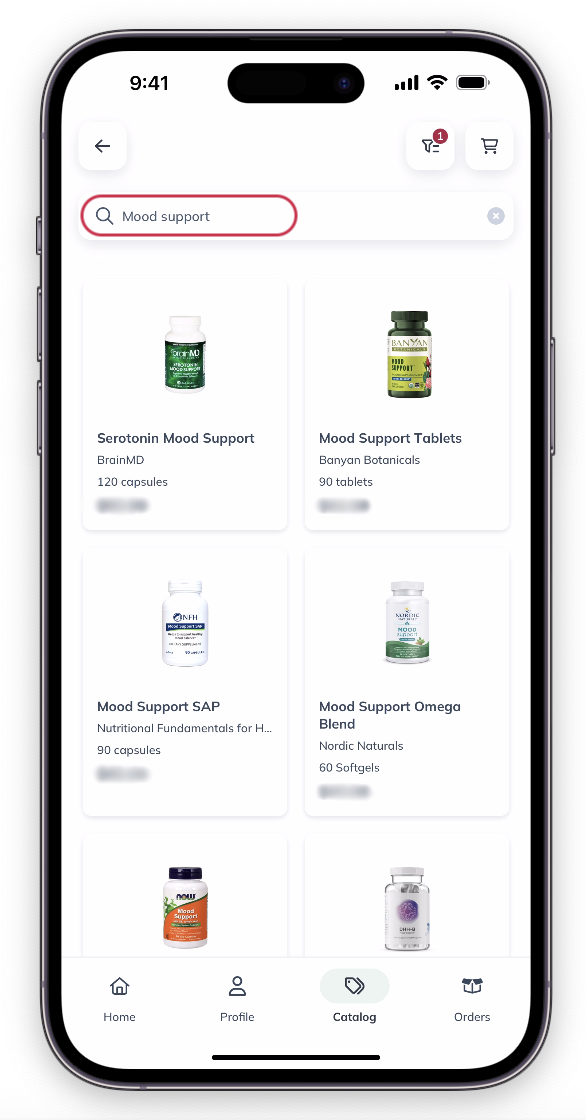
Searching a health condition category.
Looking for products related to a particular health area? Look no further! Our team has curated products into categories and sub-categories that you can easily browse with one click.
Search menu categories include:
- Health conditions
- Supplements
- Vitamins & Minerals
- Sports nutrition
- Personal care & lifestyle
- Brands
To use the search menu categories, hover your cursor over corresponding button underneath the search bar. A dropdown will appear with subcategories that you can choose from to browse products in those specific groupings.

Navigation patient search menus.
After you select a subcategory, you can filter your results further using results filters.
Looking for products related to a particular health area? Look no further! Our team has curated products into categories and sub-categories that you can easily browse with one click.
Search menu categories include:
- Supplements
- Vitamins & Minerals
- Health conditions
- Sports nutrition
- Personal care
- Brands
To use the search menu categories:
- Tap the menu ( ) icon in the upper left hand corner.
- Tap Catalog.

- Click Find by category underneath the search bar.
- Select a category.
- Select a sub category.

After you’ve selected the appropriate sub categories, your search results will load.
Similar products in the catalog
When searching for products in the catalog from the iOS/Android app, you can browse similar products, hand-picked by Fullscript’s Medical Advisory team, from any product’s display page.
To find similar products:
- Search for a product in the catalog.
- Tap on a product card to view product information.
- Scroll down to the Similar products heading near the bottom of the page.
- Select a similar product to read its description and ingredients.
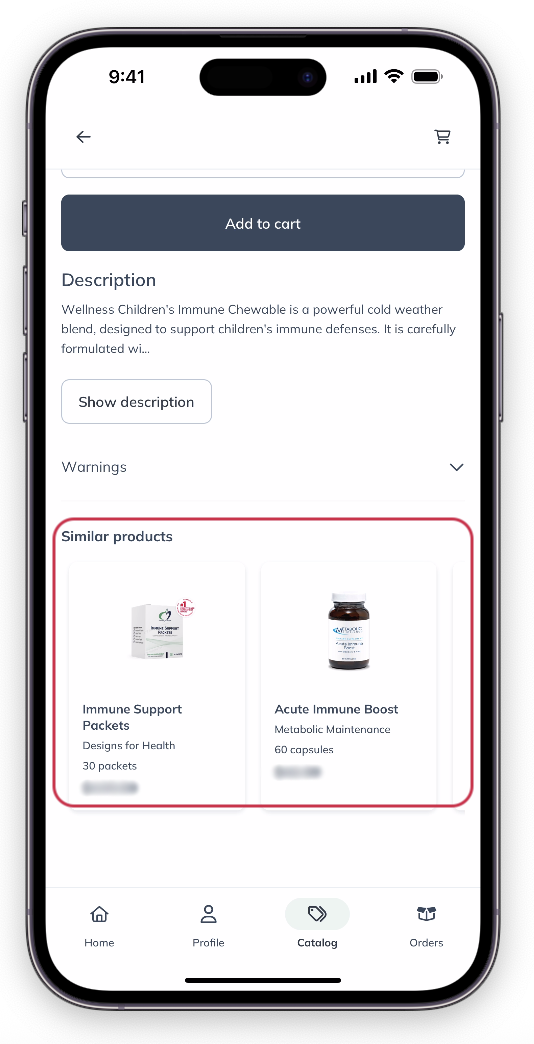
The Similar products section on the product display page.
When searching for products in the catalog in your desktop browser, you can browse similar products, hand-picked by Fullscript’s Medical Advisory team, from any product’s display page.
To find similar products:
- Search for a product in the catalog.
- Select a product card to view product information.
- Scroll down to the Similar products heading near the bottom of the page.
- Select a similar product to read its description and ingredients.
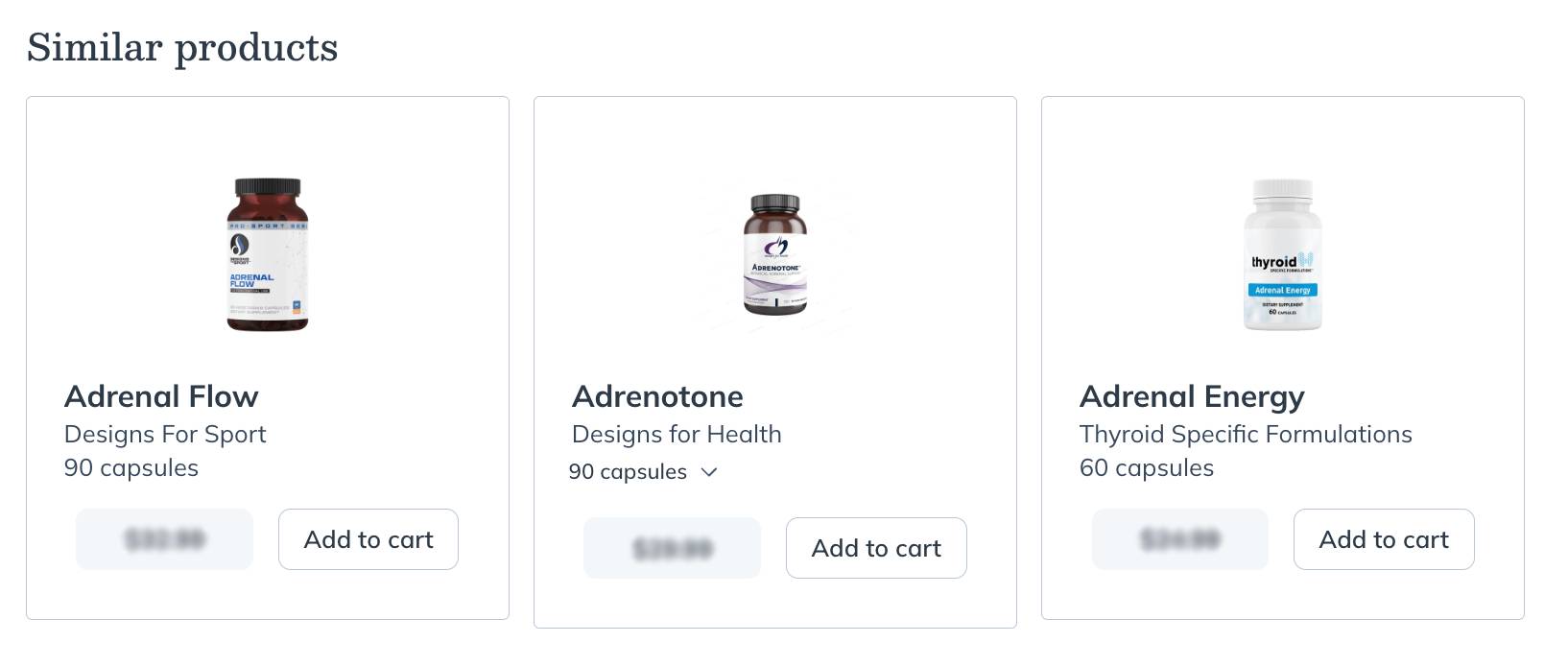
Viewing similar products on the product display page.
When searching for products in the catalog in your mobile browser, you can browse similar products, hand-picked by Fullscript’s Medical Advisory team, from any product’s display page.
To find similar products:
- Search for a product in the catalog.
- Tap on a product card to view product information.
- Scroll down to the Similar products heading near the bottom of the page.
- Select a similar product to read its description and ingredients.
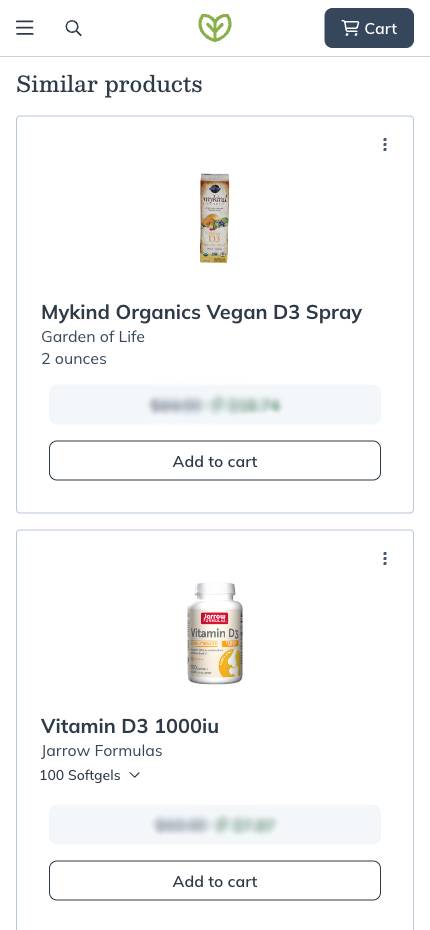
Viewing similar products on a product page.
Finding practitioner favorites
Providers can create a personalized selection of supplements and wellness products from trusted brands, giving patients the flexibility to order based on their unique needs and preferences.
To find your practitioner’s favorite products using the iOS/Mobile app:
- Click the Catalog ( ) tab at the bottom of the screen.
- Scroll to and click Practitioner favorites.
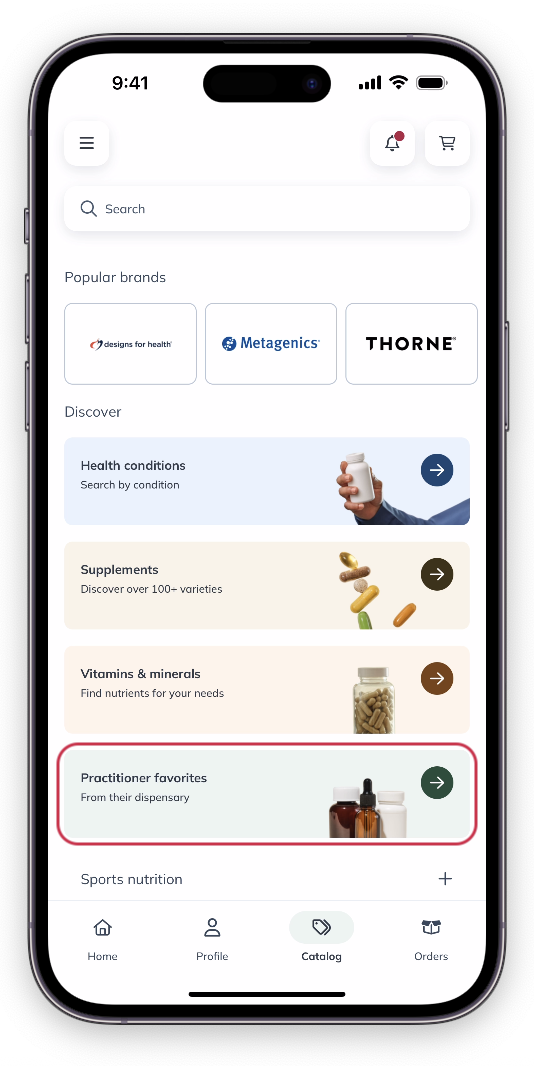
- Click one of the favorites categories, and begin browsing your practitioner’s favorite products!
To find your practitioner’s favorite products using the desktop experience, go to the Catalog page and scroll down to the Dispensary favorites section. You can select different categories using the side bar.
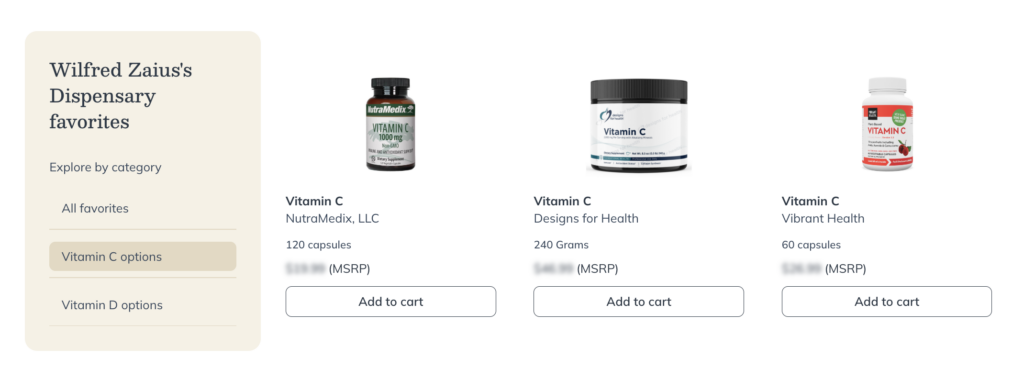
Viewing your practitioner’s favorite products on the Catalog page.
To find your practitioner’s favorite products using the mobile browser experience, go to the Catalog page and scroll down to the Dispensary favorites section. Use the dropdown to switch between different curated categories.
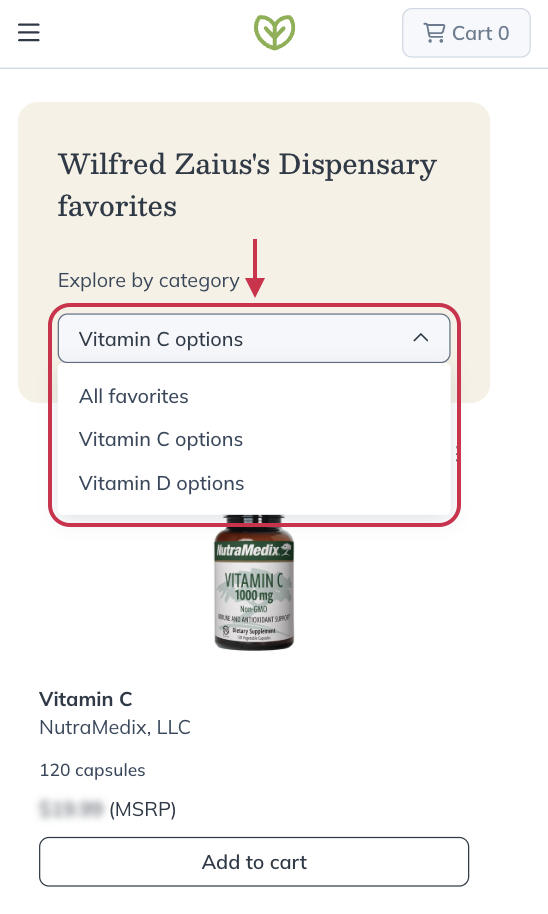
Using the dropdown to browse different curated favorites.
Recently viewed products
Fullscript saves your recent searches, so you don’t have to repeat them. To go back to recently viewed products in the desktop browser, scroll to the Recently viewed items section in the catalog. Click Next to browse through your list.

Viewing recently viewed items.
Fullscript saves your recent searches, so you don’t have to repeat them. To go back to recently viewed products in the mobile browser, scroll to the Recently viewed items section in the catalog. Click Next to browse through your list.

Viewing recently viewed items.
Request access to restricted products
Some products are only available when your practitioner includes them in a plan.
The Request access feature isn’t available in the Fullscript mobile app. However, restricted products will still have a Restricted badge in the catalog. You can submit an access request using the desktop or mobile browser experiences.
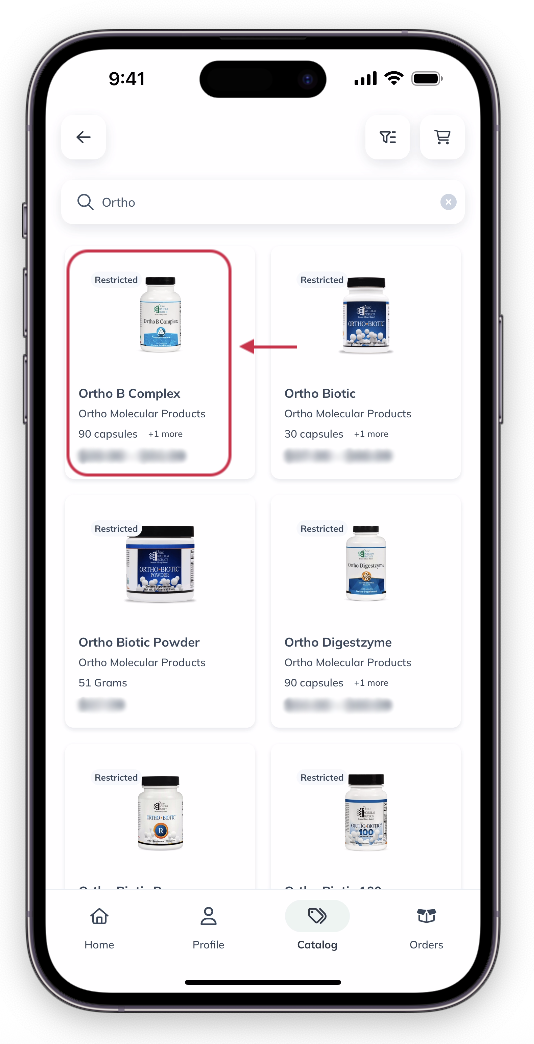
A restricted product in the patient catalog.
To send a plan request for a restricted product:
- Find the product in the catalog. Restricted products will have a Restricted access badge in their product card.
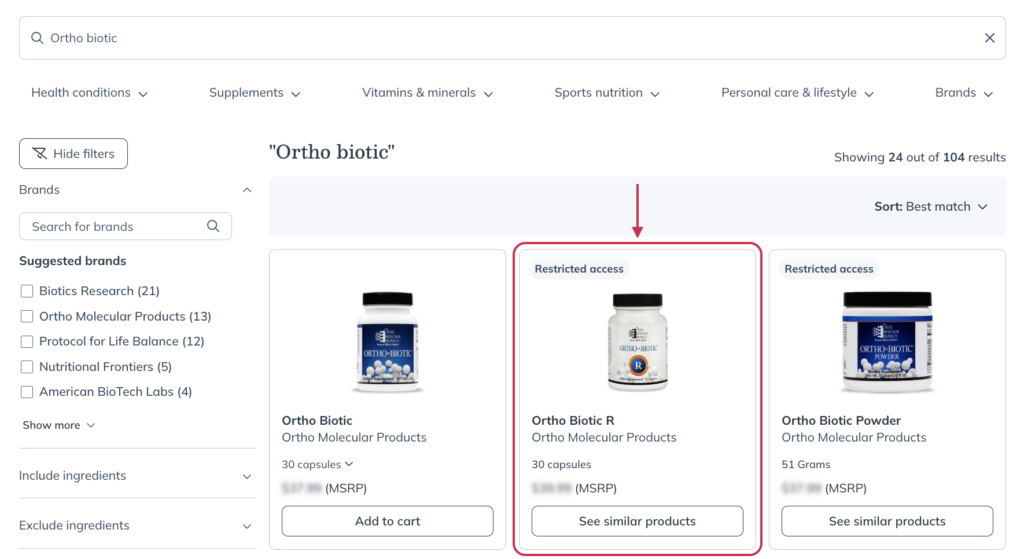
- Click on the product.
- On the product information page, find and click the Request access button.
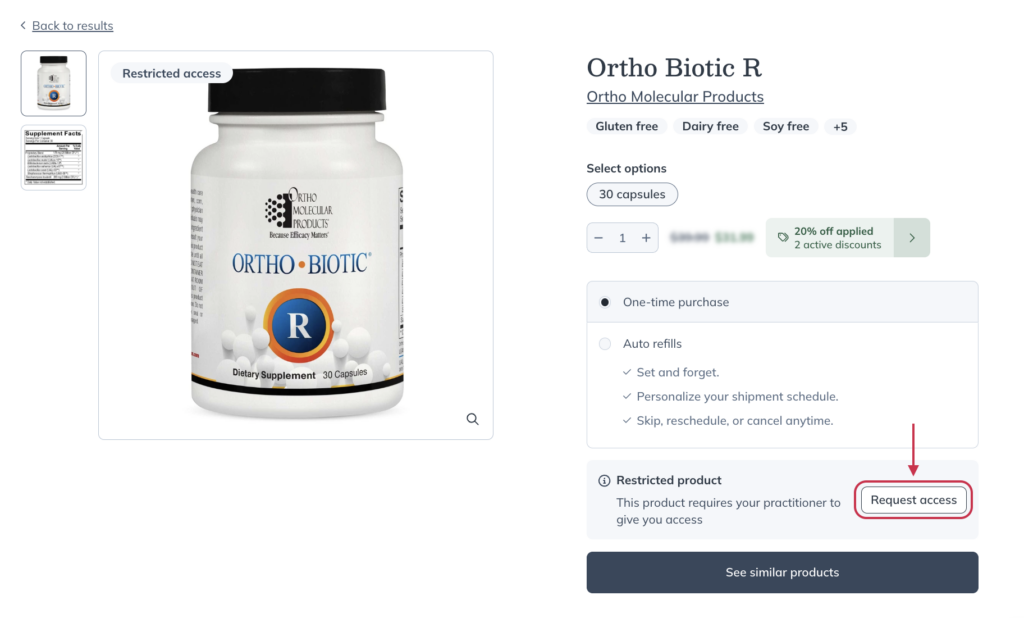
- In the modal, click Request access to send the request to your provider.
To send a plan request for a restricted product:
- Find the product in the catalog. Restricted products will have a Restricted access badge in their product card.
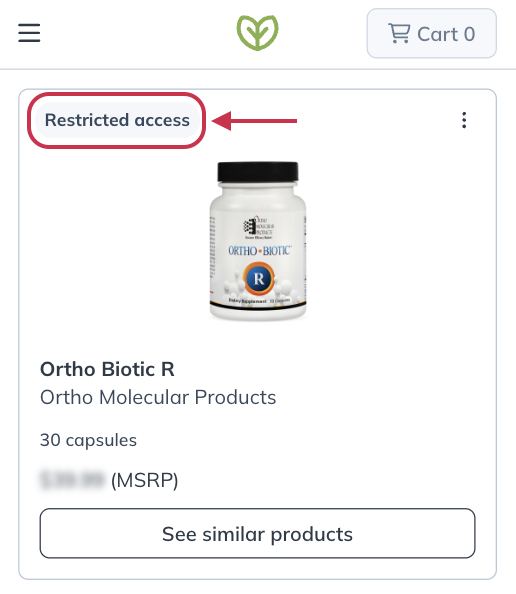
- Click on the product.
- On the product information page, find and click the Request access button.
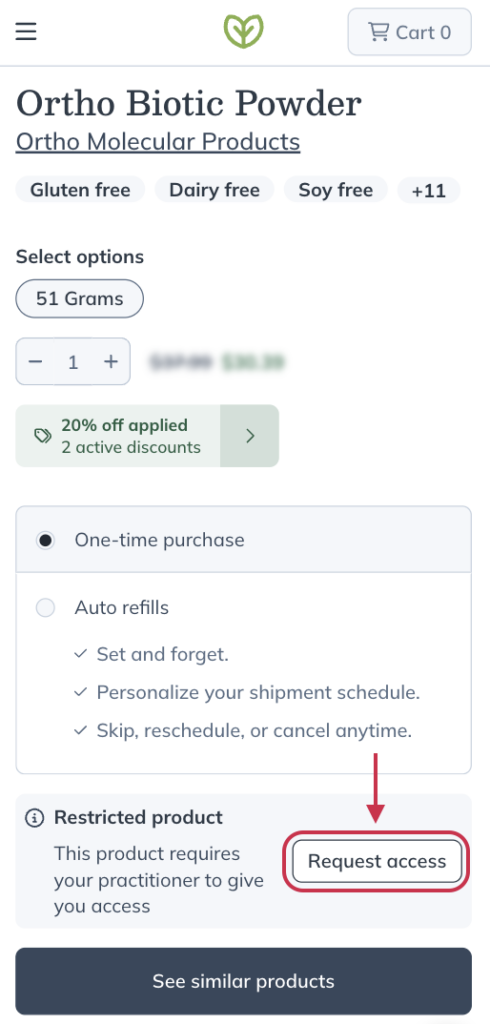
- In the modal, click Request access to send the request to your provider.
Closed catalog
A closed catalog means your provider has chosen to limit the products available in their Fullscript dispensary. Instead of showing the entire supplement catalog, you’ll only see:
- Products they specifically recommend to you.
- Categories of favorite products that match their treatment approach.
This helps create a simpler, more focused experience — so you only see safe, high-quality options chosen just for you.
Patients with an account in a store with a closed catalog store will only see practitioner favorites when viewing the catalog.
Product availability & statuses
Products that can’t be shipped immediately will have one of the following statuses:
- Backordered: Temporarily out of stock but typically replenished in 10-14 business days. Backordering is only available for US orders.
- Out of stock: Currently unavailable, with an estimated restock date further than 21 days away. These can’t be added to your order.
- Discontinued: No longer available, and unlikely to return. These can’t be added to your order.
If available, restock dates from suppliers appear on product pages, except in the catalog where space is limited. Hover over a product’s status or open the product page to see estimated restock dates (when available).

Sometimes products are unavailable due to supply chain issues, material shortages, supplier recalls, or delivery disruptions. Sign up for product notifications to know when they’re back in stock.
Product pricing
The prices for products made available through your practitioner’s dispensary are determined by the practitioner andle amounts, charges, and taxes are indicated when you receive an invoice for the products purchased.