Last modified: July 28, 2025
Profit dispensaries
Providers
Making a profit from patient orders
Dispensary owners can choose to earn a profit from patient orders placed through their dispensary and receive earnings via direct deposit to a bank account.
With a profit account, you unlock additional patient discounts, become the seller of record, and take on responsibility for reporting your income at the end of the tax year. Fullscript maintains all sales tax responsibilities at the state level for you.
To start earning a margin of patient orders, we’ll need the following to set up an account with our payment processor, verify your identity, and enable payments:
- Your legal name, date of birth, and physical address for identity verification purposes.
- US accounts: Last 4 digits of your social security number (SSN). Be aware that you may be required to enter your full SSN to verify your account successfully.
- Canadian accounts: Full social insurance number (SIN).
- Business accounts: Employment identification number (EIN) or business number (BN).
- Your tax classification.
Tax implications
Profit account holders become the ‘seller of record,’ inheriting the responsibility to report income earned from Fullscript to the Internal Revenue Service or Canada Revenue Agency come tax season. Fullscript maintains sales tax responsibility at the state level.
While account holders are responsible for reporting their income, Fullscript handles all applicable sales tax on patient orders. Providers do not need to remit sales tax on their accrued payouts.
Dispensary & patient discounts
Dispensary discounts apply to all patients in your dispensary and are stackable with individual patient discounts. Both discount types apply to all products in your dispensary. The maximum discount available to patients can’t exceed the maximum discount available for your region (35% in the US and 25% in Canada).
Patient discounts are applied individually to specific patients from the Patients list. You can edit patient level discounts in bulk using the Bulk discounts editor.
An auto refills discount, which is applicable only to patients who activate auto refills, can be set up from the Profit account setup page. It’s also stacked with dispensary, patient, or promotional discounts, up to the maximum discount in your country.
Adding bank accounts
To enable direct deposit payouts, a bank account must be provided. If you choose to set up a profit account, we’ll ask you to enter a bank account. Payouts can only be deposited to a single bank account.
Receiving your payouts
Earnings accumulate as orders ship and are deposited directly to your active bank account on your next payout date. View your current balance, payout bank account details, and your next payout date on the Payout and tax tab of Financials and discounts.
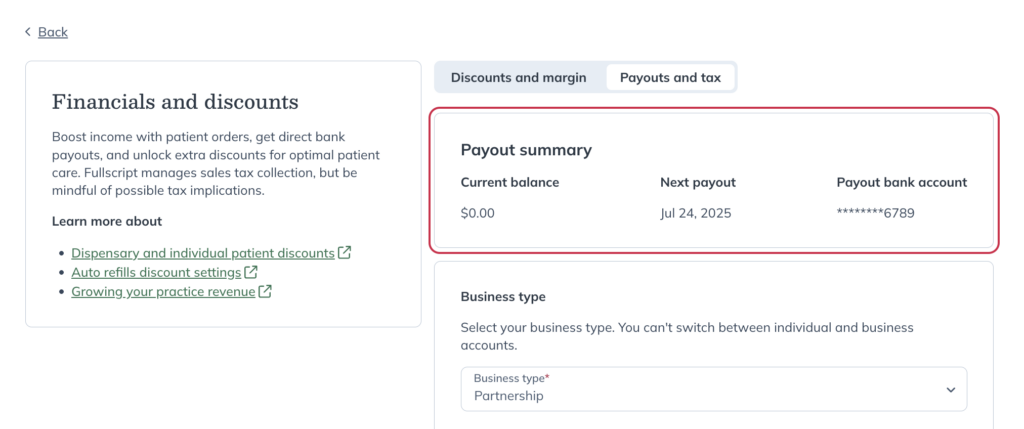
Viewing payout details in the Payouts and tax tab of the Financials and discounts page in a US dispensary.
After your first successful payout, you can access the Reports page from the Analytics dashboard. To find your payout reports page:
- Click Analytics in the navigation bar.
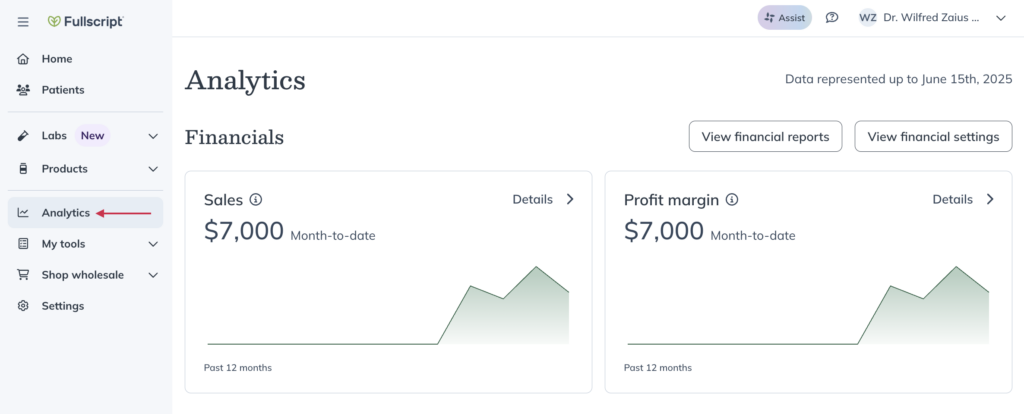
- Click View financial reports.
- Click View payout reports.
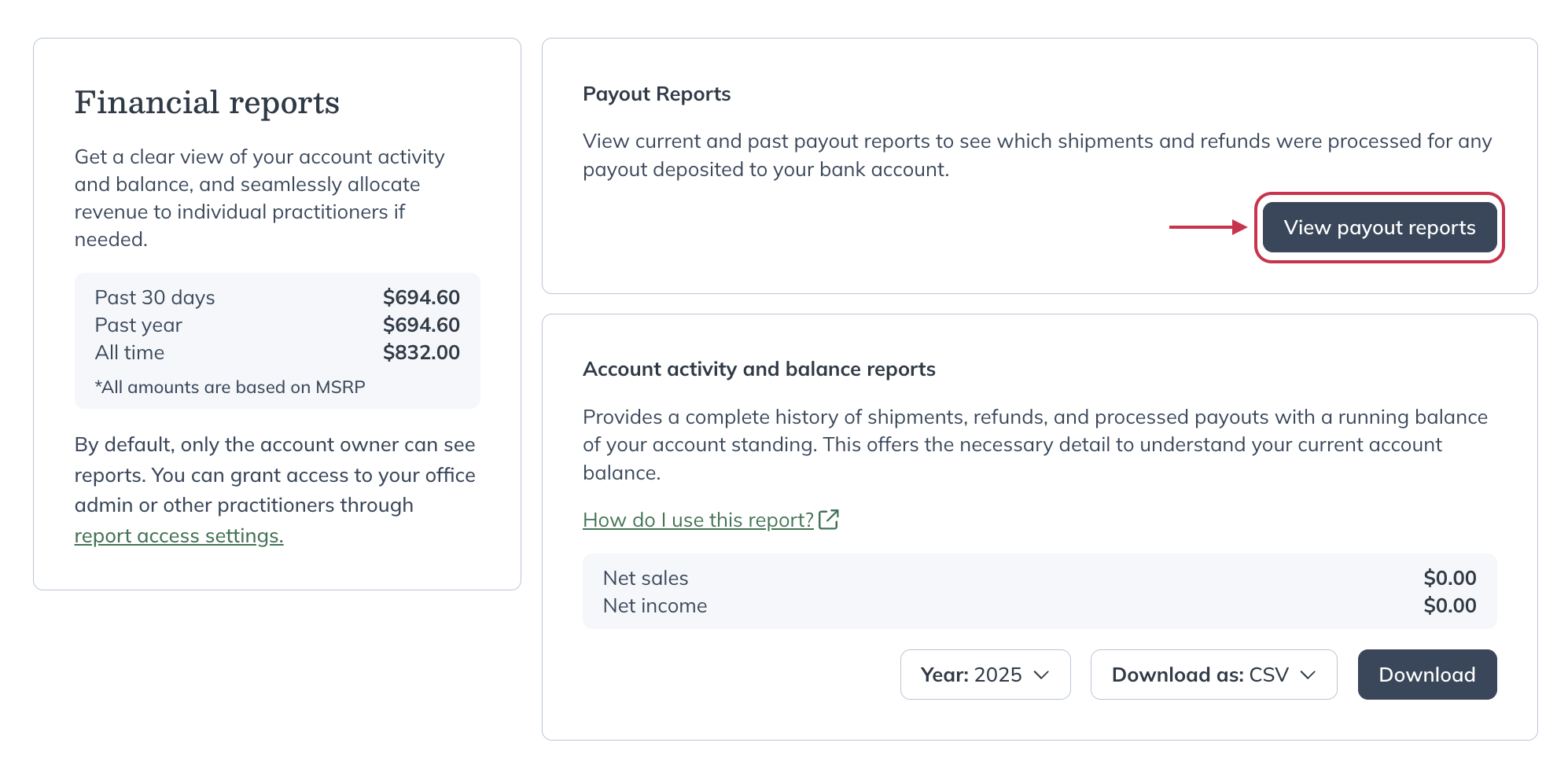
Setting up a margin account (make a profit)
New accounts start as no-profit accounts, giving your patients 10% off all orders from your dispensary. To earn a margin, set up direct deposit payouts and customize your discount options.
To set up a margin account:
- Click Analytics in the navigation bar.
- Click Set up a profit account.
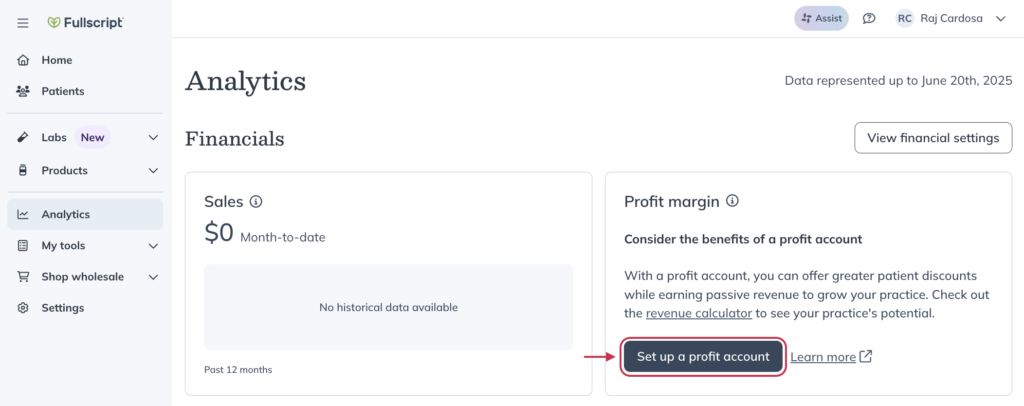
- On the Profit account setup page, select your dispensary discount (%) from the drop down menu. You can also set an auto refill discount for your patients. These discounts stack on applicable orders and will affect your margin.
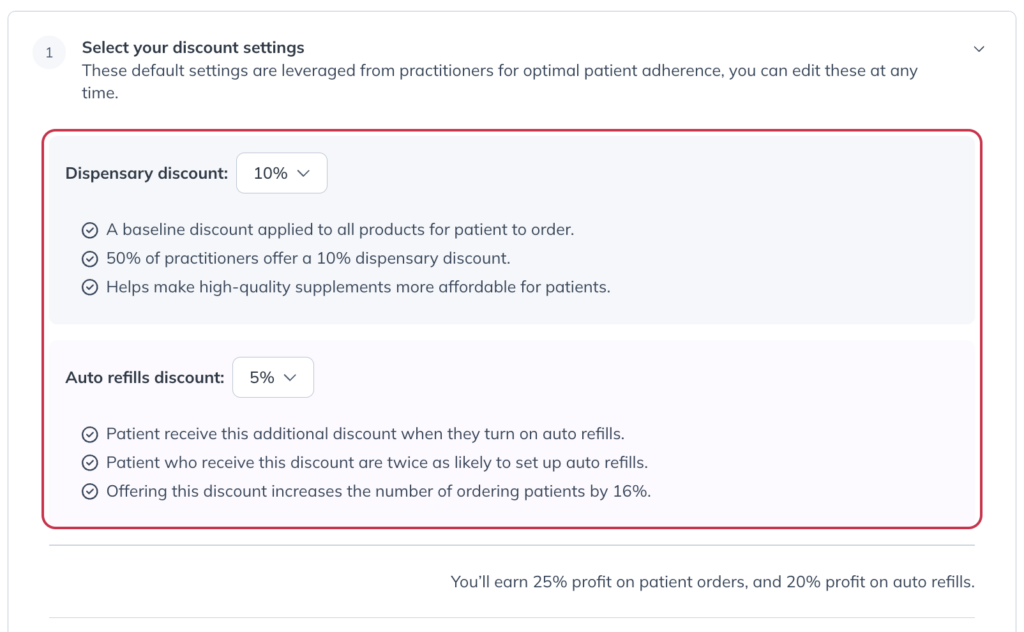
- Click Confirm, choose your Business type, and complete all required fields to provide your tax information. This information is used to verify your identity and connect your account to our payment processor (Stripe). Select Individual if you’re not affiliating your dispensary with a business.
- Further down the page, add your banking details to authorize direct deposit payouts.
- Review Stripe’s Connected Account Agreement, then select Become a profit account from the bottom of the page to submit.