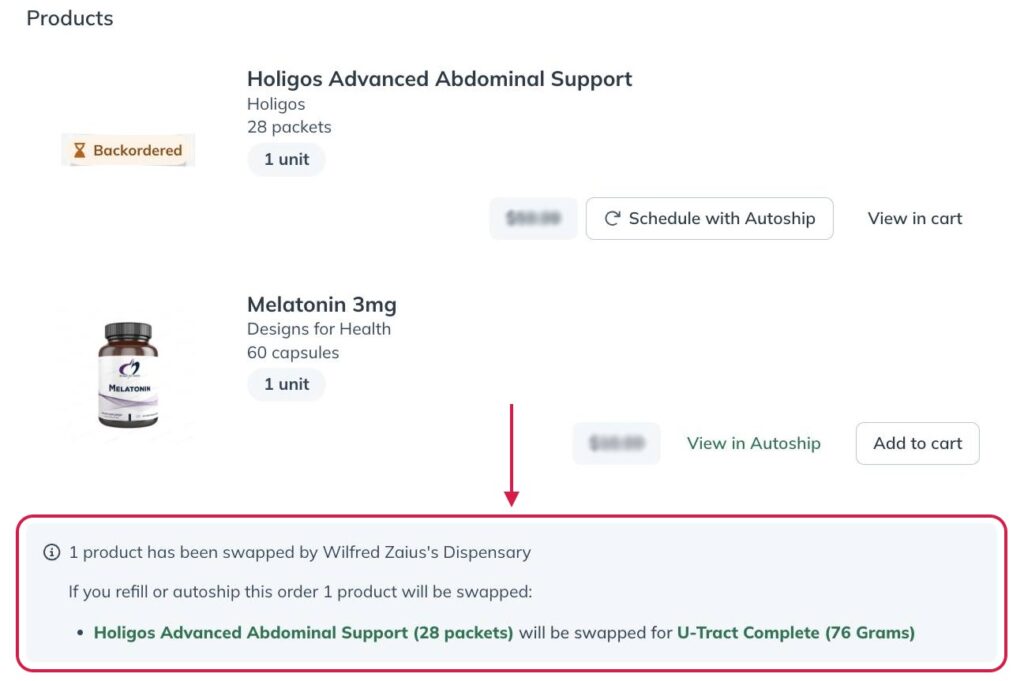Last modified: August 29, 2024
Product substitution tool
Overview
Use the product substitution tool to replace at-risk products in patient plans. Products are considered at-risk when they’re no longer in our catalog, are on a long-term backorder, or have limited stock and won’t be replenished. The product substitution tool can help ensure that patients can order the products they need.
Navigating to the product substitution tool
Products appear in the product substitution tool when they pose a risk to patient adherence. Only those that have been recommended or ordered in the last three months are displayed.
To go to the Product substitution tool:
- In the lower-left hand corner, select your name to open the avatar menu.
- Select Product substitution.
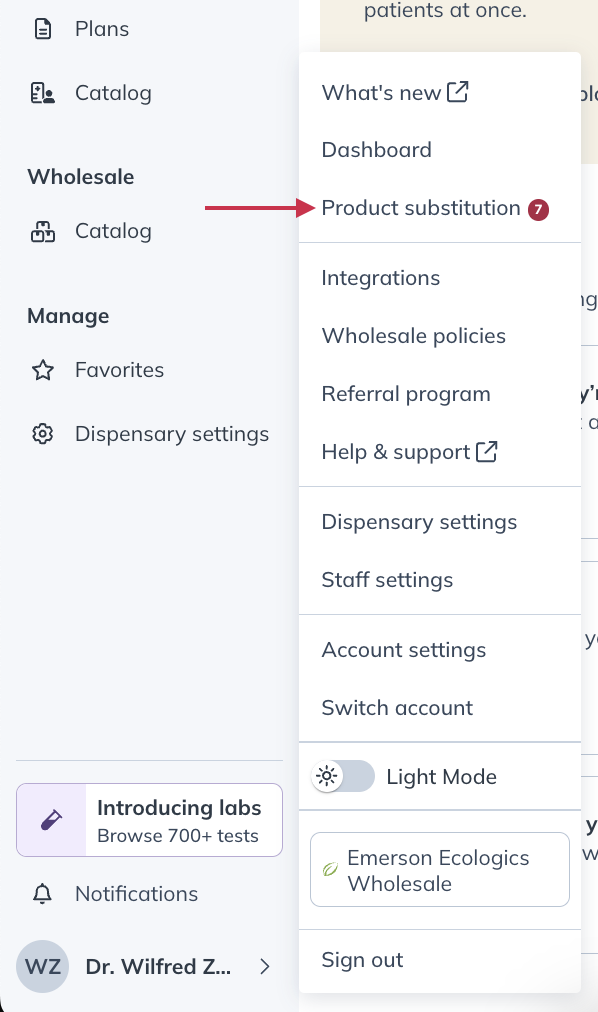
Substituting at-risk products
At-risk products are unavailable because they’re back ordered, out of stock, or discontinued. To ensure patient adherence isn’t impacted, consider substituting at-risk products with suggested alternatives.
Substituting at-risk products with a similar product
Products can be substituted with similar products curated by Fullscript’s integrative medical advisory team.
To substitute an at-risk product with a similar product in the Product substitution tool, find the product you’d like to swap out, then:
- Click Add substitutes.

- Select the plan or plans you’d like to update using the checkboxes.
- Click the Select bulk substitutes button.

- Choose from the suggested products in the drawer and click Select next to those products you’d like to use as a substitutes.
- Click Next.

- Click the chevron ( ) to open the dosage instructions tool for each product.

- Optionally, click the Email patients their updated plan checkbox to notify them of your changes.
- Click Update plan to confirm the updated dosage instructions.

Substituting at-risk products with a product from the catalog
To substitute an at-risk product with another product from the catalog, find the product you’d like to swap out, then:
- Click Add substitutes.

- Select the plan or plans you’d like to update using the checkboxes.
- Click the Select bulk substitutes button.

- Click Choose another product, linked above the suggested products.

- You can now choose substitutes from the catalog, similarly to when you’re using the Smart product comparisons tool. Add up to three possible substitutes, then click Next when you’re ready.

- You’ll now be given an opportunity to update the dosage instructions. Click the chevron ( ) to open the dosage instructions tool for each product.

- Optionally, click the Email patients their updated plan checkbox to notify them of your changes.
- Click Update plan to confirm the updated dosage instructions.

The patient experience
Substituted product email sent to patients (optional)
Providers can notify patients affected by a product substitution. To do so, click the Email patients their updated plan checkbox before you click Updated plan when completing a substitution.
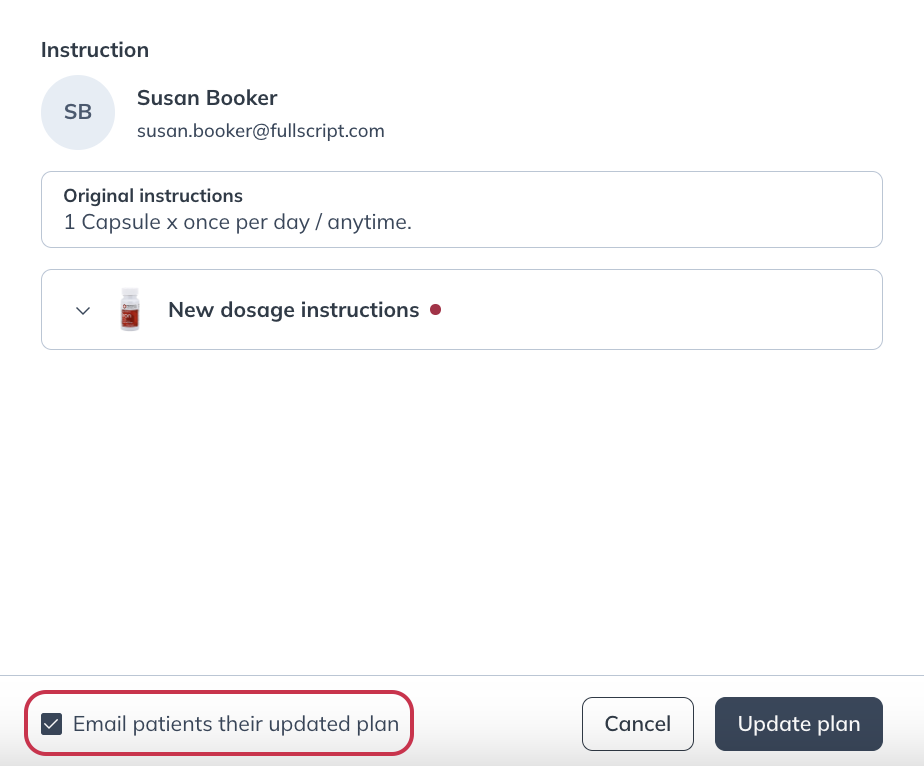
Replacement alerts in plans
In patient plans, a banner is displayed underneath products that have been given a substitute. Patients will still see the original product, and can click the View substitute button to reveal the alternate product.
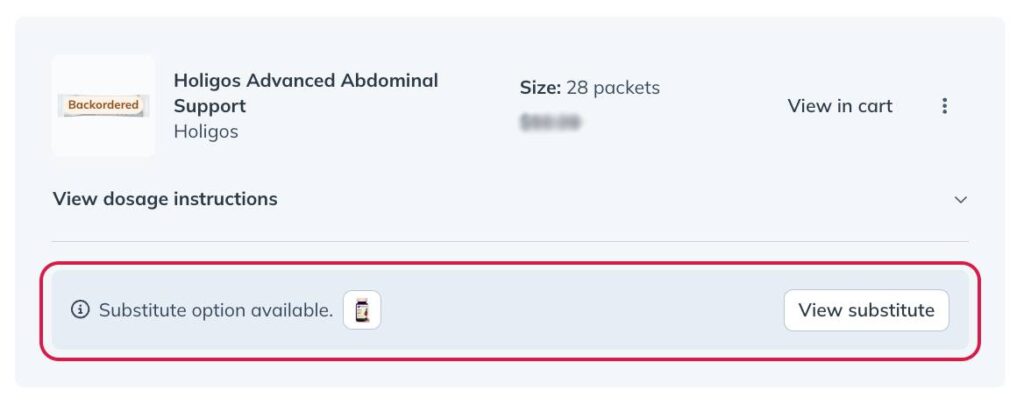
Swap alert in past orders
Patients who’ve ordered a product in the past will see a swapped product banner in their order history, at the bottom of any affected order. The original product is displayed, and the swapped product is mentioned and linked to.