Last modified: October 30, 2024
Managing your shopping cart
Patients
Overview
Your shopping cart is tied to your patient account. If you have multiple accounts and switch to a different one, items in your cart won’t carry over—you’ll need to add them to the cart again to keep shopping.
Why can’t I add products from separate patient accounts and place a single order?
If multiple providers recommend products, you may need to place separate orders from their dispensaries. Catalog access and product availability depend on the provider’s type and how they’ve set up their Fullscript account.
Free shipping is available for every order that reaches the minimum cart amount.
Adding products to your cart
Add products to your cart from your active plans, the catalog, or your order history. Tap a product to learn more, then tap Add to cart to start your order.
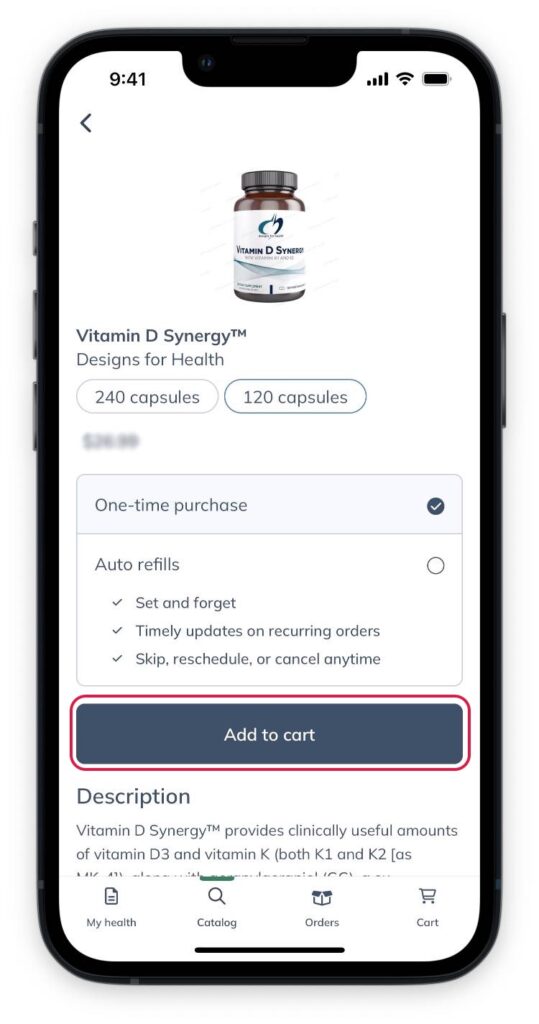
Tap Add to cart to add a product to your cart.
Add products to your cart from your provider’s plans, the catalog, or your order history. Just click Add to cart as you browse.
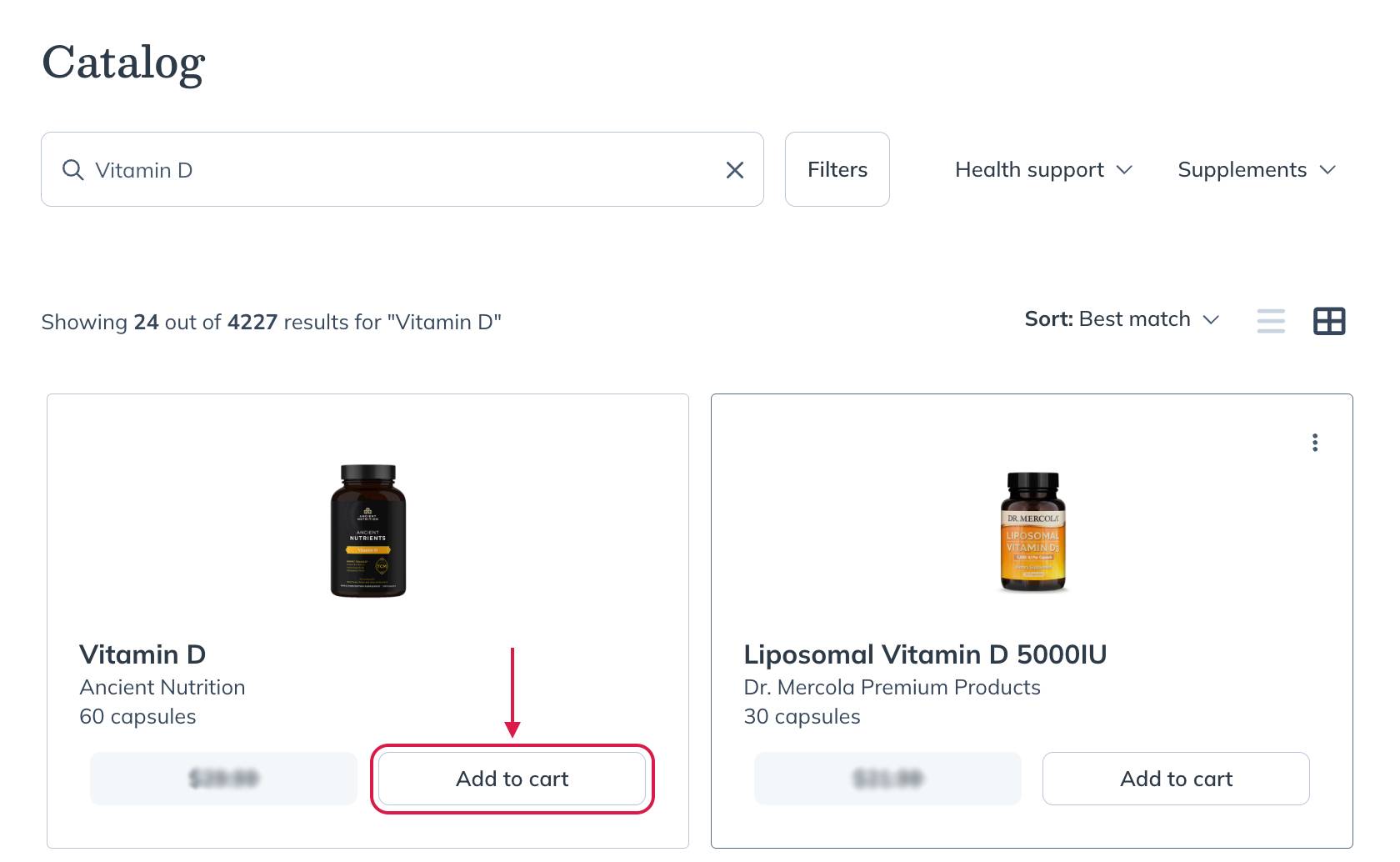
Select Add to cart to add products to your cart.
Add products to your cart from your active plans, the catalog, or your order history. Tap a product to learn more, then tap Add to cart to start your order.
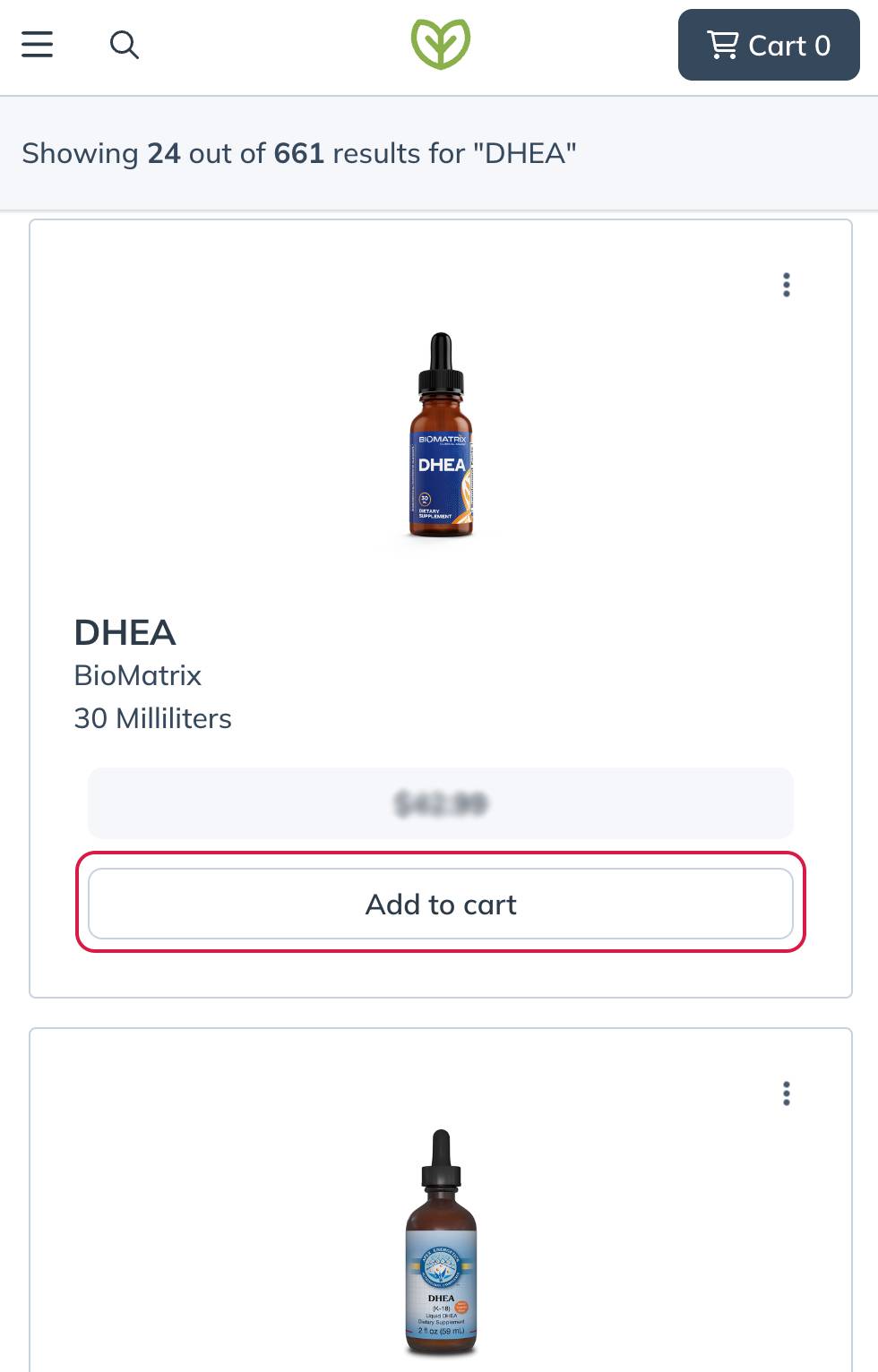
Tapping Add to cart to add products to your cart.
Removing products from your cart
To remove products from your cart:
- Tap the Cart icon ( ) at the bottom of the app.
- Tap Remove next to the product you’d like to remove.
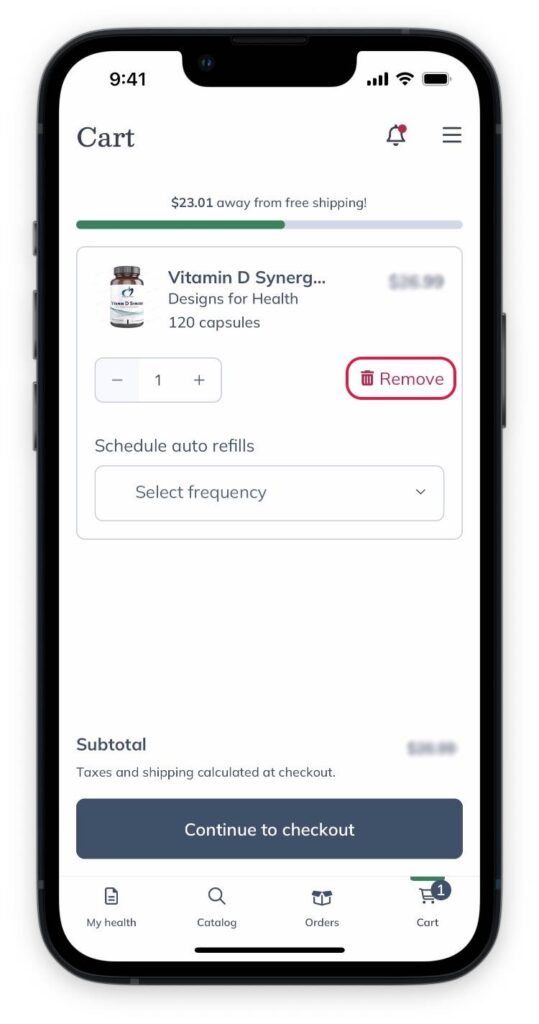
Removing an item from your cart.
To remove products from your cart:
- Select the shopping cart icon ( ) from the top-right of your screen.
- Select Remove to remove the product from your cart.
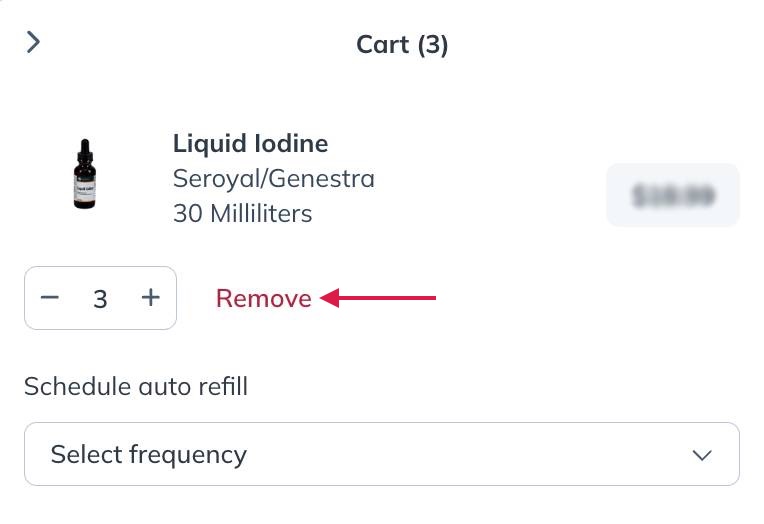
Select Remove to remove a product from your cart.
To remove products from your cart:
- Tap the shopping cart icon ( ) from the top-right of your screen.
- Tap Remove to remove the product from your cart.
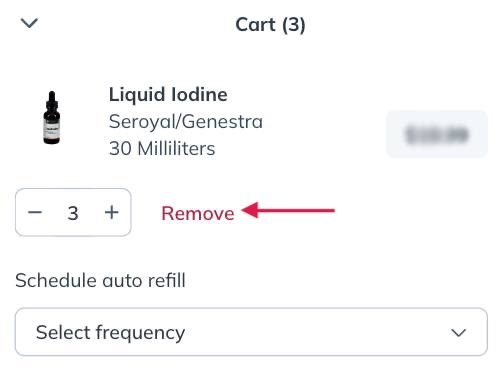
Select Remove to remove a product from your cart.
Adjusting quantities in your cart
Review and adjust product quantities in your cart before placing your order. After adding a product, open your cart and use the + and – buttons under the product image to update the quantity. Your subtotal will update automatically.
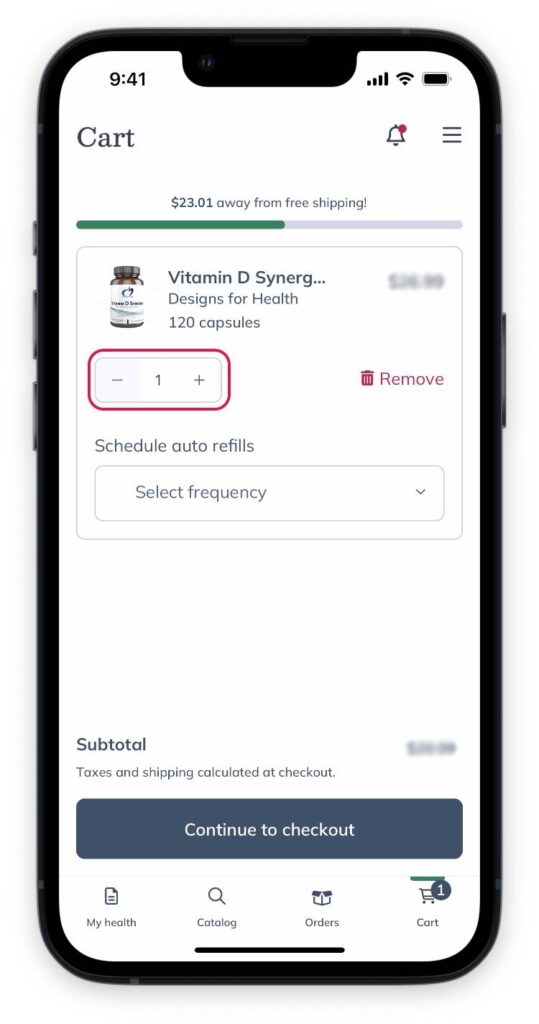
Use the + or – to adjust the number of an item in your cart.
Before placing your order, review and adjust product quantities in your shopping cart using the quantity selector.
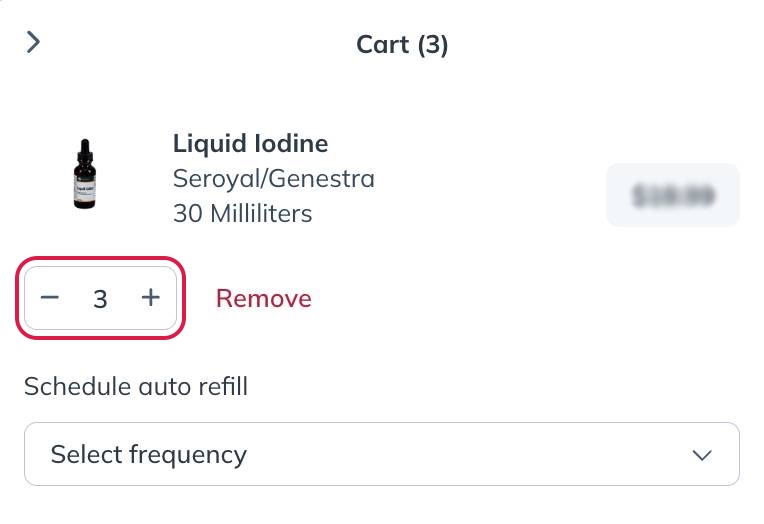
Use the selectors to adjust the number of units you’d like to order.
Before placing your order, review and adjust product quantities in your shopping cart using the quantity selector.
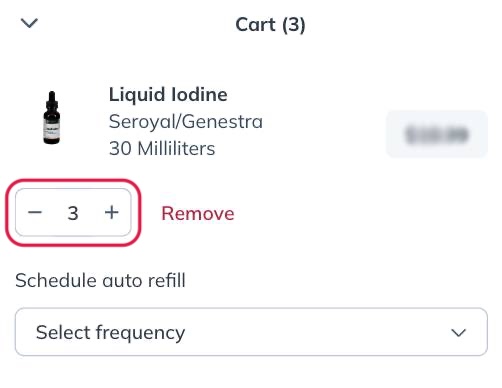
Adjusting quantities using the quantity selector.
Finding your order subtotal in your cart
Your subtotal shows the product prices in your cart after discounts, multiplied by the quantity. Your active discount (%) appears in a banner at the top of your cart. Discounts are managed by your provider, and discounted items will have the retail price crossed out, with the sale price shown in blue.
We’ll also let you know how close you are to the minimum amount for free shipping. Shipping fees depend on the delivery method you choose.
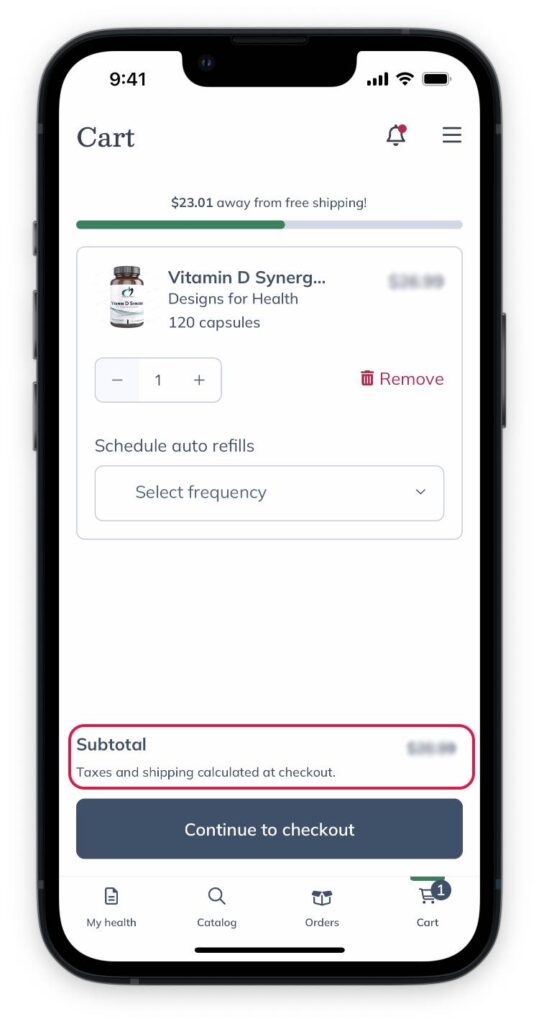
Finding your subtotal in your cart.
Your subtotal shows the product prices in your cart after discounts, multiplied by the quantity. Your active discount (%) appears in a banner at the top of your cart. Discounts are managed by your provider, and discounted items will have the retail price crossed out, with the sale price shown in blue.
We’ll also let you know how close you are to the minimum amount for free shipping. Shipping fees depend on the delivery method you choose.
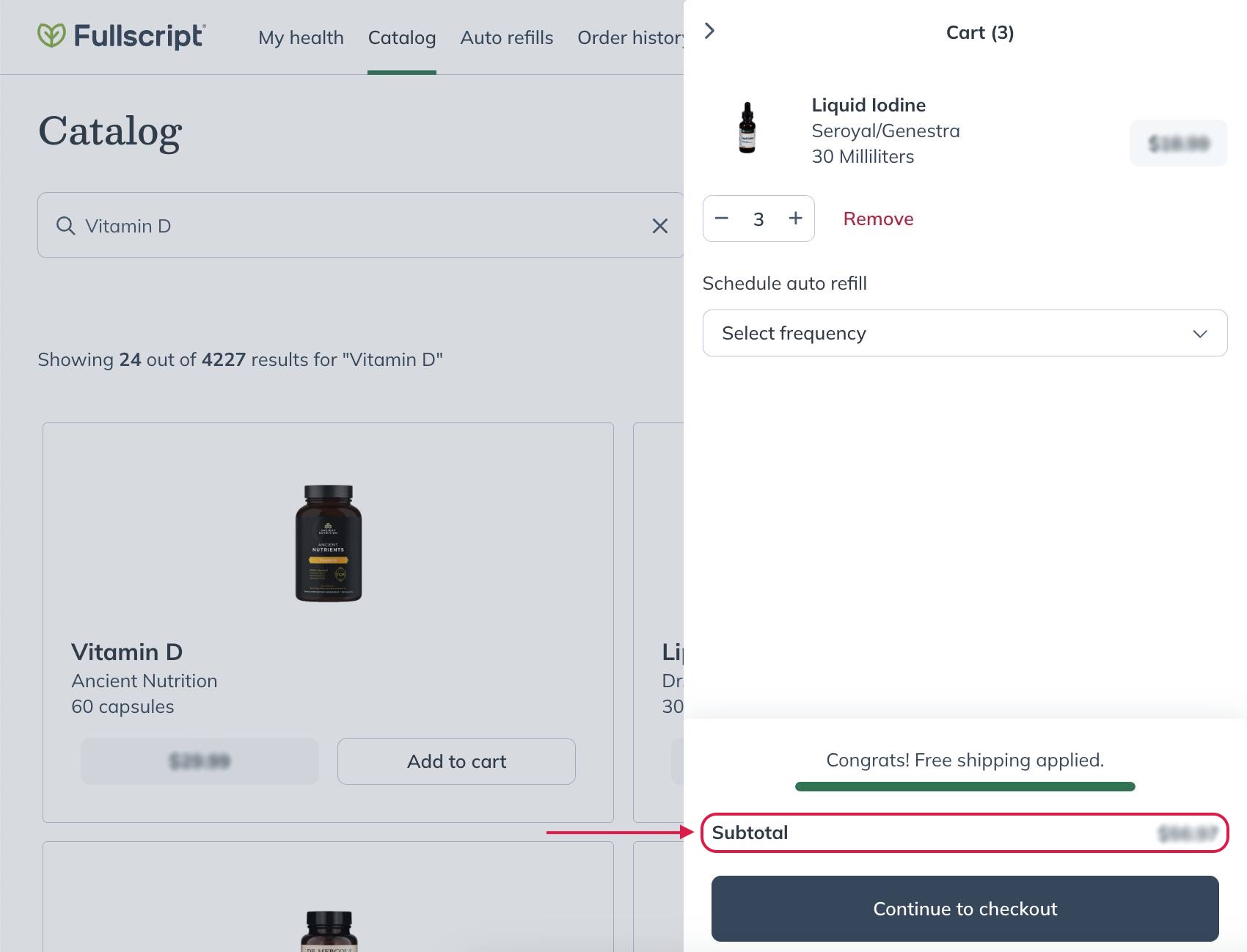
Reviewing the cart subtotal.
Your subtotal shows the product prices in your cart after discounts, multiplied by the quantity. Your active discount (%) appears in a banner at the top of your cart. Discounts are managed by your provider, and discounted items will have the retail price crossed out, with the sale price shown in blue.
We’ll also let you know how close you are to the minimum amount for free shipping. Shipping fees depend on the delivery method you choose.
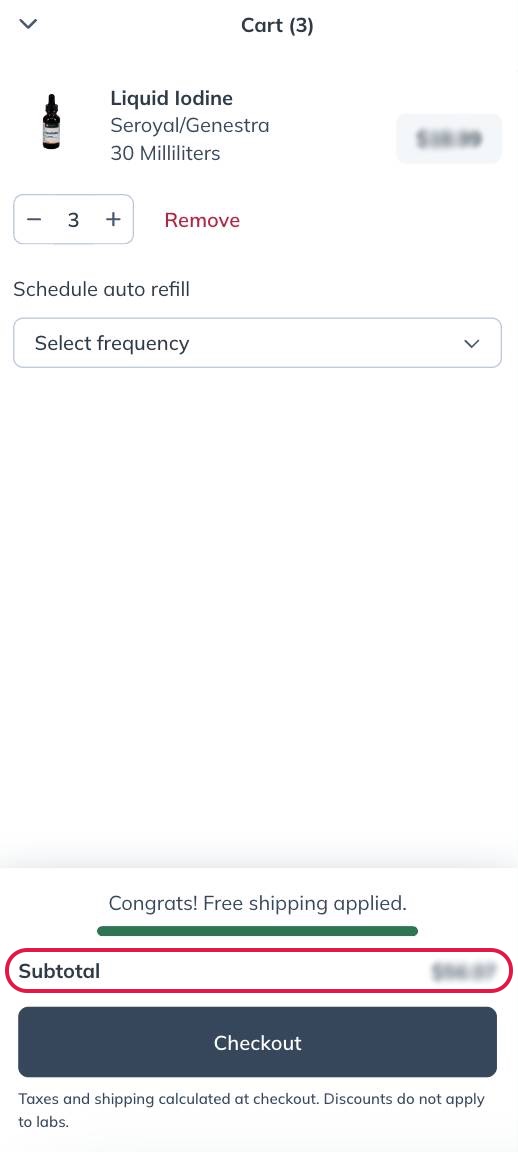
Reviewing the cart subtotal.
Additional taxes
If products and/or shipping fees are taxable in the state or province the order is shipping to, additional taxes will be calculated in checkout. Taxes are not included in your shopping cart’s estimated total.
Shipping rates
Shipping displays as FREE if you’re eligible for free shipping. Shipping fees are not included in your shopping cart subtotal.
Placing your order — Continue to checkout
Review your cart before tapping Continue to checkout to place your order. Products can’t be removed from your cart while you’re in checkout.
Review your cart before continuing to checkout to place your order. Products can’t be removed from your cart while you’re in checkout.
Review your cart before tapping Checkout to place your order. Products can’t be removed from your cart while you’re in checkout.