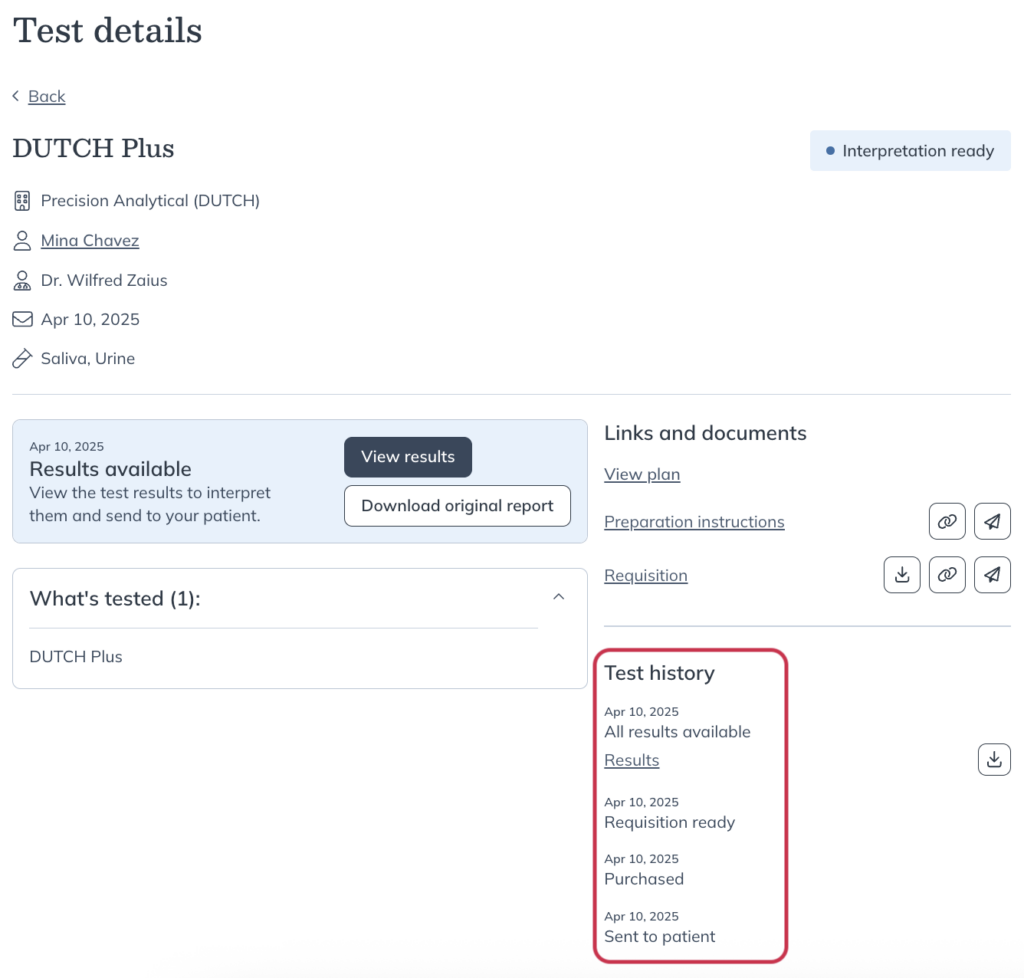Last modified: November 7, 2025
Lab orders dashboard
Providers
Streamline how your practice manages labs with one dashboard for your entire team. Track your patient’s test processing in real-time, without the need for additional tools. In this guide, we’ll walk you through how to use your lab orders dashboard and test tracking system to keep your team organized.
Accessing your lab orders dashboard
Find your practice’s lab order dashboard from the main left-hand navigation by choosing Labs and then clicking Orders.
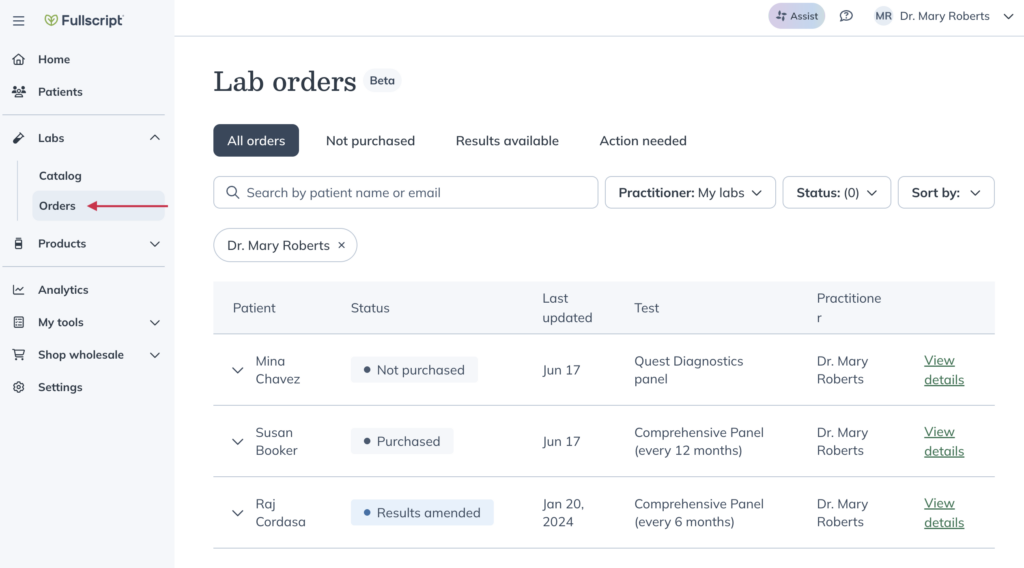
Using the lab orders dashboard
Use the lab orders dashboard to search for patients, apply filters, and track lab status — all from your Fullscript account.
At the top of the dashboard, you’ll find four tabs to help sort the lab orders for the account:
| All orders | Shows all lab orders regardless of current test status. |
| Not purchased | Shows lab orders that haven’t been purchased yet. |
| Results available | Shows labs that have received partial or full results. |
| Action needed | Shows orders that may require action from a member of your team. |
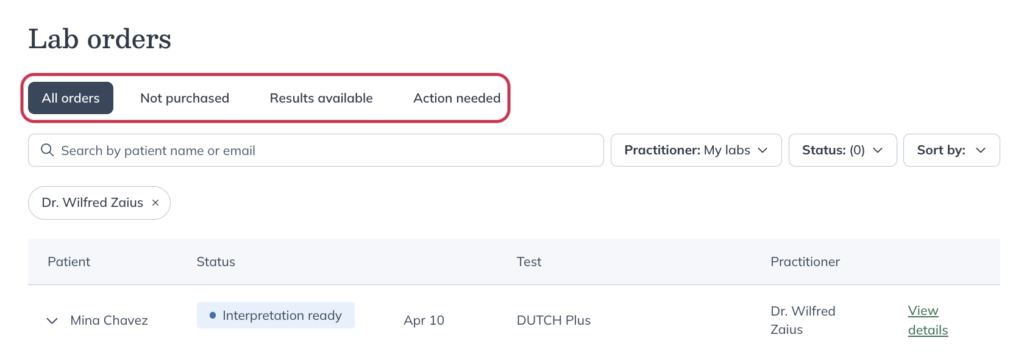
Dashboard organization
Our dashboard highlights the most important information about your lab orders, so your team can stay focused on care. Each column highlights key details, including:
| Patient | The patient’s name. |
| Status | The current status of a test (Results Available, Purchased, Processing at Lab, etc.) |
| Date updated | The date of the most recent status update. |
| Test | The specific test ordered. |
| Practitioner | The practitioner who ordered the testing. |
The column on the right side of the dashboard is where you’ll find the View details button for each test.
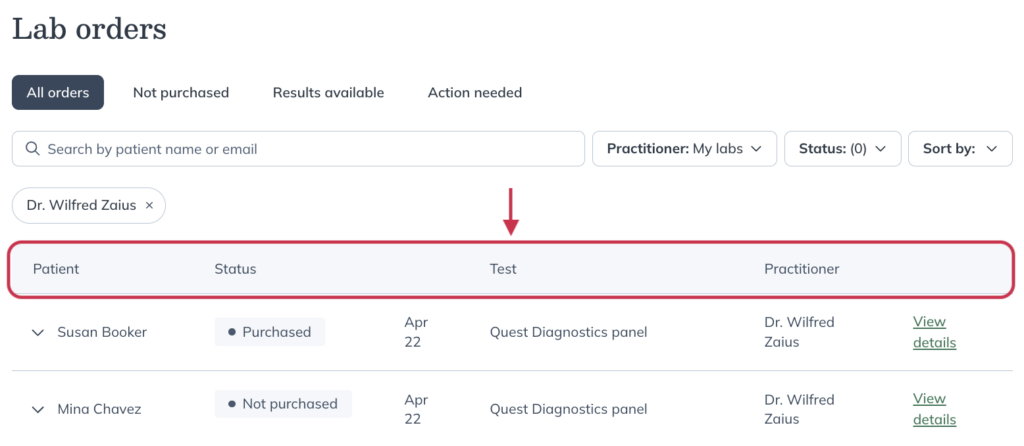
Searching for a patient
Use the search box to enter your patient’s name or email to immediately access any lab orders associated with them on Fullscript.
Click the icon next to the patient’s name to expand the view and see all biomarkers associated with that patient’s test.
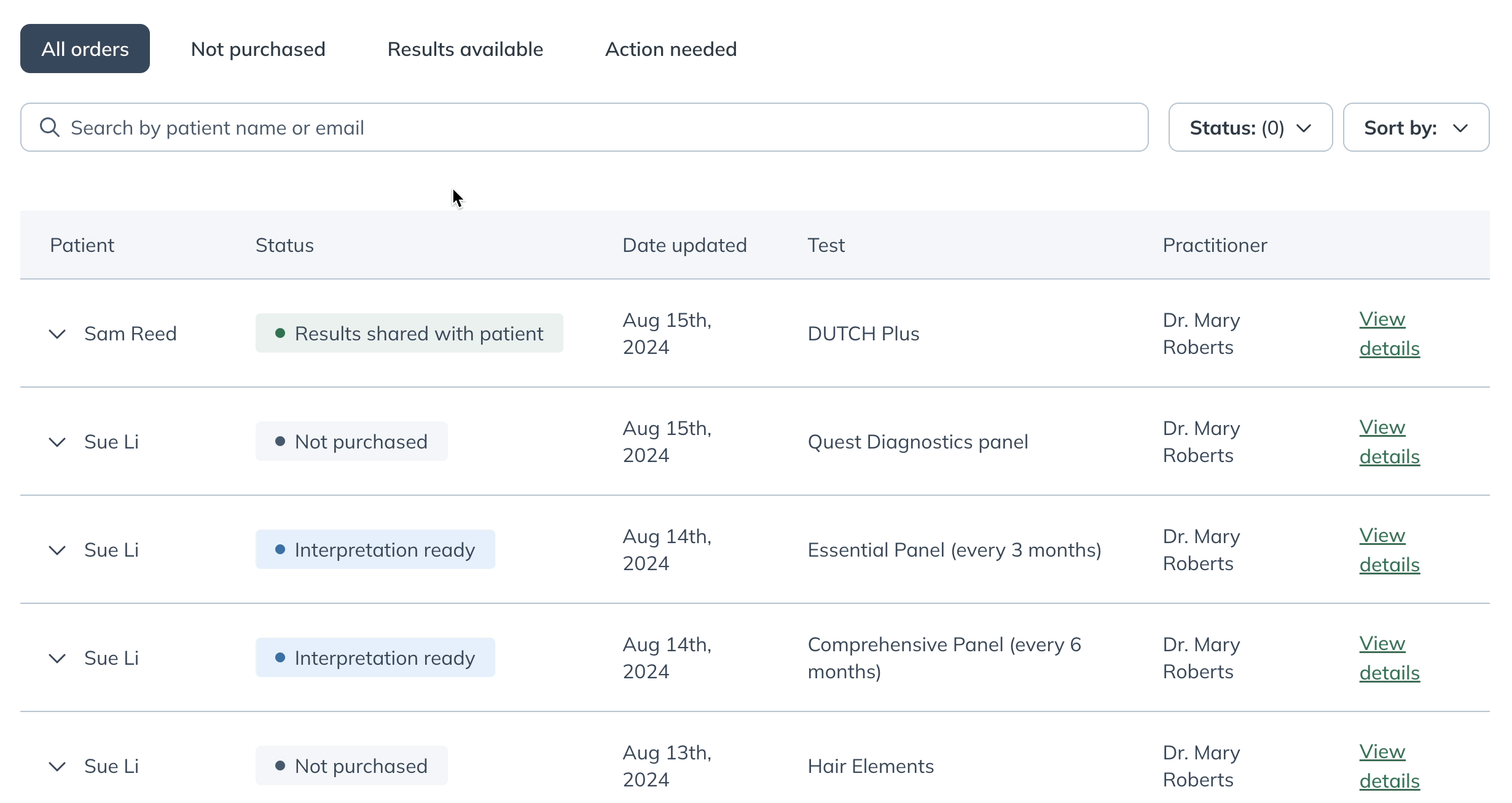
Filtering by practitioner
The dashboard shows lab orders for your patients. To filter the list of lab orders, use the Practitioner filter to select a specific provider or choose All to view all labs.
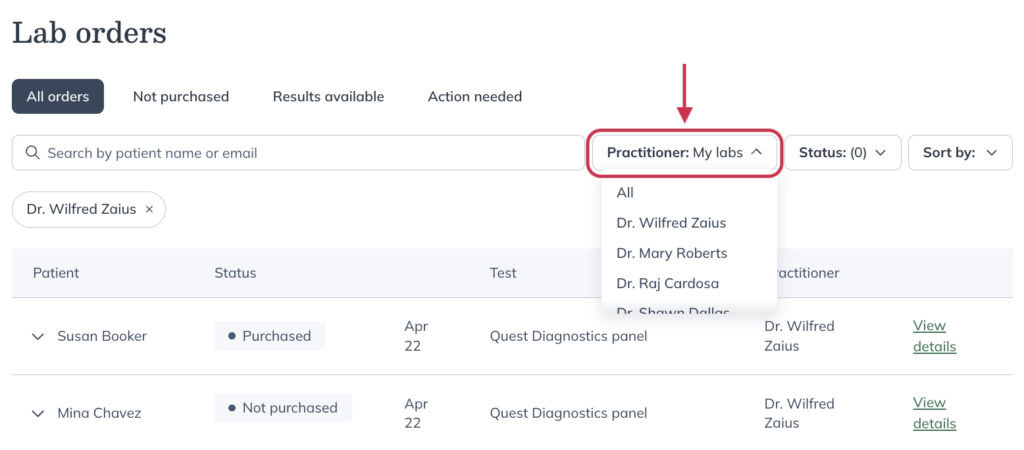
Filtering by test status
Use the Status filter to view lab orders in specific processing stages. Selecting Processing at lab, for example, lets you quickly find labs where the samples are currently analyzed.
For more information about testing status changes, see the later Tracking your patients testing status section of this guide.
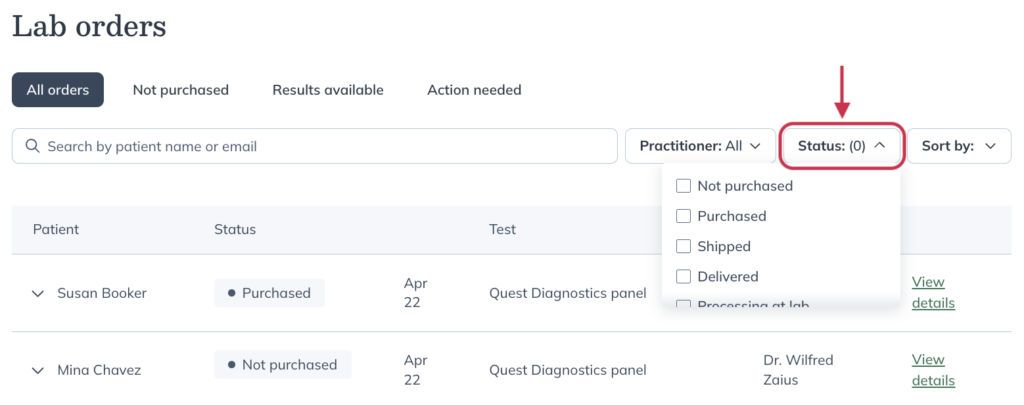
Sorting the dashboard
Optimize your view of the dashboard by using the Sort by filters to organize the list according to your preferences. You can sort lab orders based on:
| Recently updated | Displays orders with the most recent status changes at the top. |
| Plan sent (newest) | Shows orders by the date the plan was sent, with the newest first. |
| Plan sent (oldest) | Shows orders by the date the plan was sent, with the oldest first. |
Viewing more details about a patient’s order
For most information on a specific lab order, click View details to open the Test details page. The Test details page includes the test status history, the requisition form, test results, and testing instructions.
We automatically send your patient their testing instructions and requisition form, but you can resend them directly from this page. You can find this option under Links and Documents prior to the patient completing their purchase.
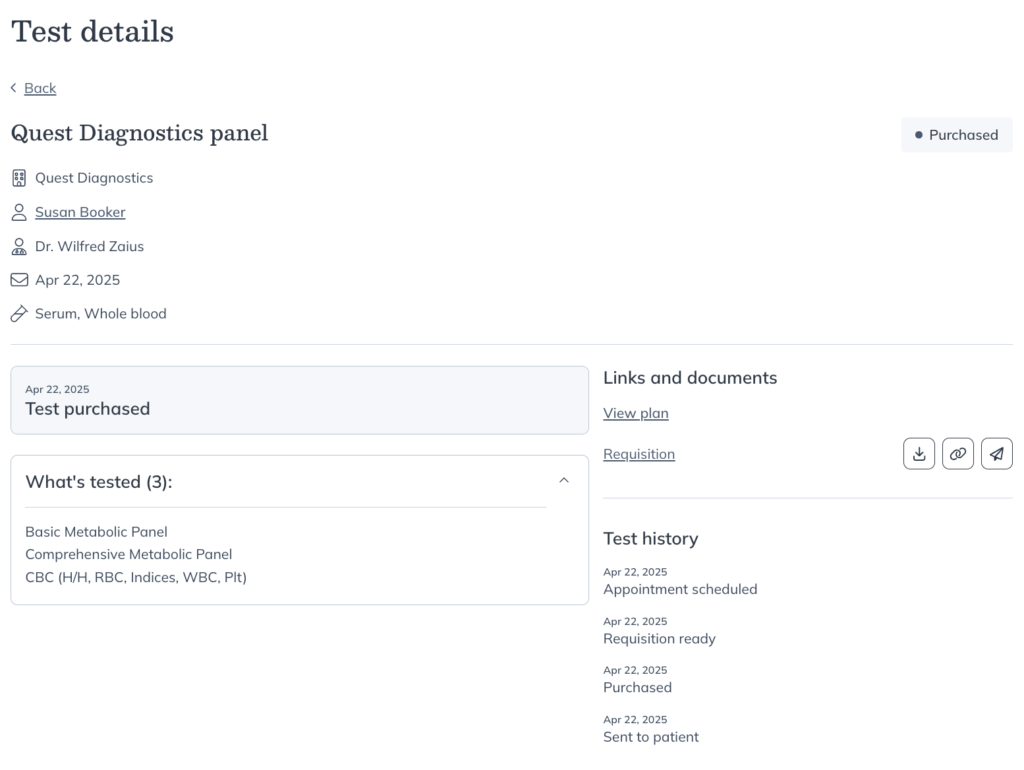
Tracking your patient’s testing status
In the lab orders dashboard, you can view current test statuses for labs orders. The most recent status is displayed next to the test name.
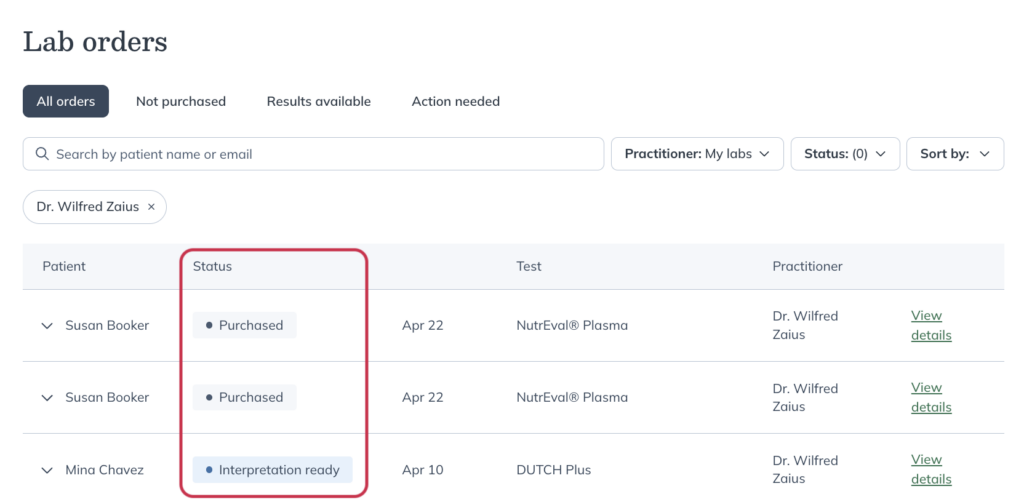
To view the full timeline of status change updates, click View details to see every dated status update under Test history.