Last modified: September 10, 2024
Adding and removing products from Autoship
Making changes to scheduled Autoship orders
You can edit the products in your Autoship at any time. However, changes won’t affect confirmed orders. Once an order is placed, we can’t add or remove products as we prioritize filling orders as quickly as possible.
Adding new products to Autoship
You can add any product to Autoship! Just look for the Add to Autoship option on products in your plans, catalog, order history, or Autoship page to get started.
Scheduling autoship from the shopping cart
As products are added to your shopping cart, an Autoship menu will be under each product. To add a product to an Autoship order, select the Autoship menu and choose a shipping frequency. The Autoship order will be activated when the order is placed.

Selecting a frequency from the Autoship every menu.
Scheduling autoship from your plan or the catalog
You can add new products to Autoship from your plans or the catalog by hovering your cursor over the product card, clicking on the options menu ( ), and selecting Add to Autoship. You’ll need to set your shipping and billing information to set up new Autoship schedules successfully. Head to the Autoship page to manage existing Autoship schedules.
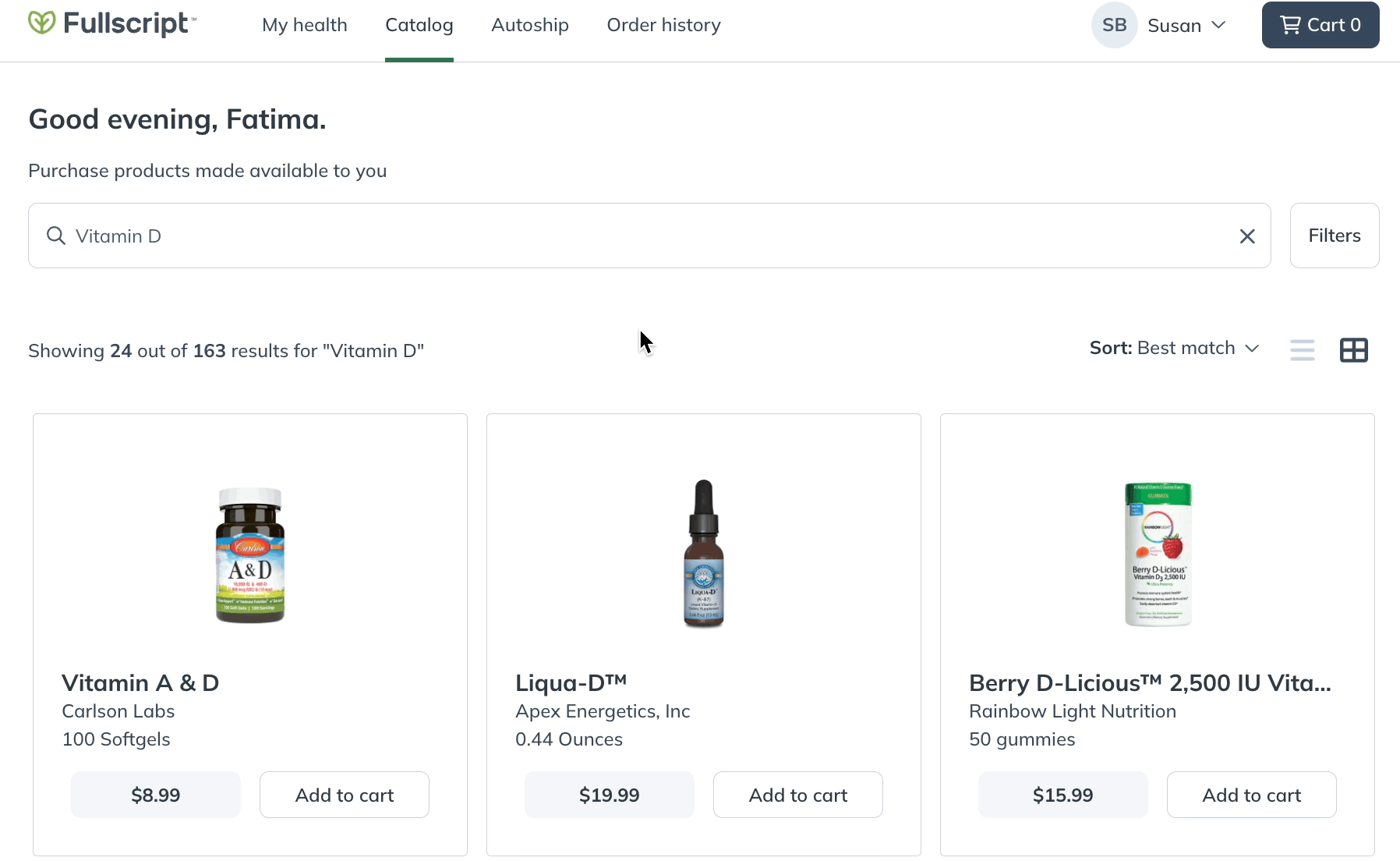
Setting up Autoship from the catalog.
Previously ordered products
Previously ordered products can be added to Autoship orders from your Order history and Autoship pages.
To schedule a past order to Autoship, go to the Order history page and select the Add all to Autoship button from any past order. To Autoship individual products, select the Schedule with Autoship button next to any product.
To schedule previously ordered products from the Autoship page, find a product under the Recommended products heading and select Schedule with Autoship.

Scheduling an Autoship for a product from the Autoship page.
Scheduling an Autoship from the product display page
When viewing the product display page for a specific item, you can easily set up an Autoship. To set up an Autoship from the product display page:
- Click the Autoship checkbox.
- Using the dropdown menu, select the frequency you’d like your Autoship to be processed at.
- Click Schedule with Autoship.
- In the pop-up that appears, review and adjust the details of the Autoship and click Schedule.

Scheduling an Autoship from the product display page.
Scheduling autoship from the shopping cart
As products are added to your shopping cart, an Autoship menu will be displayed under each product. To add a product to an Autoship order, select the Autoship menu and choose a shipping frequency. The Autoship order will be activated when the order is placed.
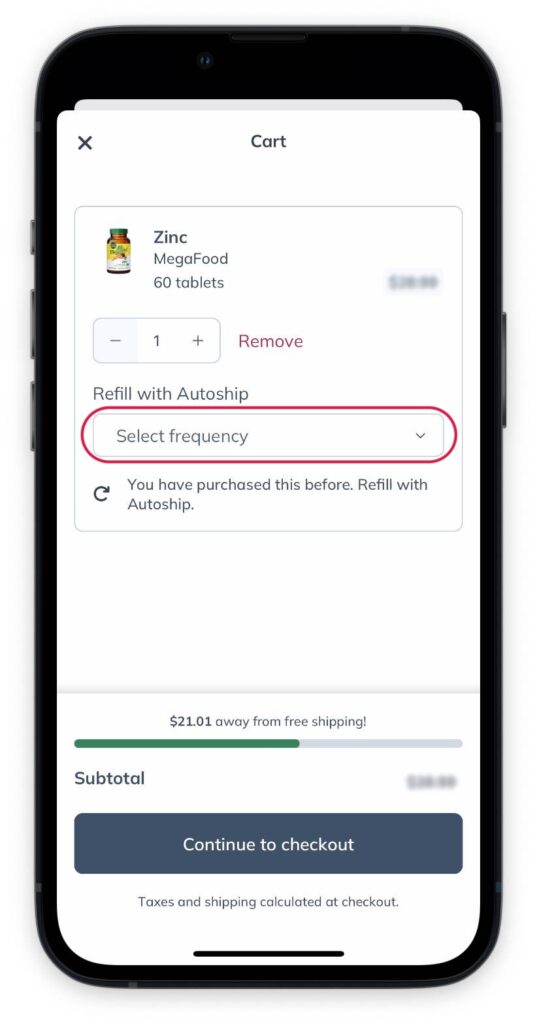
Setting your Autoship frequency from the shopping cart.
Scheduling autoship from your plan or the catalog
You can add new products to Autoship from your plans or the catalog:
- Tap the product.
- Under purchase options, tap Autoship.
- Adjust the number of units and shipping frequency.
- Tap Add to cart to create a new scheduled Autoship for your current purchase, or tap Schedule for later to create a new Autoship schedule without adding the item to your cart.
You’ll need to set your shipping and billing information to successfully set up new Autoship schedules. Head to the Autoship screen to manage existing Autoship schedules.
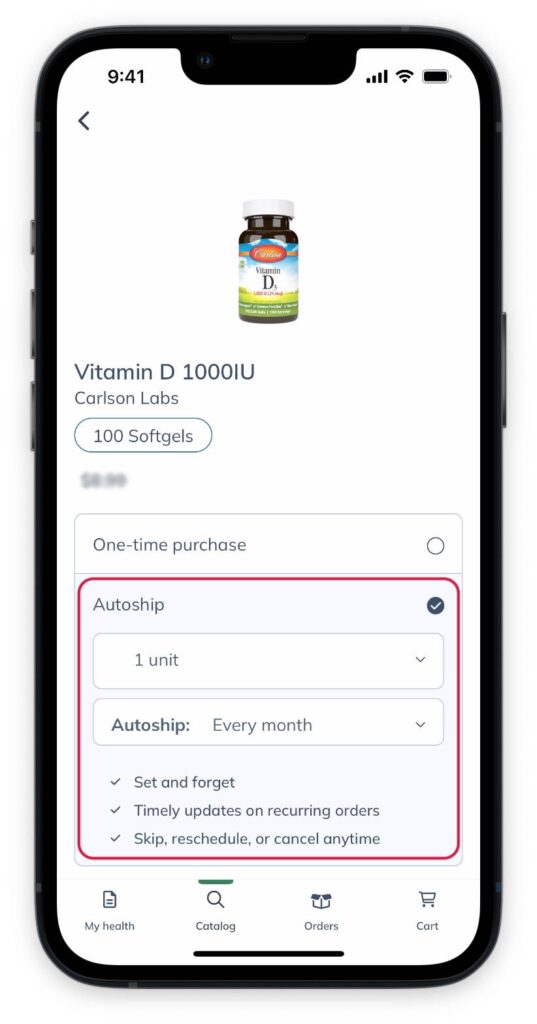
Setting up Autoship from a product card.
Previously ordered products
Previously ordered products can be added to Autoship orders from your Order history and Autoship screens.
To schedule a past order on Autoship, go to the Order history screen and tap the Add all to Autoship button from any past order. To Autoship individual products, tap the product from a past order and tap Autoship beneath the product’s purchase options. Adjust the number of units and frequency and tap Schedule for later.

Adding a previously ordered product to Autoship
Scheduling autoship from the shopping cart
As products are added to your shopping cart, an Autoship menu will be displayed under each product. To add a product to an Autoship order, tap the Autoship menu and choose a shipping frequency. The Autoship order will be activated when the order is placed.

Selecting a frequency from the Autoship every menu.
Scheduling autoship from your plan or the catalog
You can add new products to Autoship from your plans or the catalog by tapping on the options menu ( ), and tapping Schedule with Autoship. You’ll need to set your shipping and billing information to set up new Autoship schedules successfully. Head to the Autoship screen to manage existing Autoship schedules.

Setting up Autoship from a supplement plan.
Previously ordered products
Previously ordered products can be added to Autoship orders from your Order history and Autoship pages.
To schedule a past order to Autoship, go to the Order history screen and tap the Add all to Autoship button from any past order. To Autoship individual products, tap the Schedule with Autoship button next to any product.
To schedule previously ordered products to Autoship from the Autoship page, find a product under the Recommended products heading and tap Schedule with Autoship.

Adding products to an Autoship schedule from the Autoship page.
Scheduling an Autoship from the product display page
When viewing the product display page for a specific item, you can easily set up an Autoship. To set up an Autoship from the product display page:
- Click the Autoship checkbox.

- Using the dropdown menu, select the frequency you’d like your Autoship to be processed at.

- Click Schedule with Autoship.

- In the pop-up that appears, review and adjust the details of the Autoship and click Schedule.

Removing products from an Autoship order
To remove a product from Autoship, go to the Autoship page, click the options menu ( ) on any product card, and select Remove. Select a reason and add additional comments to help us improve the Autoship service, then click Cancel Autoship orders to confirm.

Removing a product from Autoship.
Adjusting product quantities
To adjust the number of units (i.e., bottles, packs, bags, boxes, etc.) of a product to include in your Autoship orders, go to the Autoship page and use the plus ( + ) or minus ( – ) selectors next to any product to increase or decrease quantities to ship.
To remove a product from Autoship:
- Go to your Orders ( ) page.
- Tap on an Autoship schedule that contains the product you want to remove.

- Tap on the product
- Tap Remove from Autoship.

Adjusting product quantities
To adjust the number of units (i.e., bottles, packs, bags, boxes, etc.) of a product to include in your Autoship orders:
- Go to your Autoship ( ) screen.
- Tap on a scheduled Autoship with the product you want to adjust.
- Tap the product.
- Under Autoship details, tap the supply drop-down menu and increase or decrease the quantity.

To remove a product from Autoship, go to the Autoship screen, tap the options menu ( ) on any product card, and tap Remove. Select a reason and add additional comments to help us improve the Autoship service, then tap Cancel Autoship orders to confirm.

Adjusting product quantities
To adjust the number of units (i.e., bottles, packs, bags, boxes, etc.) of a product to include in your Autoship orders, go to the Autoship screen and use the plus ( + ) or minus ( – ) selectors next to any product to increase or decrease quantities to ship.
Canceling scheduled Autoship orders
To cancel your Autoship orders from the Autoship page, select the Edit shipment menu, then Cancel Autoship.
Though optional, we encourage you to select a cancellation reason and any additional information (optional). When finished, select Cancel Autoship orders to confirm the cancellation. Please see Canceling your Autoship order for more information.
To cancel your Autoship orders from the Orders ( ) page, tap on a scheduled Autoship, tap Delete Autoship, and then tap Delete to confirm.
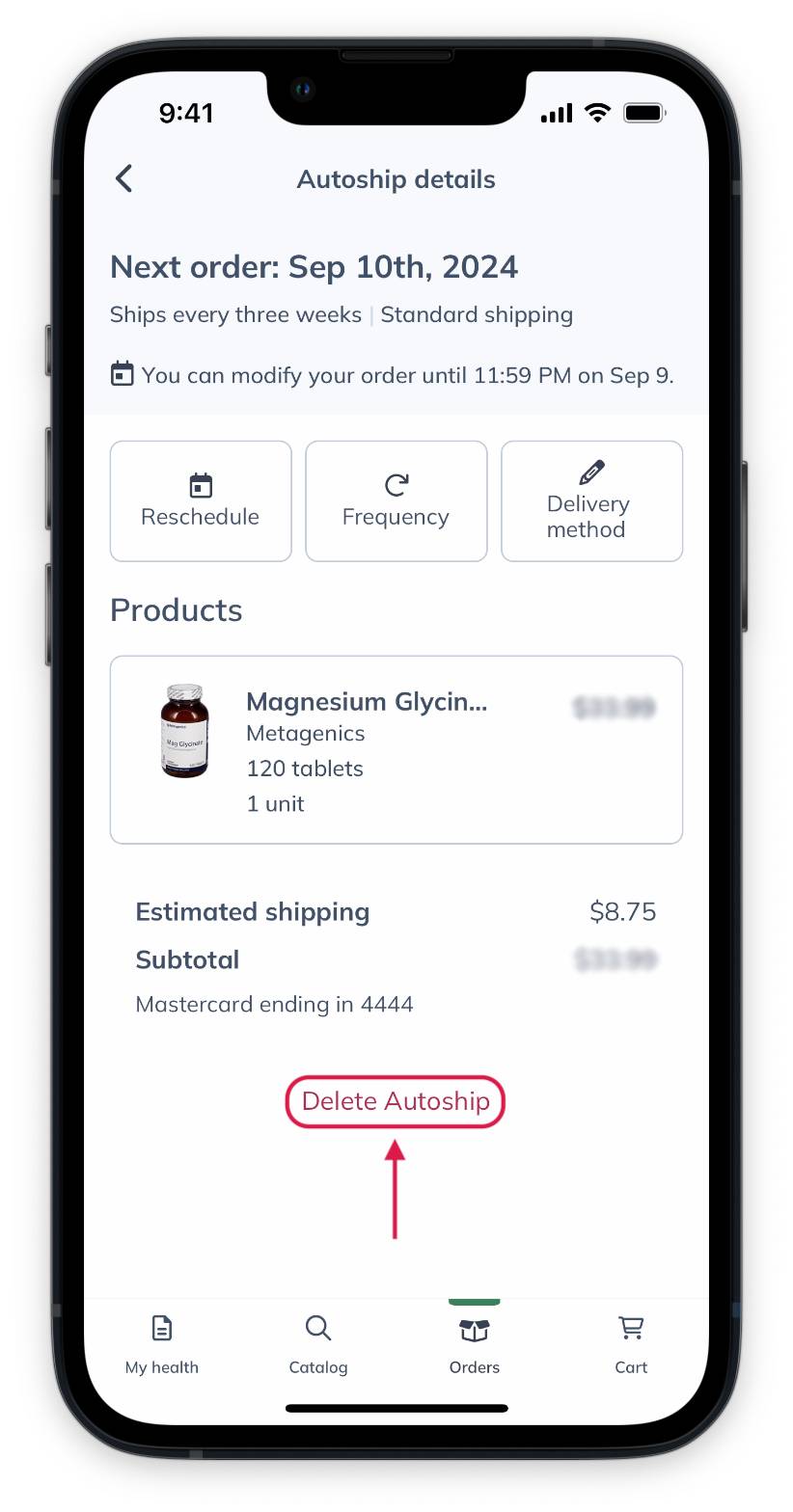
Deleting a scheduled Autoship.
Though optional, we encourage you to select a cancellation reason and any additional information (optional). Please see Canceling your Autoship order for more information.
To cancel your Autoship orders from the Autoship screen, tap the order’s options menu ( ), then Cancel Autoship.
Though optional, we encourage you to select a cancellation reason and any additional information (optional). When finished, tap Cancel Autoship orders to confirm the cancellation. Please see Canceling your Autoship order for more information.