Last modified: August 13, 2025
Elation integration
Providers
An introduction to Elation
Elation Health is a technology platform for high-value primary care. Since 2010, Elation has provided clinical-first solutions through a collaborative EHR, helping practices communicate more efficiently and deliver personalized care. Today, Elation supports 32,000 clinicians caring for millions of Americans.
Video: How to leverage Fullscript in Elation
Key features of Elation
Clinical-first design: The platform is optimized for physicians, ensuring streamlined workflows and easy access to patient data.
Patient engagement: Secure communication, telehealth, and patient portals help foster a strong relationship between doctors and patients.
Value-based care support: Elation Health is designed to align with the goals of value-based care, focusing on better outcomes and efficient management.
Intuitive EHR: Provides easy charting, real-time updates, and comprehensive patient records in a user-friendly interface.
Interoperability: Seamless integration with other health systems enables collaboration across the healthcare ecosystem. Technology enables, not disrupts, the craft of medicine and respects the sanctity of the provider-patient relationship
Setting up the Elation + Fullscript integration
The Elation integration with Fullscript requires coordination between both Fullscript and Elation for setup and activation. Practitioners who already have a Fullscript account and want to integrate it with Elation, follow these steps:
- Sign in to your Fullscript account. If you don’t have an account, sign up here.
- From the practitioner menu, select Integrations.
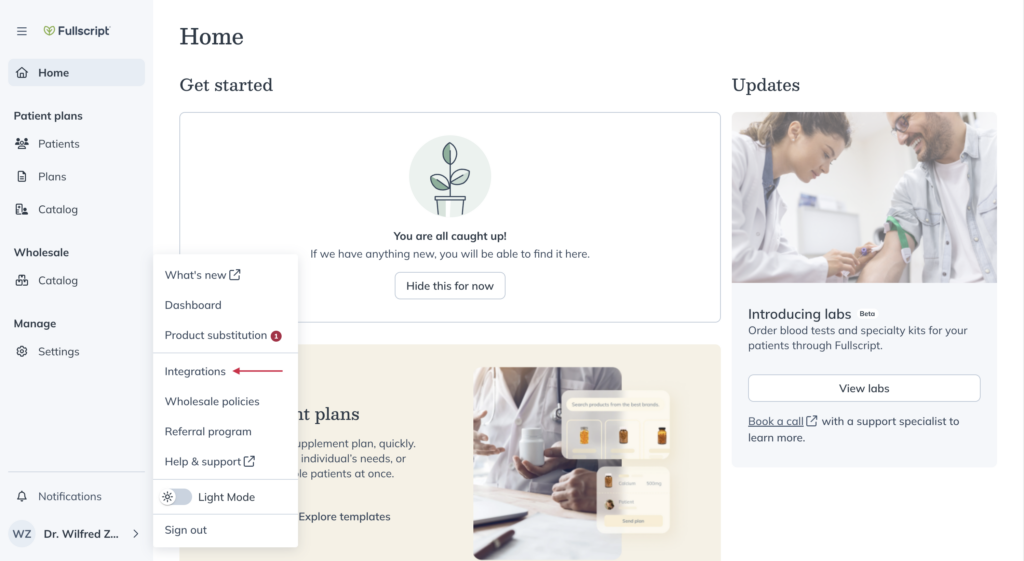
- Select Elation.
- Click Get Started Now.
- Sign your Authorization and Consent (A&C) form and click Send. Fullscript will acknowledge receipt of the form, provide you with a copy, and inform Elation to authorize the application on your Elation account.
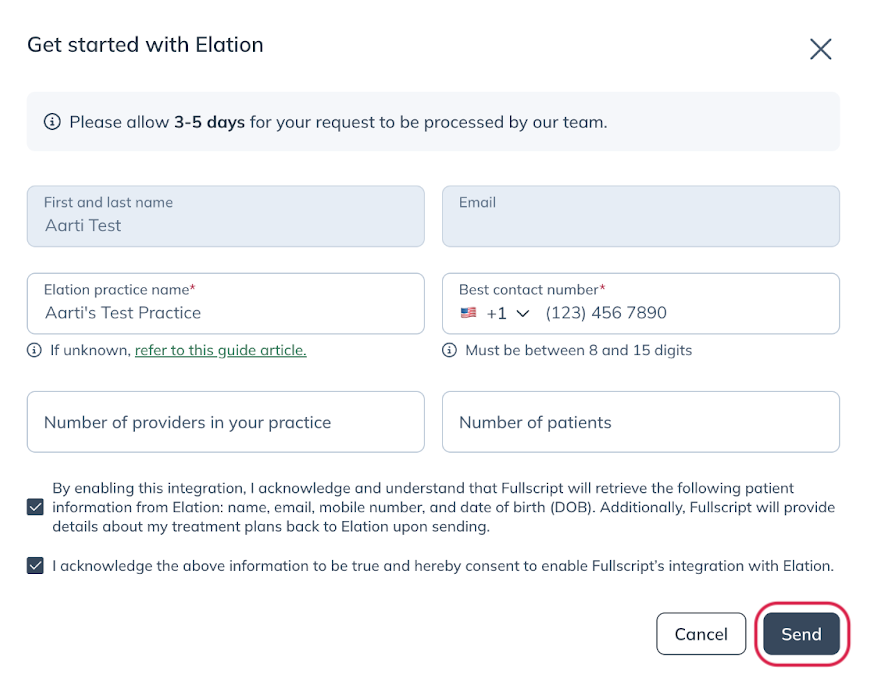
- Then, navigate to a patient’s chart in Elation.
- Click Fullscript in the upper-left corner of the patients profile.
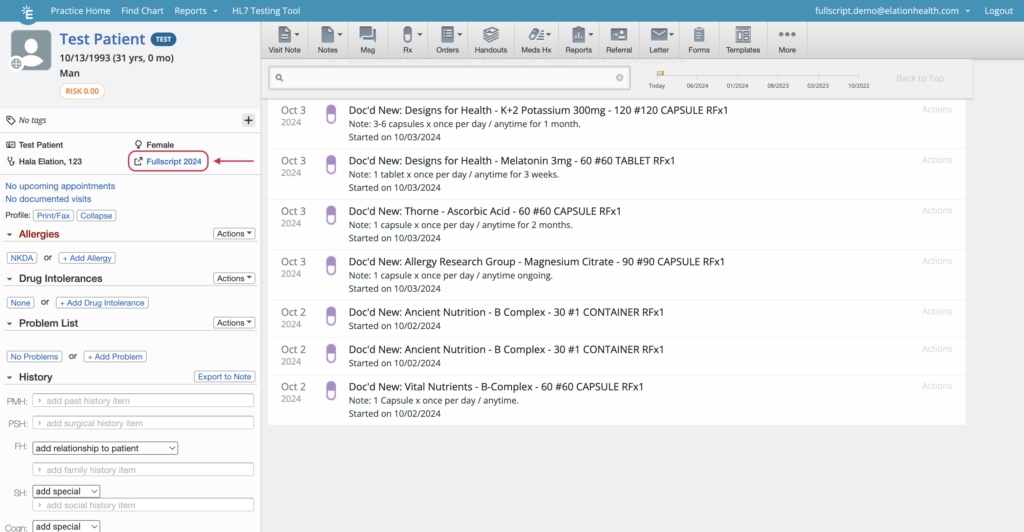
- Log in with your existing Fullscript credentials to start using the integration.
- Select the Elation practitioner account you want connected to your Fullscript account. Please note that this can’t be changed later.
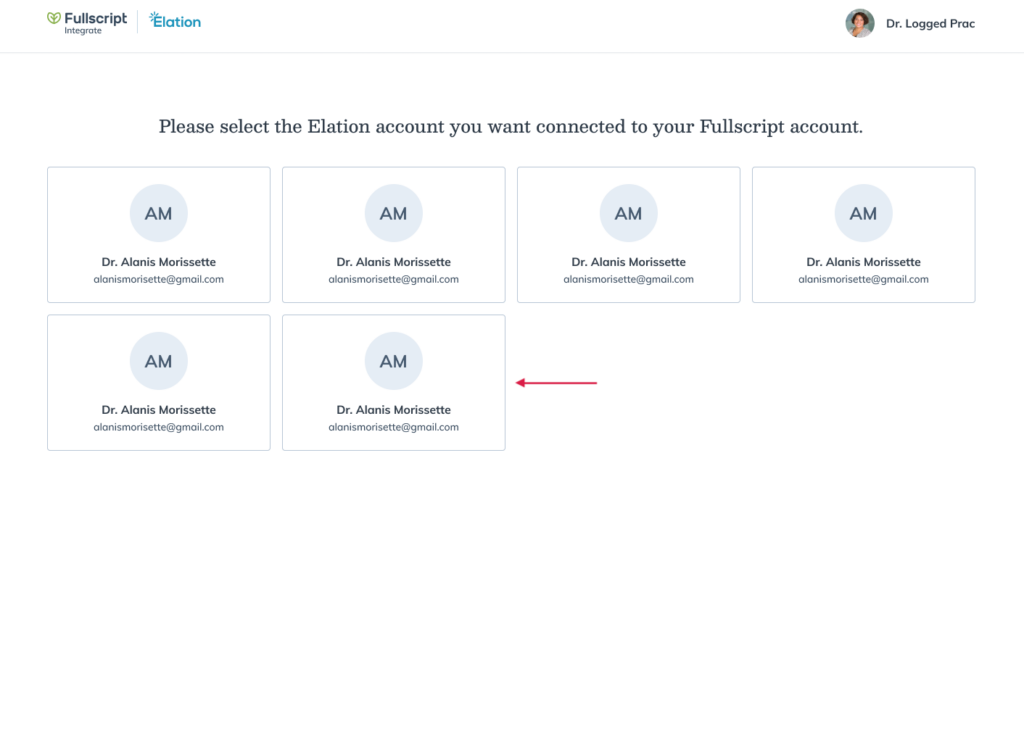
- If there’s no Business Associate Agreement (BAA) on file for your account, you’ll be asked to sign a BAA document. Click Start Signing to begin.
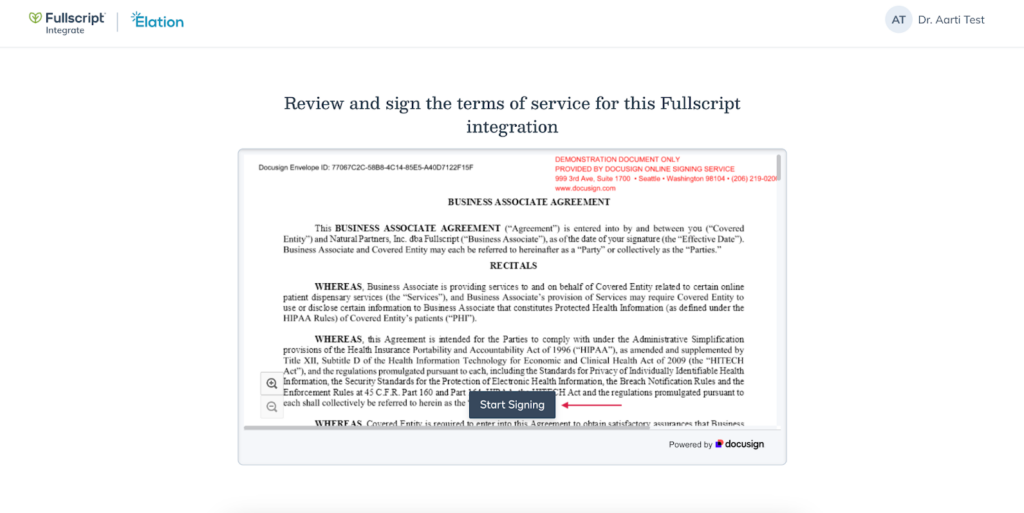
- Once signed, you can begin using the integration.
Creating a Fullscript recommendation in Elation
For this integration, clicking the Fullscript link in an Elation patient profile opens Fullscript in a new tab. Practitioners can access all Fullscript features, create a plan, and then close the tab to return to Elation. The recommended supplements will be listed under the Chronological Record and Permanent OTC Meds.
- Navigate to a patient the way you normally do.
- Click on the Fullscript link or go through integrations.
- The patient information from Elation will automatically be used to search for an existing matching patient based on email address. If the patient doesn’t exist in Fullscript yet, you have the option to create a new patient instead, which will create a new patient profile in Fullscript.
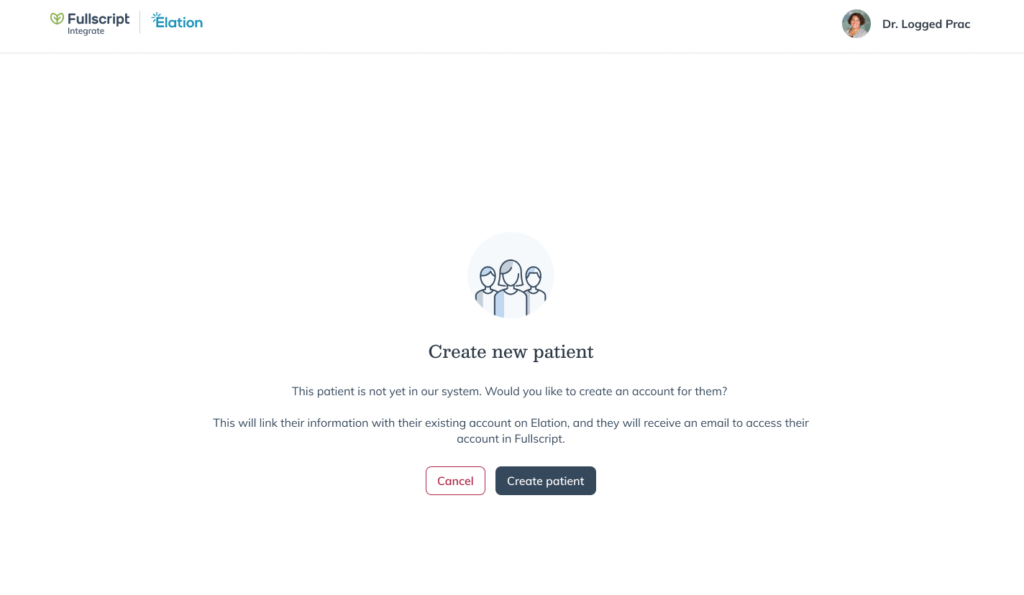
- You’ll then be directed to the patient profile in Fullscript. You can create a plan adding supplements and/or labs.
- When you’re ready to send the plan, click Send to patient.
- After sending the plan to your patient, you can close the Fullscript tab and navigate back to Elation. The recommended supplements will be listed under Chronological Record and Permanent OTC Meds in the patient chart.
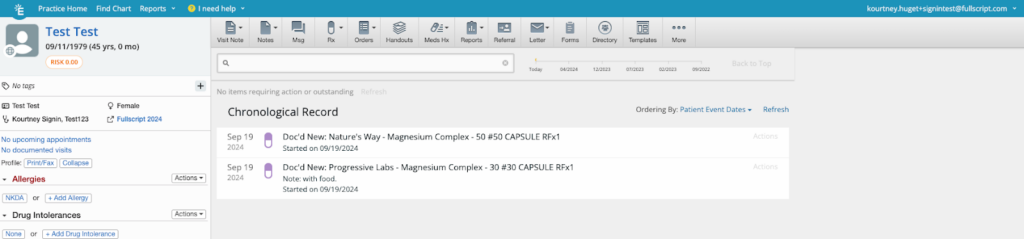
Viewing lab results in Elation
Labs will appear in Elation only after the patient completes their purchase. Once purchased, the lab will show under Requiring Action with the status In Progress. After you sign off on the order, it will be listed as an Order in the patient’s Chronological Record.
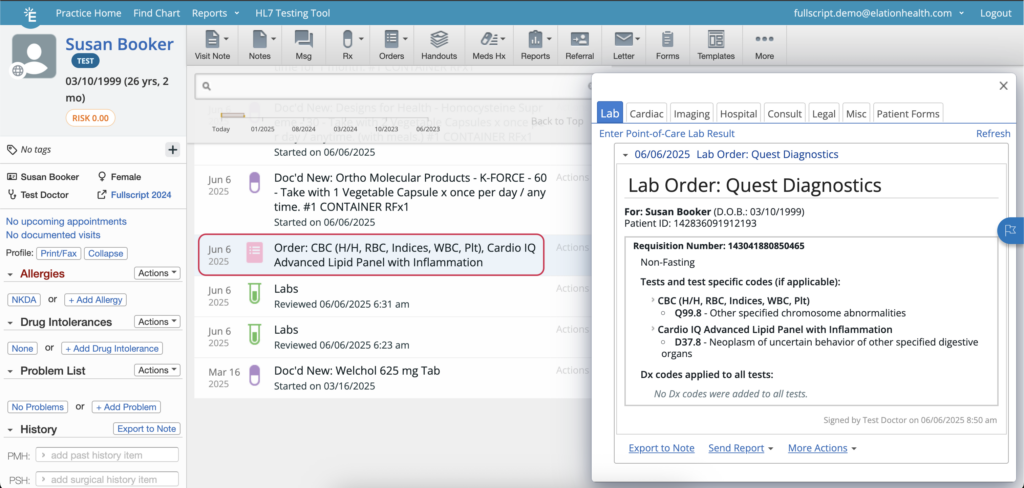
When lab results are ready, they will also appear under Requiring Action. After reviewing and signing off on the results, they’ll be added to the patient’s Chronological Record.
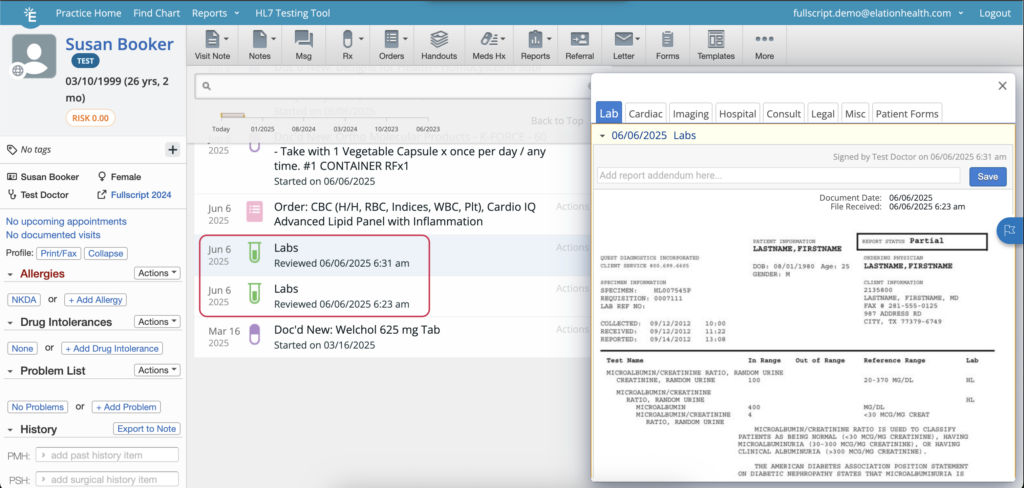
Deactivating/reactivating the integration & unlinking your practitioner account
Deactivating this integration would be necessary under two circumstances: If you connect the incorrect Fullscript account to your Elation account, or if you no longer want Fullscript active inside your Elation instance.
To disconnect your Fullscript practitioner account from your Elation account on Fullscript:
- Log into your Fullscript account.
- From the practitioner menu, select Integrations.
- Select Elation and then click the Disconnect button.
To reactivate the integration:
- Log into your Fullscript account.
- From the practitioner menu, select Integrations.
- Select Elation and then click the Reactivate integration button.
Frequently asked questions
Is there a cost to use Fullscript as an Elation member?
No! Elation’s integration with Fullscript is available to all Elation members at no additional cost, and a Fullscript account is free.
Where do I find my Elation Practice Name needed in order to submit the Authorization and Consent form?
If you don’t know what your practice name with Elation is, please refer to Elation’s Practice Locations Guide.
What is the Elation Authorization & Consent (A&C) form and how do I submit it?
The Authorization and Consent form is a requirement from Elation to enable a 3rd-party integration such as Fullscript. Simply review and complete it here, then wait for the Fullscript team to let you know that the integration is enabled. This Fullscript team will send an email confirming receipt and a follow-up email once approved and the integration is enabled on the Elation end.
Once enabled, the Fullscript app will be available under patient information in the patient chart in Elation. You’ll need to have a Fullscript account and execute a Business Associate Agreement (BAA) in order to use the integration, if you don’t already have one on file under your account.
Why do I need a Business Associate Agreement (BAA) with Fullscript to enable the Elation integration?
All Elation marketplace partners are required to execute BAA with accounts wanting to access their integrations. We have a standard BAA that you’ll sign when redirected to Fullscript via the Elation integration for the first time.
My practice is not a Covered Entity, we don’t need to sign a Business Associate Agreement (BAA), how do we bypass this step?
Please reach out to your Fullscript account manager and ask us to action this. If you don’t know who your Fullscript account manager is, please reach out to elationintegration@fullscript.com and someone will assist you.
Will details of plans created before the integration in the Fullscript web app be synced to Elation?
No, plans created before the integration will not automatically be synced to Elation. However, after the integration is enabled, you can go into Fullscript and edit a historic plan, and the products will sync back to Elation as a new plan.
Can I edit a plan that has already been sent through the integration to the patient?
Yes, you can edit a treatment plan on Fullscript that was previously sent through the integration.
Can I delete or cancel a plan that has already been sent through the integration to the patient?
If you cancel a plan in Fullscript, that cancellation will not be reflected in Elation; and vice versa. If a product(s) from Fullscript is deleted from Chronological Record or Permanent OTC Meds in Elation, it will not be reflected in Fullscript.
If I write plans directly in Fullscript after the integration has been enabled will I be able to see it in Elation?
Yes, you no longer need to go through the Elation integration to ensure that plans are written back to Elation. If the patient is already linked in the integration, creating and saving a plan in Fullscript will sync it to Elation—even without going through the integration itself.
Where do I access the Fullscript integration within Elation?
Once enabled, navigate to a patient’s chart and click on Fullscript on the left-hand navigation under patient information. Once you’ve sent a plan, it’ll automatically be listed under Chronological Record and Permanent OTC Meds.
Can I edit a plan that’s already been sent to the patient?
No, you can’t. A brand new plan will be written.
Can I change the Elation practitioner that I assigned to my Fullscript account when I first signed in?
Unfortunately, we are not able to switch the Elation practitioner account that was initially selected at this time. Please contact elationintegration@fullscript.com for additional assistance.
I’m a practitioner who shares an Elation account with other providers but we don’t all operate under the same Fullscript store. Can we still utilize this integration?
Yes! This integration allows one Elation account to be connect with multiple Fullscript stores. Please note the account owner of each Fullscript account must initiate the integration process within their account. If you’re an account owner, you can begin this process by clicking here.
Does the patient experience change because of this integration?
No, the patient experience doesn’t change. They will continue to receive an email and/or text when a plan has been sent to them. They will continue to order through Fullscript. Orders filled on Fullscript will not be reflected in Elation at this time.
Will my lab orders be synced back to Elation?
Although labs can be added to plans, at this time, only supplements and personal care items will be synced back to Elation.
Troubleshooting certain errors
The Fullscript link doesn’t show up as an option in my patient’s chart
If the Fullscript link doesn’t appear on your patient’s chart, it’s due to one of the following:
- The integration isn’t yet enabled: The Fullscript team will be manually enabling the Elation integration on your account after receiving the Authorization and Consent form and connecting with Elation. This process might take a few business days. Please wait for an email from Fullscript informing you that the Elation integration has been enabled.
- Contact elationintegration@fullscript.com for further assistance if you don’t see the Fullscript link after receiving an email that the integration has been enabled for your account.
I’m trying to sign in, but it says “Account not found”
This could mean one of two things:
- You’re signed in to Fullscript with a different account than the account you’re trying to access through the integration. Please go to Fullscript and make sure you are signed in to the correct account.
- You’re trying to log in with an account that’s not registered under this integration. Please make sure you are logging in with the correct account.
I’m trying to write a plan for my patient, but it says “No email found”
Fullscript treats the patient email as the unique identifier, therefore an email needs to be added to Elation to be able to match it to a patient in Fullscript. Please edit the patient profile and add an email.
I’m trying to write a plan for my patient but it says “Email in use” with two confusing options.
In Fullscript, each patient must have a unique email address as their identifier. This means two patients can’t share the same email. However, in Elation, it’s possible to have multiple patients (such as family members) under a single email address. You have three options:
- Re-link and update the patient name in Fullscript:
- Scenario: For instance, John and Laura are husband and wife sharing an email. You want to create a plan for John, but the email is currently linked to Laura in Fullscript.
- Action: Re-link the email to John’s profile by updating the name from Laura to John in Fullscript. This effectively shifts the profile to John while using the same email.
- Re-link without changing the name in Fullscript:
- Scenario: If you are trying to create a plan for John but prefer not to alter the existing Fullscript profile named Laura, this scenario is similar to the above.
- Action: Re-link the email to the existing profile (still under Laura’s name) without changing the name. This means the plan you write will be under Laura’s name, despite being intended for John.
- Cancel and update email in Elation:
- Action: If neither of the above solutions is viable, you can choose to cancel the current process. You’ll need to return to Elation and update the email information for John or Laura to ensure each has a unique email. This allows you to create separate plans in Fullscript without issues.
I’m trying to sign in but it says “Business Associate Agreement not signed”.
This means that the store owner has not signed the Business Associate Agreement yet and therefore the integration cannot be used until this is done.