Last modified: August 5, 2025
Custom panels
Providers
Create custom panels by grouping frequently ordered Quest biomarkers to simplify and speed up your workflow. Labs on Fullscript lets you personalize panels based on condition, patient type, or care model—whatever fits your workflow best.
Select biomarkers, name your panel, and save it for future use. Your saved panels will appear at the top of your labs catalog for easy access, letting you adjust them for each patient.
Creating a custom panel
To create a custom panel:
- Click Labs in the main navigation.
- Click Catalog.

- On the right hand side of the labs catalog, click Build custom panel.
- Use the search bar to find the biomarkers you want to group together. You can search by Quest test code or biomarker name.
- To add a test to your custom panel, click the Add to panel button in the test card, or on the Test details page.
- Give your custom panel a name.
- Click Create custom panel when you’ve finish putting together your custom panel,

After you’ve finished your custom panel, it will appear at the top of the labs catalog under the Templates and panels heading.
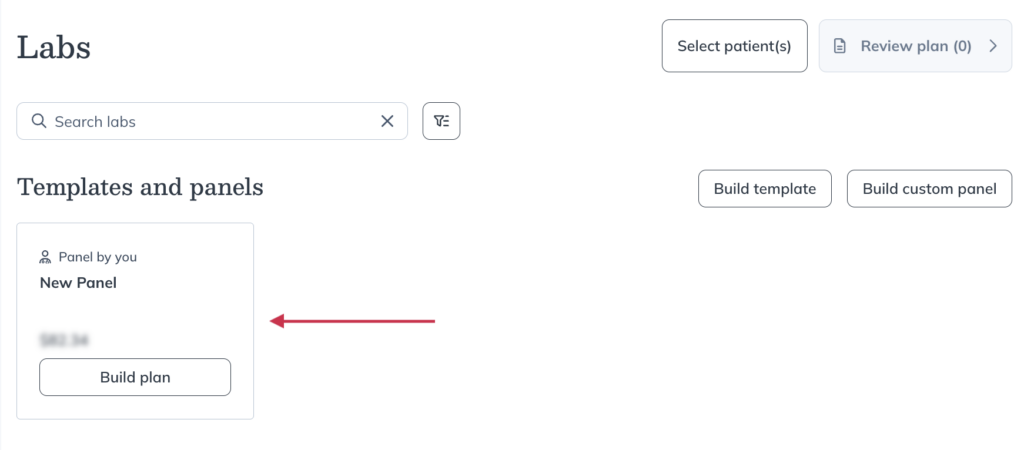
Viewing & editing Custom panels
All of your custom panels will be located at the top of your Labs catalog so you can quickly add them to a plan.
To view and edit a custom panel:
- Clicking custom panel’s title.
- Click the Edit button.
- Add or remove any tests you’d like.

- Add or edit any notes, and select the Requires fasting checkbox if necessary.
- Click Save custom panel when you’ve finished your changes.
If you’d like to delete your custom panel, click the More options ( ) button on the custom panel details page, then click Delete.
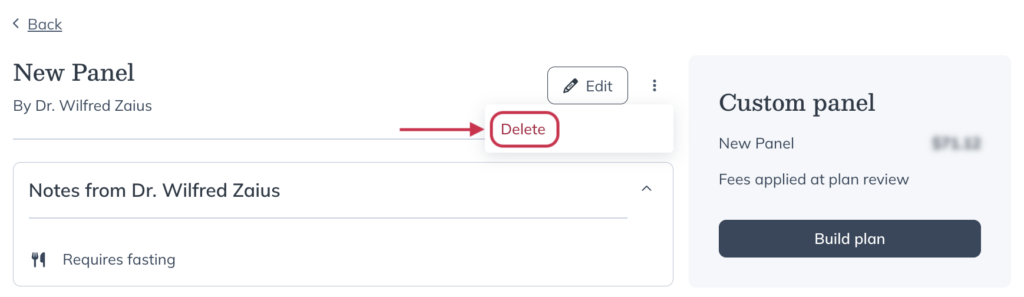
Adding a custom panel to a plan
From the Labs catalog, click Add to plan under the custom panel in the same way you would for an individual test.
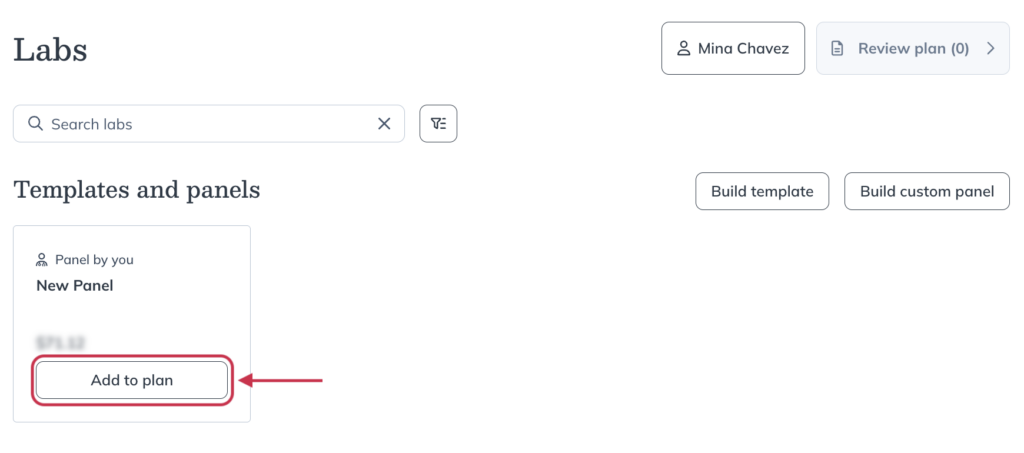
Once you’ve added the custom panel to the plan, from the Review plan screen you can always make any changes to the panel based on that individual patient. This includes removing specific biomarkers by clicking the More options ( ) button next to the biomarker you’d like removed, then clicking Remove.
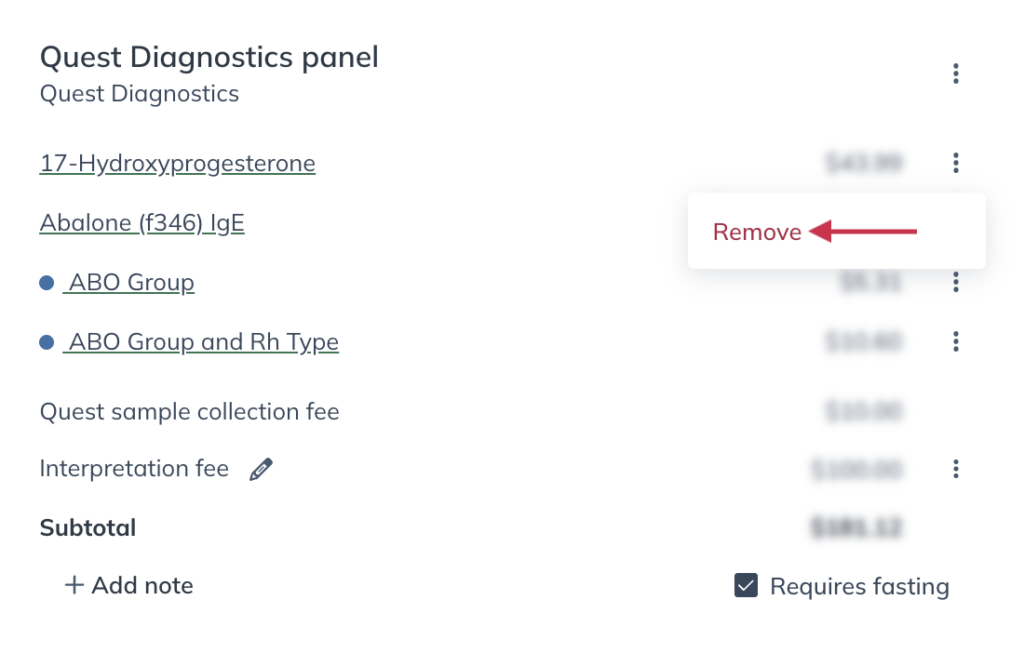
Click Send to patient when finished.