Last modified: July 23, 2025
Securing your practitioner account with multi-factor authentication (MFA)
Providers
Staff
Overview
Protect sensitive information in your Fullscript account by adding multi-factor authentication (MFA) in a few quick steps! You can get peace of mind knowing that your financial, staff, and patient data is protected by an added layer of security. This is available for all practitioner, staff, and clerk accounts (must be set up per account).
When you set up multi-factor authentication on Fullscript, you’ll be asked to choose one of three security methods:
- Authenticator app: (recommended) Download an authentication app, such as Google Authenticator, Microsoft Authenticator, LastPass Authenticator, or Twilio Authy Authenticator, to receive login codes.
- SMS: We’ll send a text with an authentication code to the phone number associated with the account.
- Email: We’ll send an authentication code to the email address you use to access your Fullscript account.
Enabling multi-factor authentication: Authenticator app option
You can enable multi-factor authentication and log in with one-time codes from an authenticator app, such as Google Authenticator, Microsoft Authenticator, LastPass Authenticator, or Twilio Authy Authenticator.
To enable multi-factor authentication using an authenticator app:
- Click your name or initials in the upper rightphand corner of the page.
- Click Account settings.
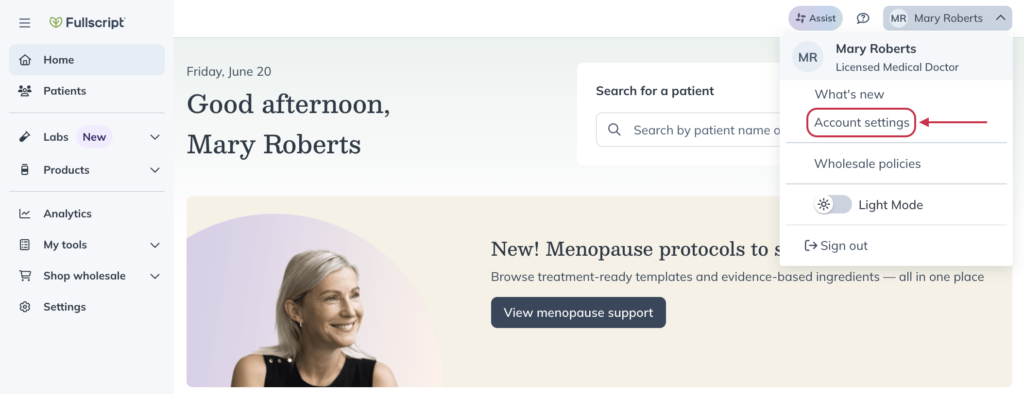
- Select the Security tab.

- Find Multi-factor authentication and click Set up.

- Select Use an authenticator app, then Next.
- Download or open the authenticator app on your mobile device.
- Click Next on the web app.

- Using your mobile device, scan the QR code or manually enter the code in your authenticator app.
- Enter the one-time code from your authenticator app and click Next.

- Copy your backup code or take a screenshot of it and store it in a private folder on your device.
- Click Done.

Enabling multi-factor authentication: SMS option
You can enable multi-factor authentication and log in with one-time codes sent to your phone via SMS.
To enable multi-factor authentication using SMS:
- Click your name or initials in the upper rightphand corner of the page.
- Click Account settings.
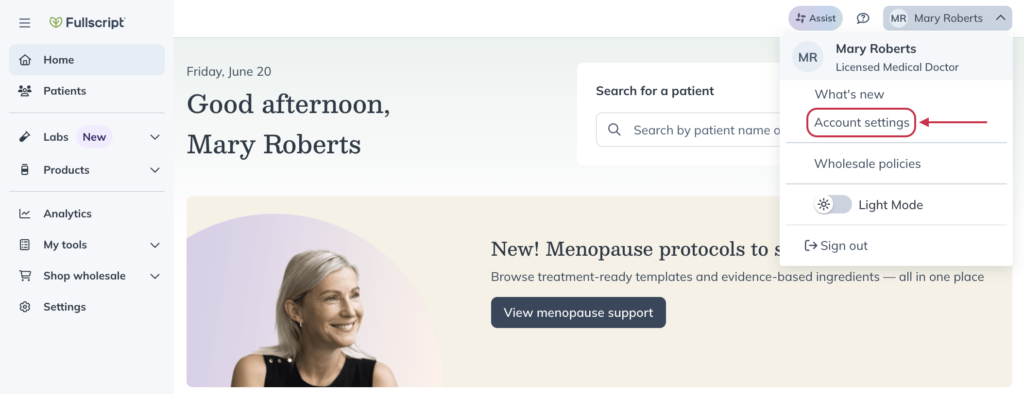
- Select the Security tab.

- Find Multi-factor authentication and click Set up.

- Select Use text message and click Next.
- Enter your mobile number and select Send code to receive a one-time code.

- Enter the code sent to your mobile device and select Next.

- Copy your backup code or take a screenshot of it and store it in a private folder on your device.
- Click Done.
Enabling multi-factor authentication: Email option
You can enable multi-factor authentication and log in with one-time codes sent to your email inbox. To enable multi-factor authentication using your login email:
- Click your name or initials in the upper rightphand corner of the page.
- Click Account settings.
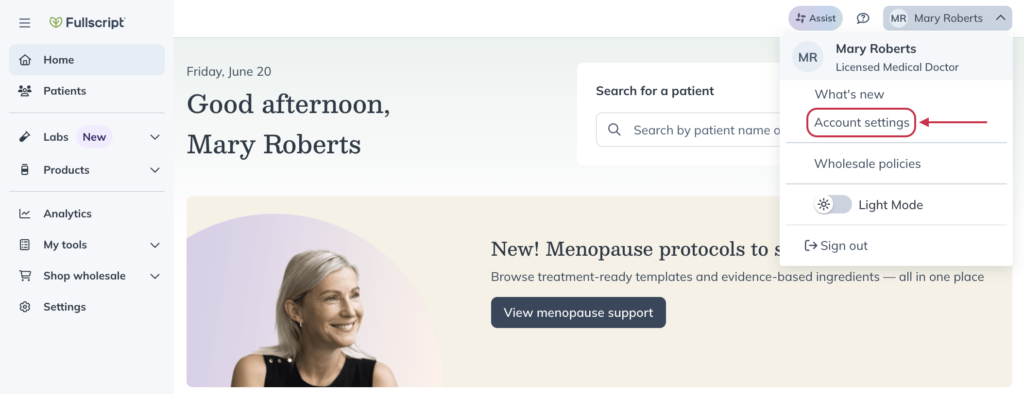
- Select the Security tab.

- Find Multi-factor authentication and click Set up.

- Select Use the email linked to your Fullscript account and click Next.
- You’ll automatically receive an email with a one-time code to you email inbox. Open that email and copy the code.
- Input the code in the one time code field and click Next.

- Copy your backup code or take a screenshot of it and store it in a private folder on your device.
- Click Done.
Changing your authentication method
You can change your authentication method from the Security tab of your account settings page at any time. To change your authentication method:
- Click your name or initials in the upper rightphand corner of the page.
- Click Account settings.
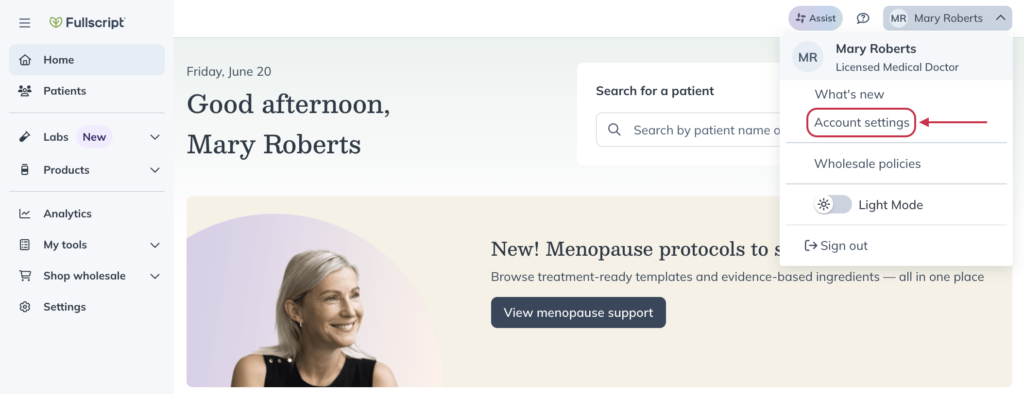
- Select the Security tab.
- Click Change under the Multi-factor authentication heading.

- You will be challenged based on the authentication method you selected previously.
- If you had originally selected SMS authentication, input the code from the text message you receive from us.
- If you chose the authenticator app option, input the code that’s available in the app.
- If you chose the email authentication option, use the code that we send to your email address.
- If you don’t have access to the authentication method you had previously set up, use your backup code.
- Choose the authentication method you’d like to change to.
- Click Next.

- Follow the on-screen steps to complete the setup.
- Save your new backup code.
- Click Done to complete the change.
