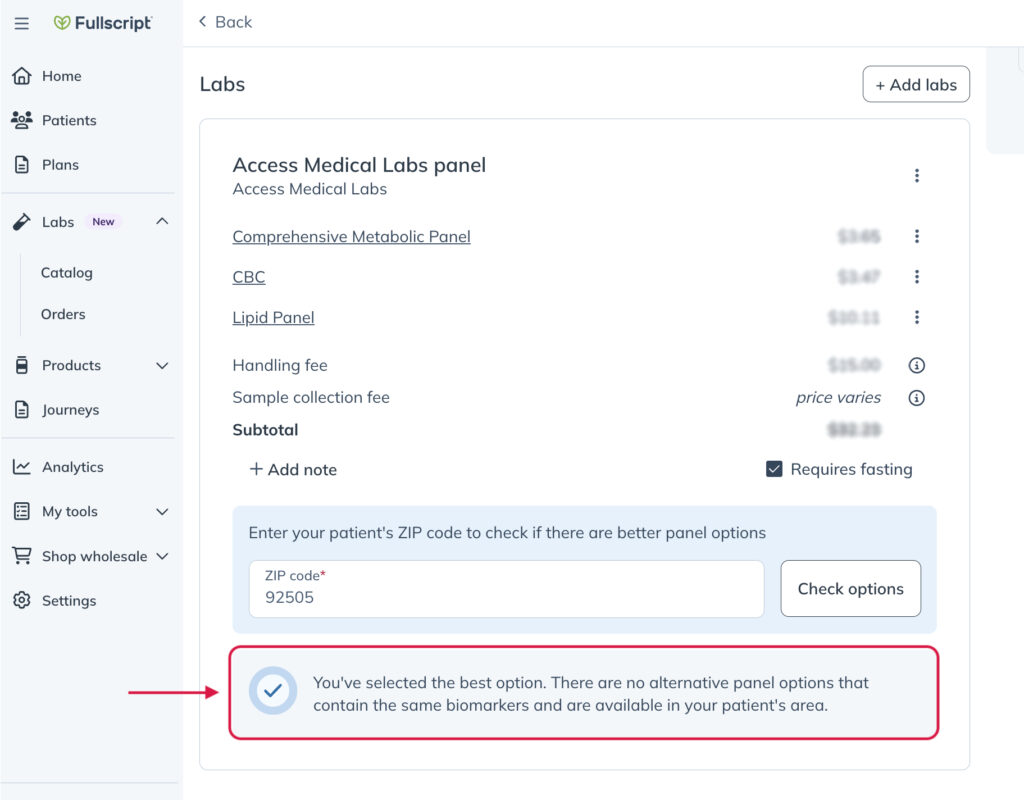Last modified: August 26, 2025
Comparing lab tests
Providers
Find the right test faster with Fullscript’s comparison features. With access to hundreds of tests from multiple lab companies, these tools make it easy to find and evaluate the best test for your patient’s needs. Quickly assess your options—whether you’re searching for the most cost-effective test or targeting specific biomarkers. This guide covers two comparison features: comparing tests directly in the catalog and smart comparisons for blood labs.
Comparing tests in the catalog
Select up to four tests to compare key details side-by-side, including:
- The price of each test.
- The biomarkers tested for.
- The sample type (blood, saliva, etc.) collected.
- The phlebotomy requirements.
- The turnaround time for receiving results.
- Fasting requirements, if applicable.
- The health categories covered by each test.
After review, you can add the selected test(s) to your patient’s plan, streamlining your workflow from comparison to recommendation.
To compare tests in the catalog:
- Click Catalog under Labs in the navigation bar.
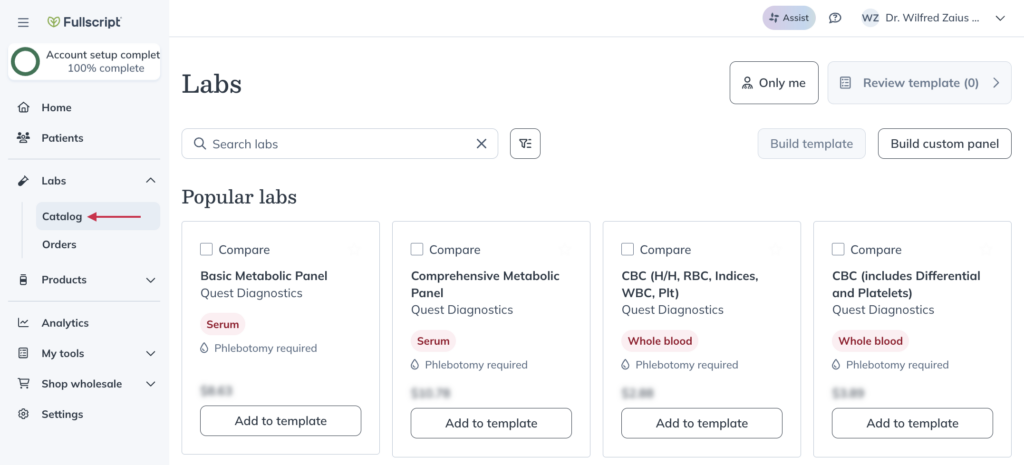
- Use the search bar as you would in the supplement catalog.
- Click the Compare checkbox above a test’s name.
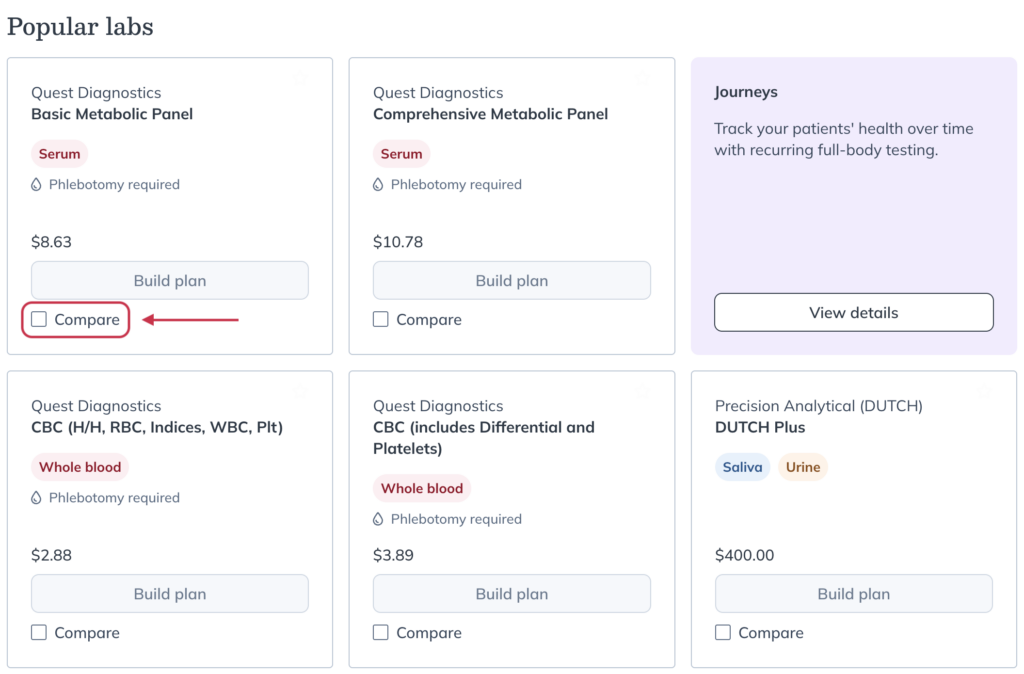
- Once you add a test, the comparison modal appears at the bottom of the page. Keep searching to add up to four tests.
- When you’re ready, click Compare on the right side of the modal.
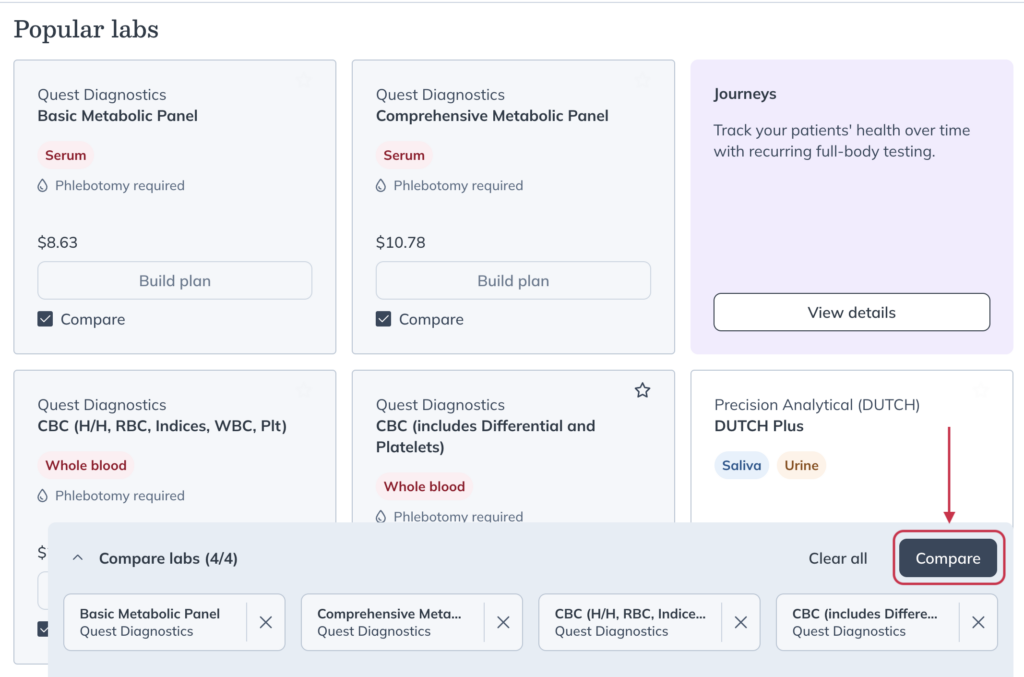
The comparison screen shows a side-by-side breakdown of the selected tests, including price, sample type, phlebotomy and fasting requirements, processing time, health category, and biomarkers.
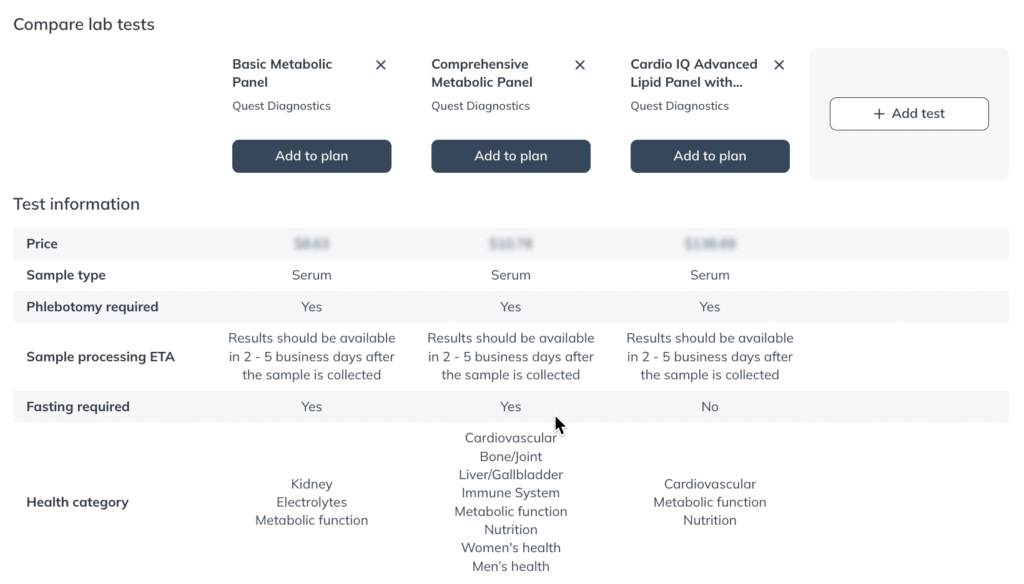
To add another test from the comparison screen, click + Add test. You’ll return to the catalog to select additional tests. You can compare up to four tests at once.
After reviewing the comparison, click Add to plan under the test you want to recommend.
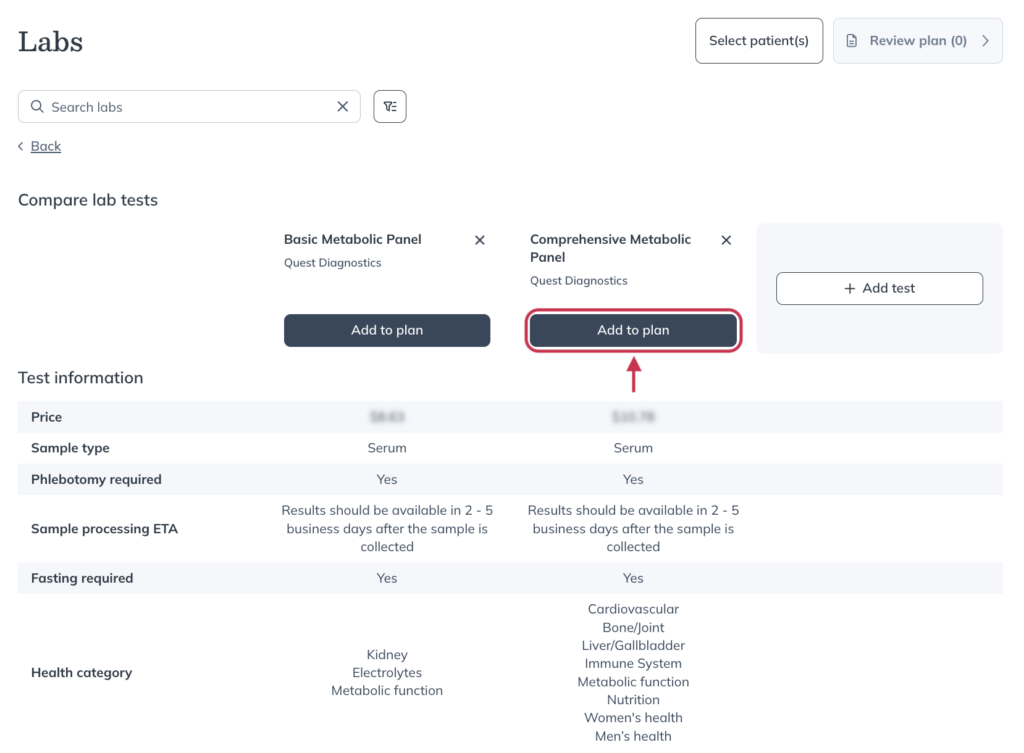
Share catalog comparisons
Copy the unique URL from your browser’s address bar to share the catalog comparison with a colleague. They’ll see the same test comparison in their account, whether you send it by email, chat, or another staff tool.
Blood labs smart comparison
Pick the most convenient, cost-effective blood panel in seconds. During plan review, smart comparison uses the patient’s zip code to find the closest, lowest-cost, or easiest-to-book option, and recommends a clinically equivalent alternative (1:1 biomarker match) you can switch to in one click.
- Less time comparing: Pricing, phlebotomy, and distance in one view.
- Higher adherence: Closer or lower-cost options increase the likelihood of test completion.
- Better experience: Helps providers make confident, cost-effective recommendations.
When recommendations appear
We only suggest an alternative when it’s a 1:1 biomarker match to the panel you added. If a match exists, you’ll see recommendations when at least one of the following is true:
- Closer draw site: within 50 miles of the entered zip code.
- Lower total cost: panel price + estimated phlebotomy + kit handling (if applicable).
- Easier phlebotomy booking: in-app booking where available.
Open an alternative to view details and switch with one click—the swap preserves exact biomarker coverage.
How to use smart comparison
To use the blood labs smart comparison feature:
- Add a blood panel to the patient’s plan.
- Click Review plan.
- On the Review plan page, enter the patient’s zip code or use the one saved to their profile.
- If alternative options exist, select Compare options.
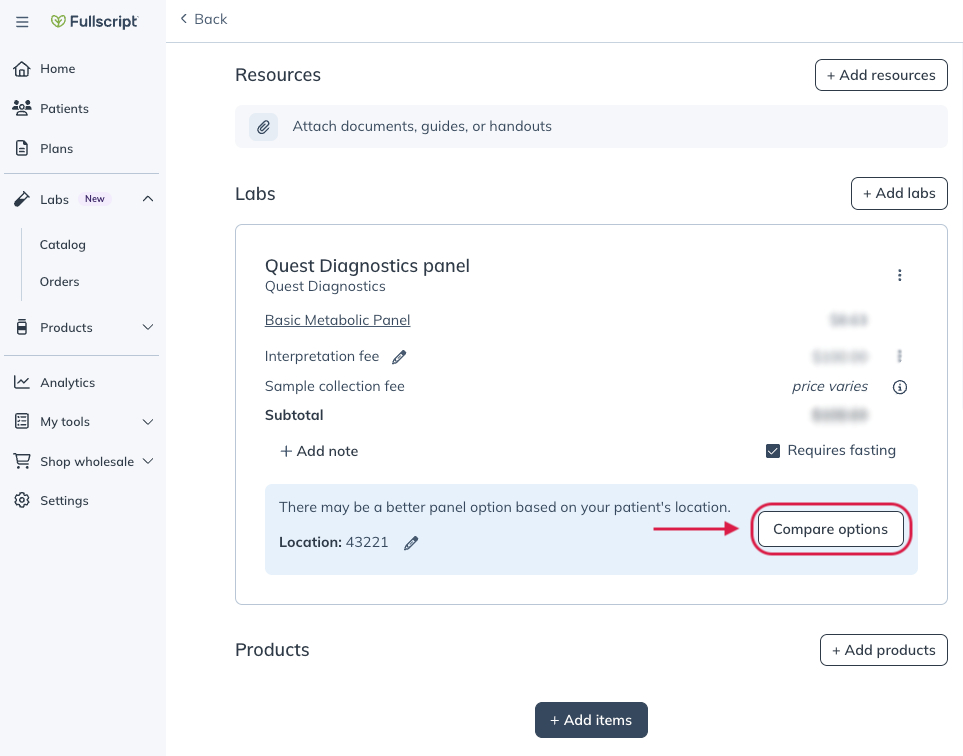
- Review any recommended alternatives for price, distance, or phlebotomy method.
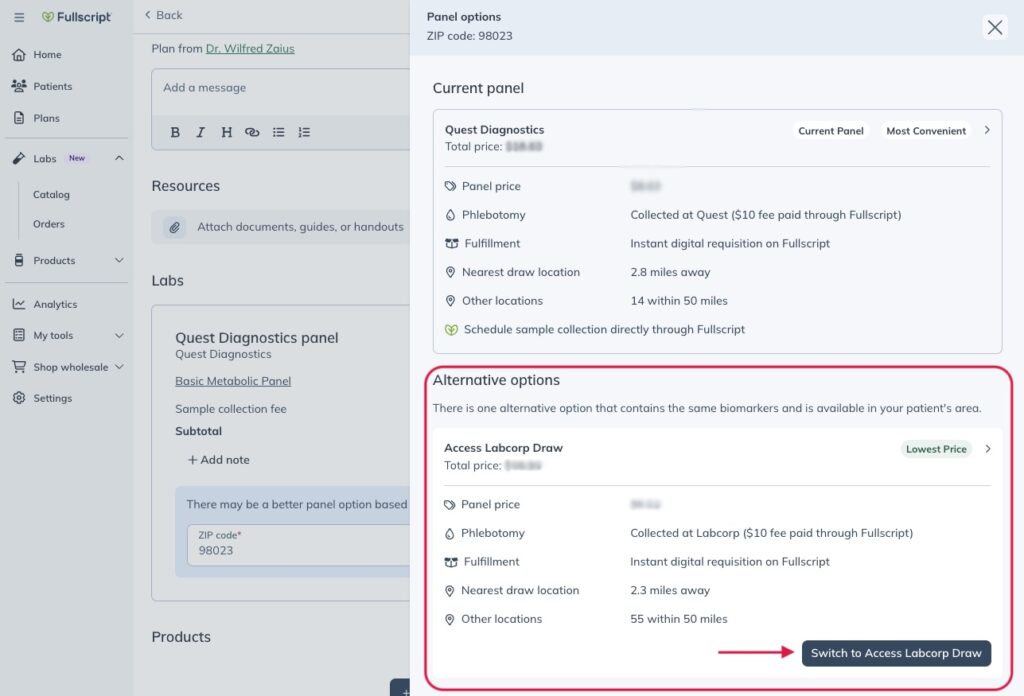
- Click Switch to add the alternative panel to the patient’s plan. This replaces the original blood panel—no extra steps.
If there aren’t any alternative options for your patient, you’ll see the following message after entering their zip code: