Last modified: August 29, 2025
Communication and email preferences
Patients
Managing your Fullscript communication preferences
Manage the account-related communications you receive from Fullscript all in one place! From your My account screen, customize when you receive push notifications and communication updates from Fullscript with just a few taps.
Patients with accounts in multiple dispensaries can access preferences for all dispensaries when logged into any of their accounts, provided that the patient accounts share the same email address.
To update your preferences in the mobile app:
- Tap the Menu icon ( ) in the top left corner of the app.
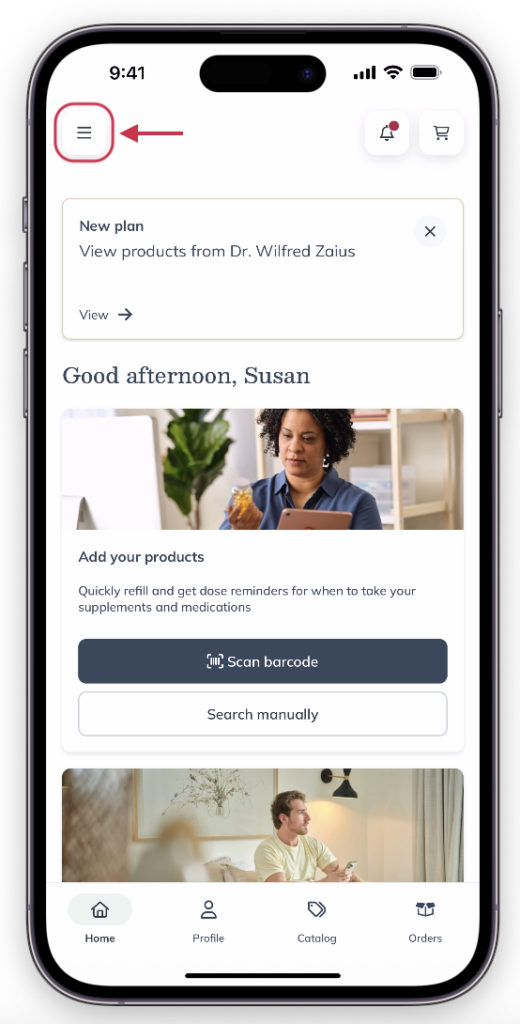
- Tap Push notifications.
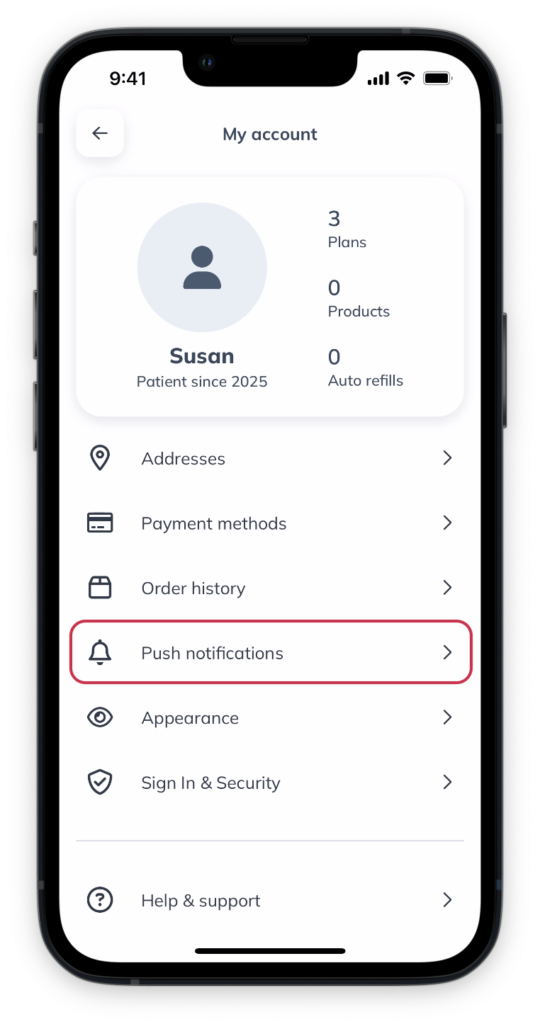
- Toggle Fullscript Communication updates on or off. These notifications relate to promotions, new app features, and new Fullscript content.
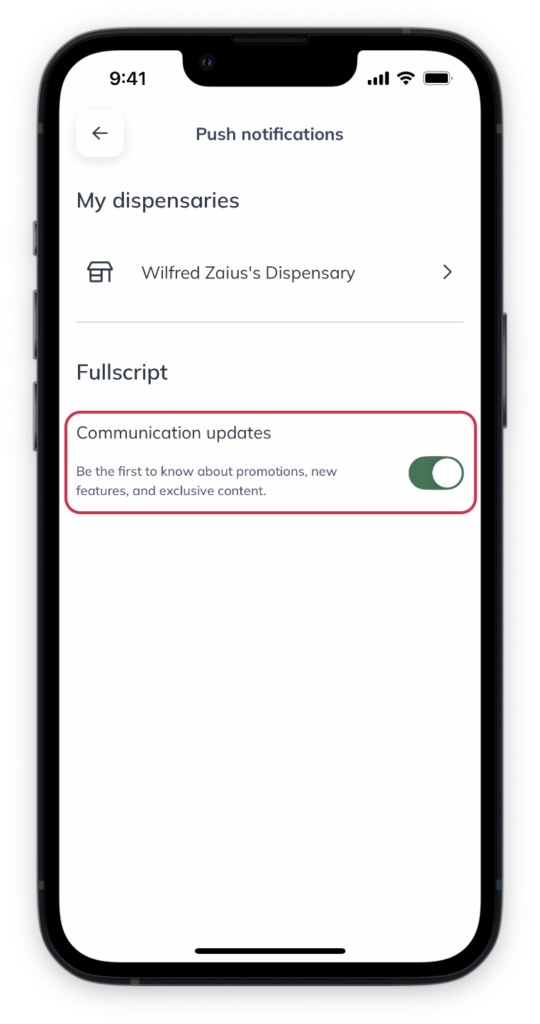
- Tap the name of your dispensary to update the notifications you might receive through the app from your practitioner.
Manage the account-related communications you receive from Fullscript all in one place! From your Account settings, customize when you receive SMS messages, plan, and refill reminders from Fullscript with just a few clicks.
Patients with accounts in multiple dispensaries can access preferences for all dispensaries when logged into any of their accounts, given that the patient accounts share the same email address.
To update your preferences on desktop:
- In your account, click your name, then My account.
- Under the Communication preferences heading, select Manage preferences.
- Set preferences individually or use the topmost toggle to disable all notifications with one click.
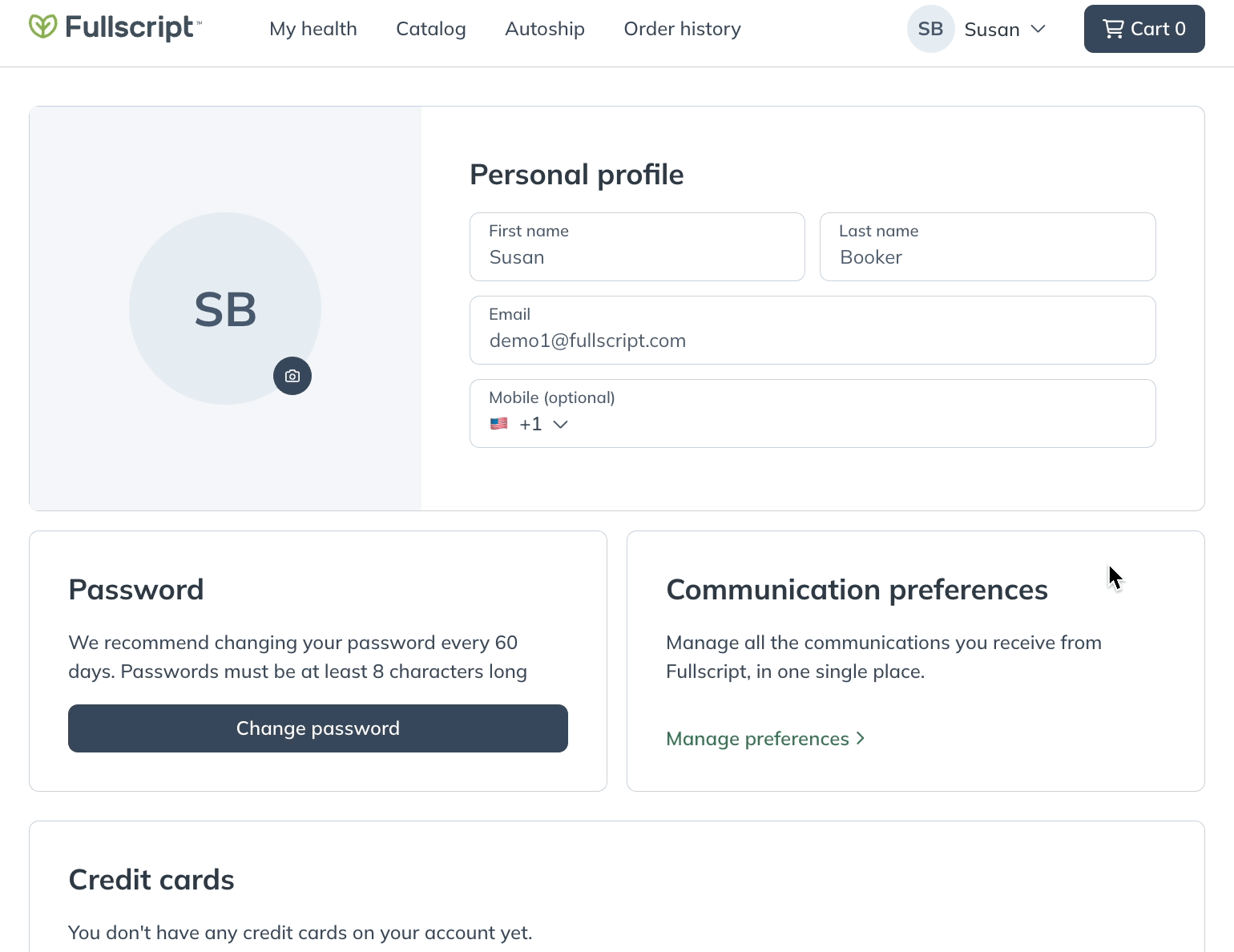
Navigating to Communication preferences to opt-in or out of optional emails from Fullscript.
Manage the account-related communications you receive from Fullscript all in one place! From your Account settings, customize when you receive SMS messages, plan, and refill reminders from Fullscript with just a few taps.
Patients with accounts in multiple dispensaries can access preferences for all dispensaries when logged into any of their accounts, given that the patient accounts share the same email address.
To update your preferences on your mobile browser:
- In your account, tap the patient navigation menu ( ).
- Tap your name and then Account.
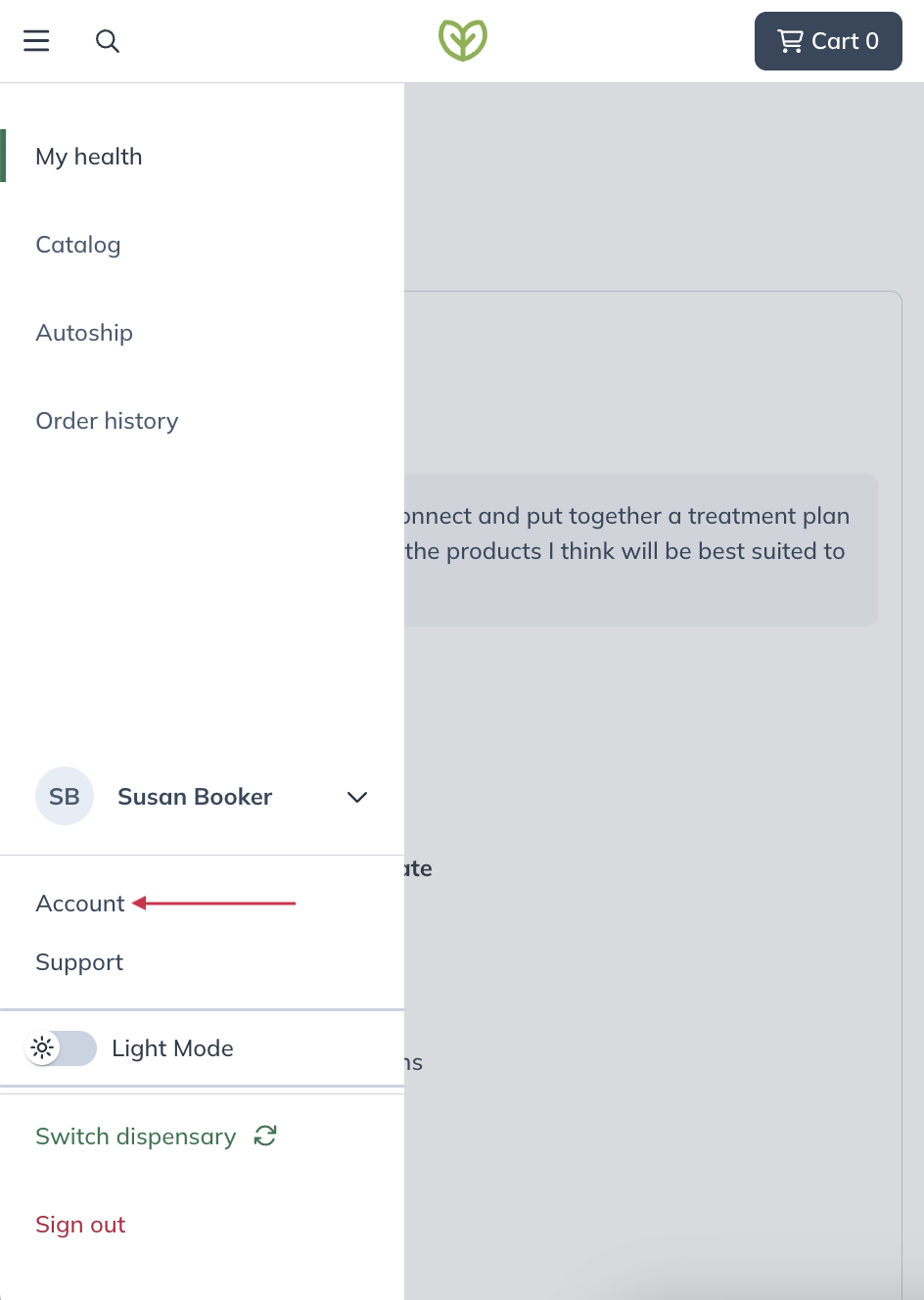
- Scroll down to the Communication preferences heading.
- Tap Manage preferences.

- Set preferences individually by tapping their toggles or use the topmost toggle to disable all notifications with one tap.
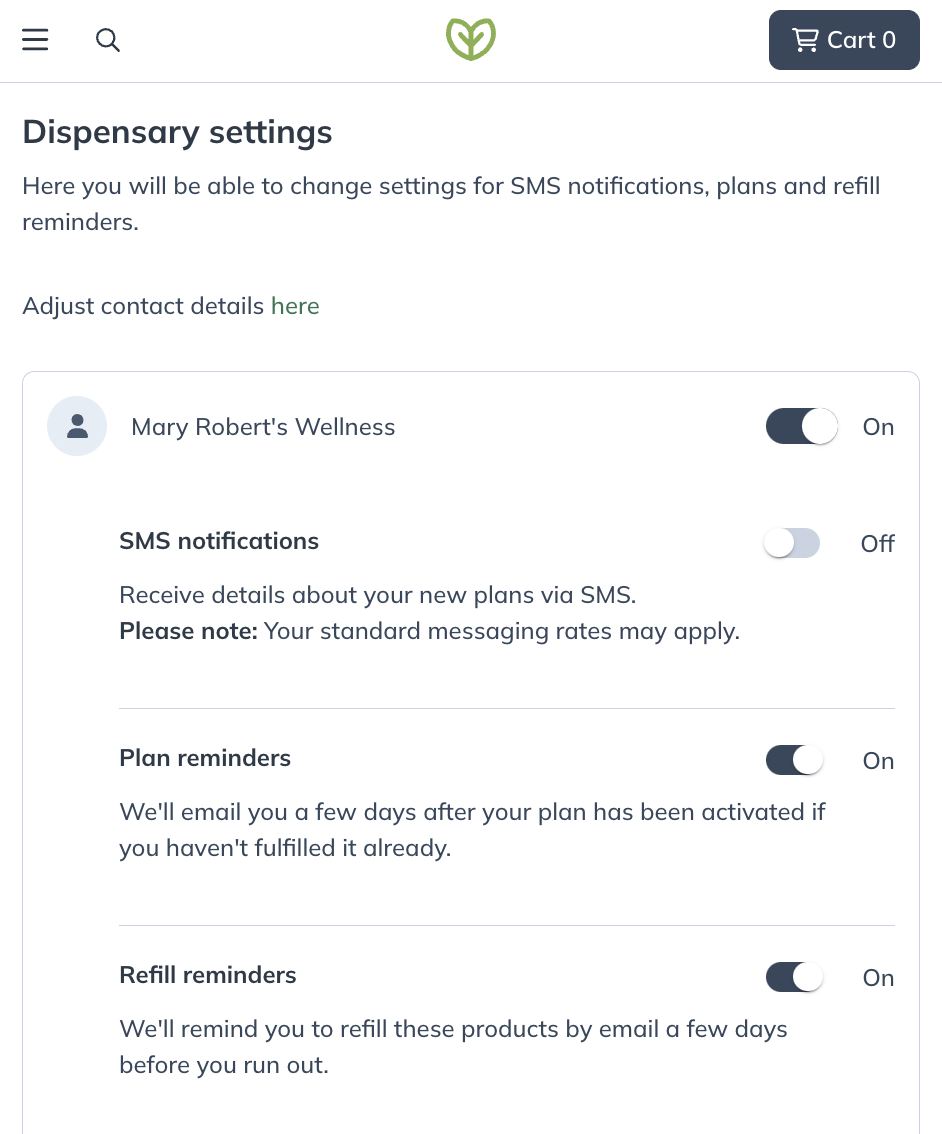
Unsubscribing from Fullscript emails and push notifications
To unsubscribe from patient wellness and promotional emails, tap the unsubscribe link in the email footer and complete the form. If you continue to receive emails, please contact our Customer Support team for assistance.
Other account-related communications can be disabled within your account. To unsubscribe from all account-related reminders and notifications on the mobile app:
- Tap the menu icon ( ) corner of the app.
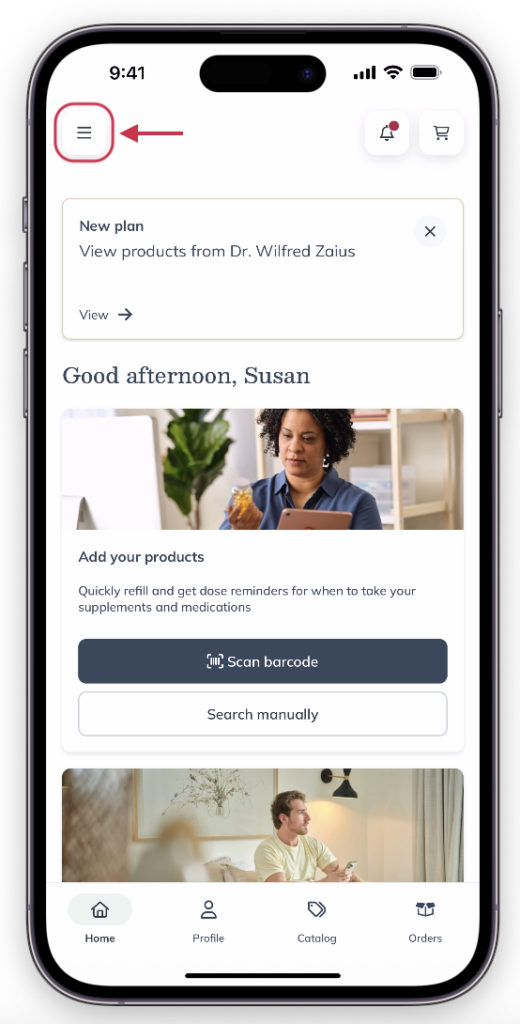
- Tap Push notifications.
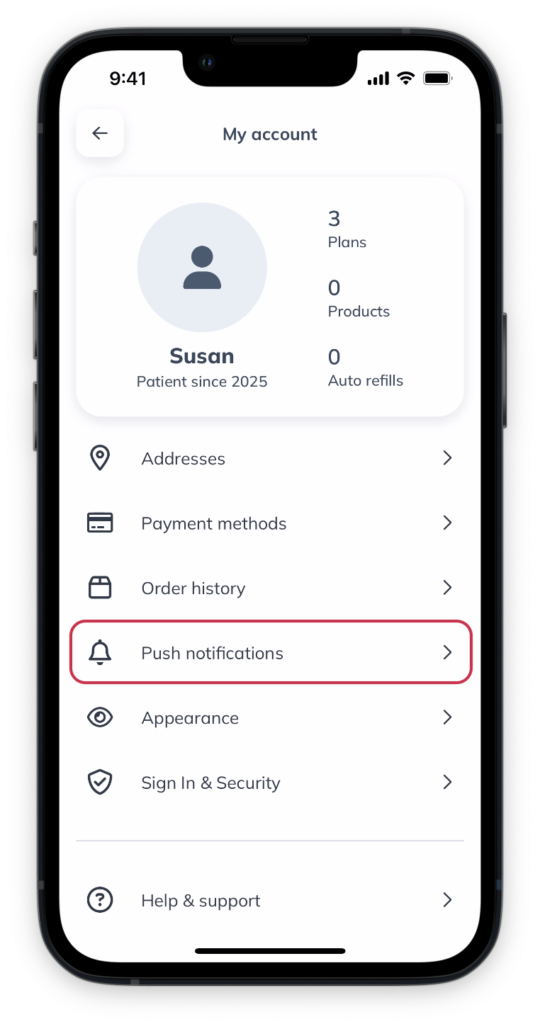
- Under My dispensaries, tap the name of a dispensary.
- Tap the All push notifications toggle to off.
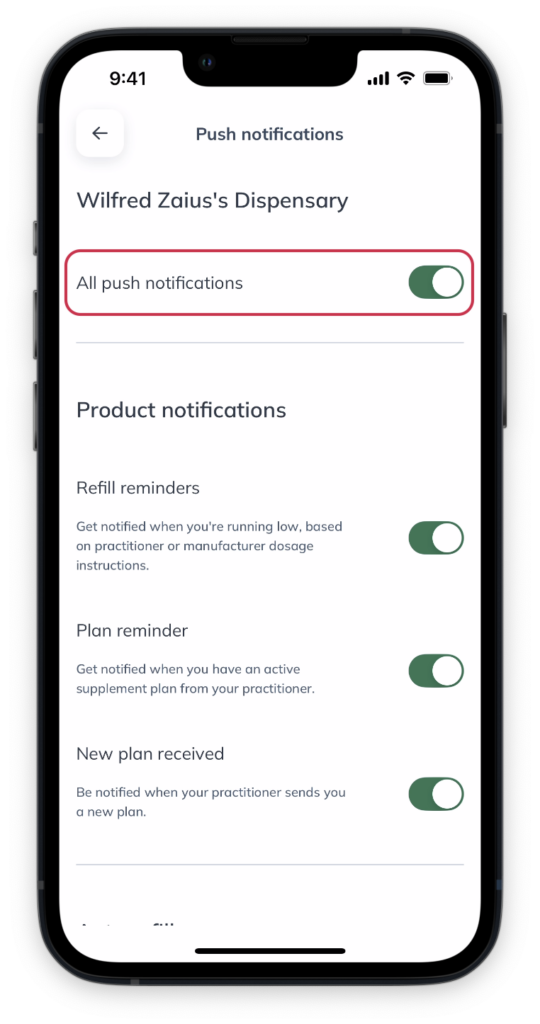
To unsubscribe from patient wellness and promotional emails, click the unsubscribe link in the email footer and complete the form. If you continue to receive emails, please contact our Customer Support team for assistance.
To unsubscribe from all account-related reminders and notifications on desktop:
- In your account, click your name, then My account.
- Beneath the Communication preferences heading, select Manage preferences.
- Set the top toggle to Off.
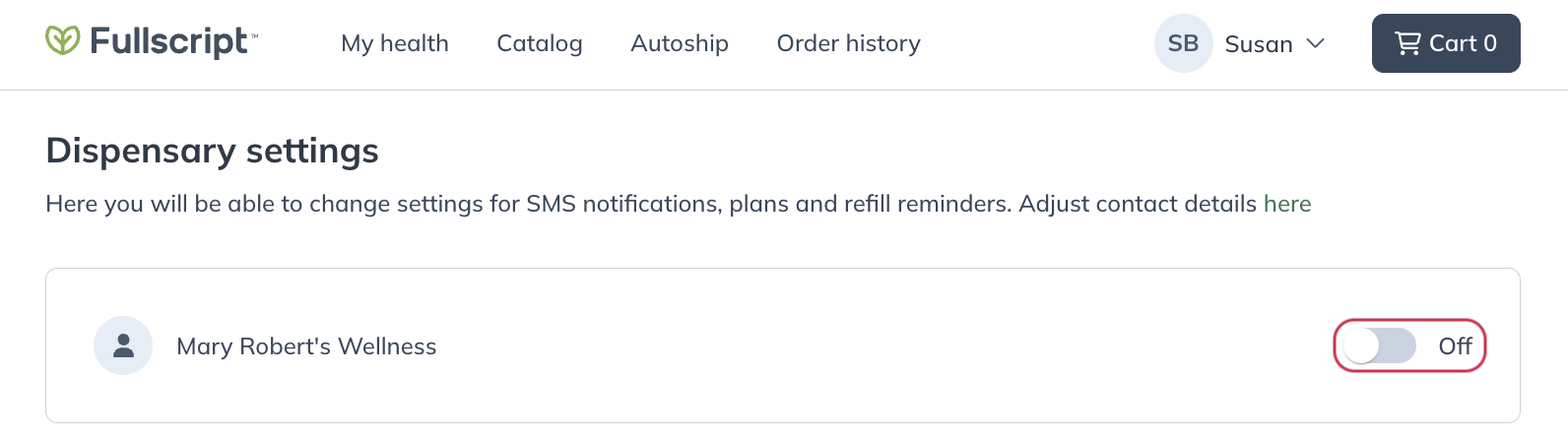
Unsubscribe from all email reminders by toggling the above switch to Off.
To unsubscribe from patient wellness and promotional emails, tap the unsubscribe link in the email footer and complete the form. If you continue to receive emails, please contact our Customer Support team for assistance.
To unsubscribe from all account-related reminders and notifications on your mobile browser:
- In your account, tap the patient navigation menu ( ).
- Tap your name and then Account.
- Beneath the Communication preferences heading, tap Manage preferences.
- Tap the top toggle to Off.
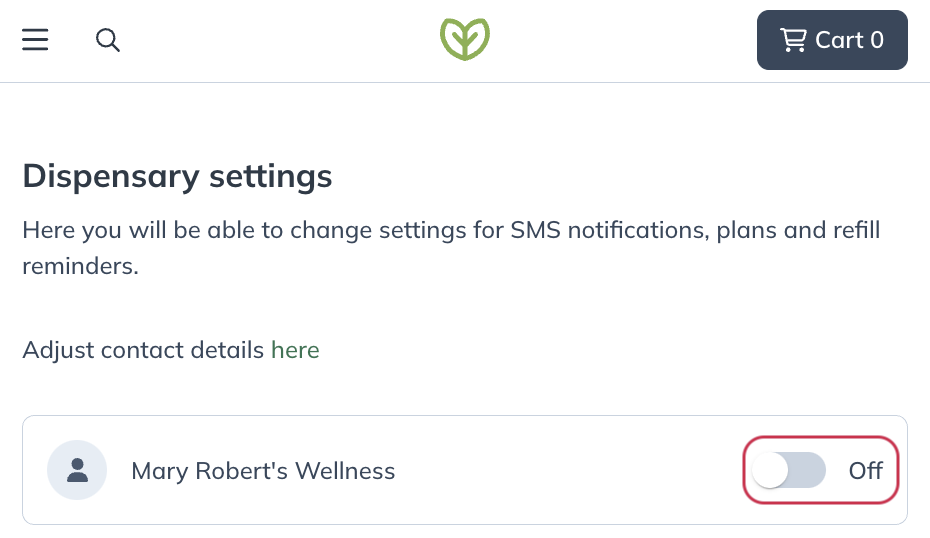
Unsubscribe from all email reminders by toggling the above switch to Off.
Communication preference settings for your account
| Notification | Device | Purpose |
|---|---|---|
| Refill reminders | iOS/Android | Refill reminders are sent if a refill hasn’t been purchased, and your supply looks to be running low. Use this etting to op in (or out) of receiving refill reminders. |
| Plan reminders | iOS/Android | You’ll receive push notifications for new plans that haven’t been ordered within seven days to help kick-start your health journey. When a new plan is sent to you, we’ll send a reminder on the second and third days, plus a short survey on the seventh day if an order isn’t placed. Use the Plan reminder setting to opt in (or out) of receiving these push notifications. |
| New plan received | iOS/Android | When your practitioner sends you a new plan, we’ll send you a push notification to let you know. Use this setting to opt in (or out) of receiving New plan notifications. |
| SMS notifications | Desktop/Mobile | Opt-in (or out) of having treatment plans delivered directly to your mobile phone. SMS notifications may be sent if you’ve provided your phone number in your Contact details. |
| Plan reminders | Desktop/Mobile | You’ll receive email reminders for new supplement plans that haven’t been ordered within seven days to help kick-start your plan. When a new plan is sent to you, we’ll send a reminder on the second and third days, plus a short survey on the seventh day if an order isn’t placed. Use the Plan reminders setting to opt in (or out) of receiving these reminders. |
| Refill reminders | Desktop/Mobile | Refill reminders are sent if a refill hasn’t been purchased, and your supply looks to be running low. Use this setting to opt in (or out) of receiving refill reminders. |
| Abandoned cart notifications | Desktop/Mobile | If you add products to your cart without placing an order, we’ll send you a reminder if you leave the checkout process without completing your order. If you intentionally left items in your cart for a future purchase, you can dismiss these emails or opt out of receiving them entirely. |
| Transactional emails | Desktop/Mobile | Transactional emails include treatment plan activations and order-related communications such as order and shipment confirmation emails. These emails can’t be turned off, and we recommend against blocking, marking them as spam, or filtering these critical notifications from your inbox. |
Fullscript emails not being received
If you’re not receiving emails from Fullscript, checking your junk and spam folders first is always best. You might have to add Fullscript’s email addresses as contacts or mark them as safe senders for emails to be delivered successfully. You can expect to receive messages from us from the following email addresses:
- support@fullscript.com: All transactional emails, along with prescriptions and refill reminders.
- hello@patient.fullscript.com: Educational and wellness content.
Check the sections below for more information on how to mark Fullscript email addresses as safe senders with popular email services.
Gmail
To mark Fullscript as a safe sender in a Gmail account, a filter can be created to ensure messages from Fullscript addresses are never sent to the spam folder.
To create a filter in Gmail:
- In the search box at the top, click Show search options ( ).
- In the From field, type support@fullscript.com and hello@patient.fullscript.com.
- In the bottom right, click Create filter.
- Check Never send it to Spam.
- Click Create filter.
Outlook
Fullscript addresses can be added to the safe mailing lists for an Outlook account.
To add Fullscript to Safe mailing lists in Outlook:
- Open your Safe Senders settings.
- Under Safe senders and domains, enter support@fullscript.com and hello@patient.fullscript.com, and select Add.
- To add a mailing list to your safe senders, enter the mailing list under Safe mailing lists and select Add.
- Select Save.
Yahoo
Yahoo users can create a new filter, including a new rule, to ensure that Fullscript emails are correctly sorted in their inbox.
To create a filter in Yahoo:
- Click the Settings icon ( ), then select More Settings ( ).
- Click Filters.
- Click Add new filters.
- Enter the filter name, set the filter rules (including the sender emails), and choose or create a folder for the emails.
- Click Save at the bottom.